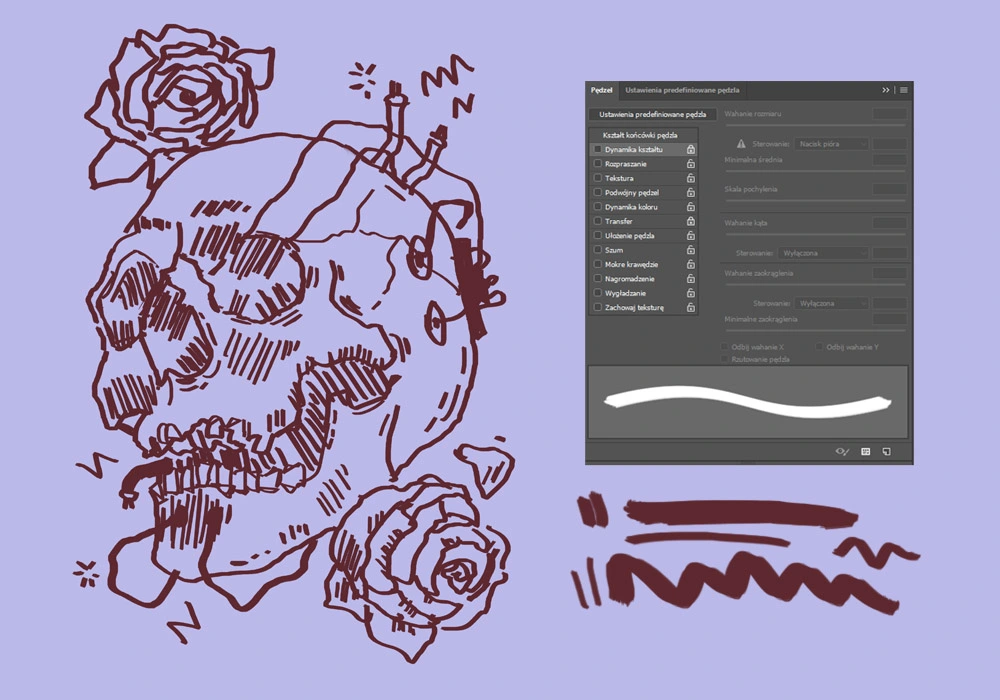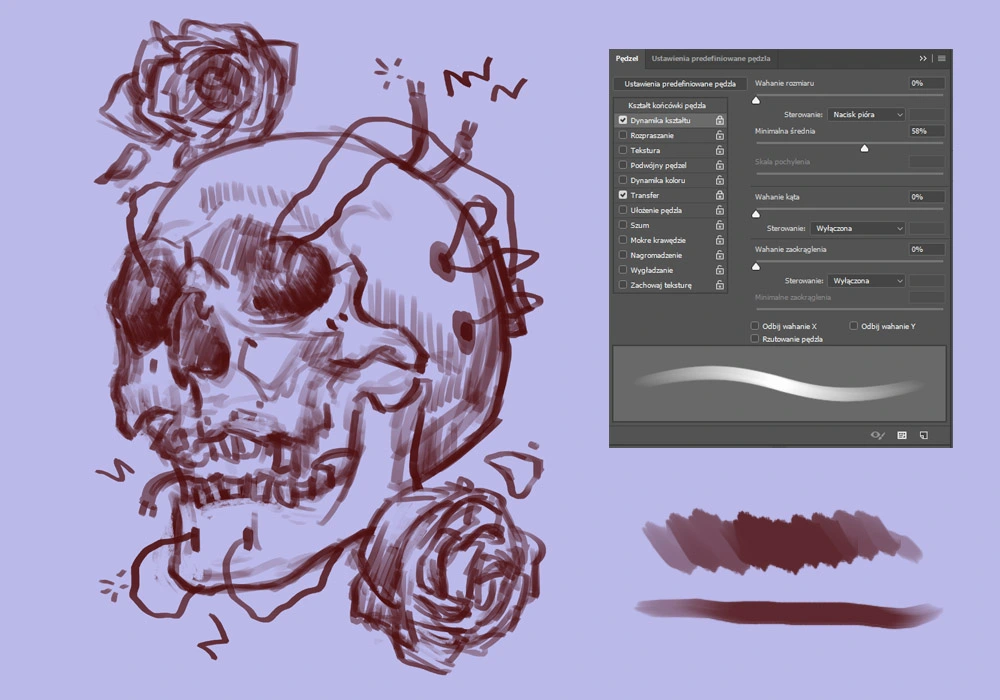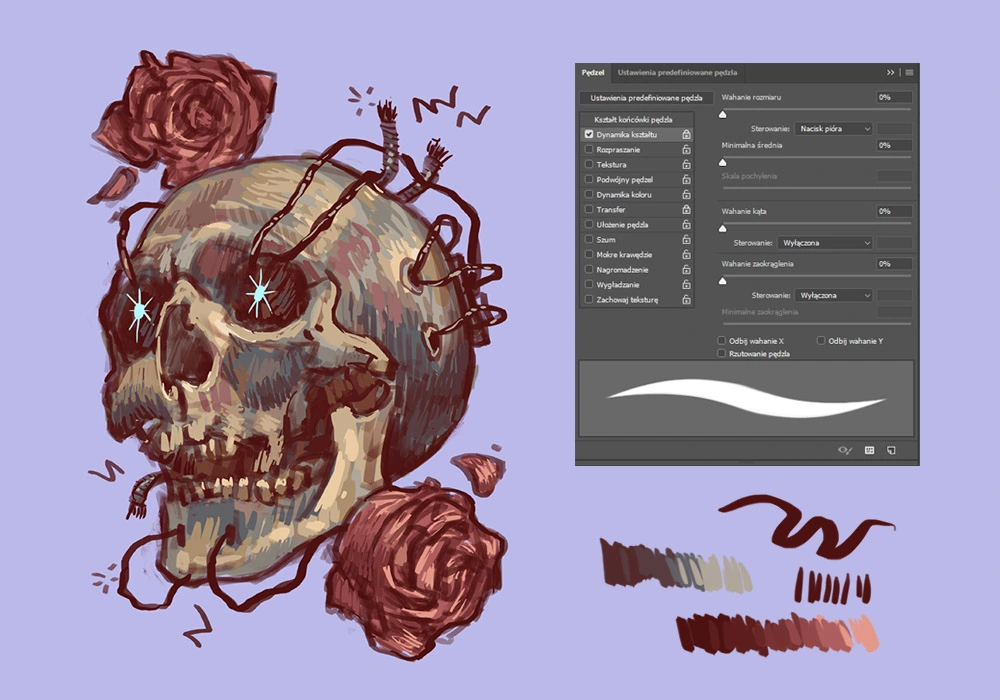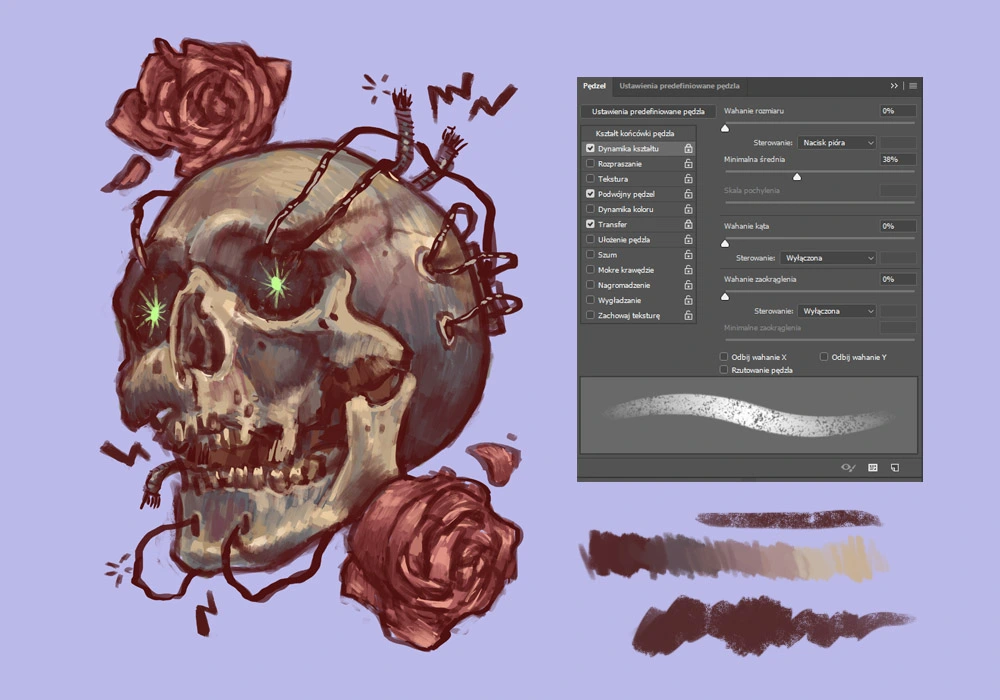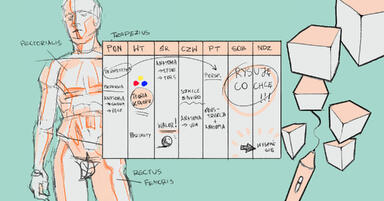Data publikacji: 23-07-2019 | Data aktualizacji: 06-02-2023 | Autorka: Zuzanna Furmaniak
Digital Painting - Ustawienia pędzli w photoshopie - Poradnik

W poprzednim tutorialu pokazałam kilka podstawowych pędzli w Photoshopie, które mają bardzo szerokie zastosowanie i pozwalają na stworzenie praktycznie każdego rodzaju ilustracji. Listę tych brushy znajdziecie tutaj - Najlepsze brushe do digital paintingu - 5 pędzli którymi namalujesz wszystko - Poradnik
Dzisiaj chciałabym bardziej zagłębić się w temat pędzli od strony technicznej i pokazać, jak ustawienia brusha wpływają na wygląd naszego rysunku. W tym celu omówimy dwie najważniejsze opcje: dynamikę kształtu oraz transfer.
Ustawienia pędzla - brush settings w Photoshopie
Okno ustawień pędzla możemy otworzyć klikając Okno -> Pędzel (Window -> Brush).
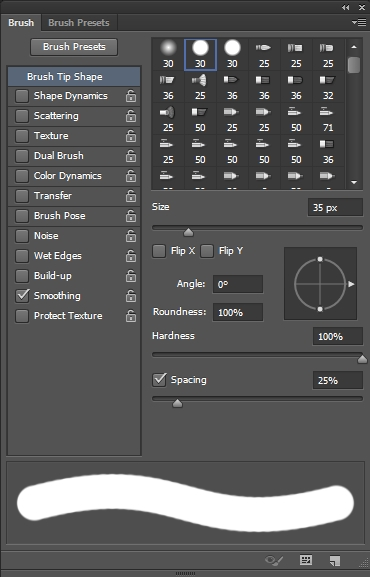
Po lewej widzimy listę różnych ustawień pędzla z małymi checkboxami, po prawej suwaki do regulowania obecnie wybranego ustawienia, a na dole podgląd śladu pędzla, który "na żywo" pokazuje nam w jaki sposób zmiana ustawień wpłynie na nasz rysunek. Wybierzmy jednak najpierw pędzel, którego ustawienia chcemy modyfikować - po wybraniu narzędzia Pędzel (B) w lewym górnym rogu Photoshopa mamy dostęp do małej strzałki, która rozwija listę zainstalowanych brushy. W tym poradniku pobawimy się pędzlem z zestawu Pędzle Suche dołączonego do każdej wersji Photoshopa, o którym wspomniałam w poprzednim artykule (link we wstępie).
Na początek odznaczyłam wszystkie checkboxy w oknie ustawień pędzla. Jak widać na poniższym obrazku, pędzel w ogóle nie reaguje na nacisk mojego piórka - jego ślad jest jednolity, zupełnie jakbyśmy malowali myszką w Paincie ;) chociaż jest to oczywiście "ustawienie", z którego nikt z nas nie chciałby korzystać, spokojnie da się nim szkicować, a nawet malować. Poniżej szkic stworzony pędzlem z deaktywowanymi wszelkimi ustawieniami nacisku:
Dynamika kształtu - Shape dynamics
Pierwsze ustawienie z listy to dynamika kształtu (Shape Dynamics). Po jego zaznaczeniu pędzel zacznie reagować na nacisk naszego piórka zmianą rozmiaru. Brush który jest ustawiony w ten sposób przydaje się np. do tworzenia czystego lineartu w komiksowych ilustracjach. Przy okazji warto zwrócić uwagę na to, że przy opcji "Sterowanie" widoczna jest rozwijana lista - dopiero wybranie opcji "Nacisk pióra" spowoduje, że pędzel zacznie współpracować z tabletem. Niektóre tablety wykrywają także nachylenie stylusa, co również można wybrać ze wspomnianej listy. Jeśli Twój pędzel kiedyś zacznie zachowywać się w dziwny sposób, sprawdź, czy w tej właśnie rozwijanej liście wybrana jest odpowiednia opcja. Suwak "Minimalna średnia" pozwala ustawić, jak mały stanie się ślad brusha przy lekkim nacisku piórka. Jeśli przesuniemy suwak w prawo, brush będzie mniej (albo prawie wcale) reagował na nacisk i nie uzyskamy cienkich linii - co czasem też może być przydatne. Poniżej znowu widzicie ten sam szkic, co u góry, ale tym razem stworzony brushem z włączoną opcją dynamiki kształtu.
Transfer - Przezroczystość brusha
Szóste od góry ustawienie na liście to Transfer. Sprawia on, że ślad brusha zależnie od nacisku naszego piórka staje się mniej lub bardziej przezroczysty - to znaczy zmienia się jego krycie. Pozwala to na tworzenie gładkich przejść między kolorami na naszym rysunku, czyli blendowanie plam. O tym, jak blendować kolory mówiłam w pierwszym poradniku dla początkujących - Digital painting - Podstawy - Jak blendować kolory?
Transfer przydaje się już na etapie szkicu, gdzie możemy wprowadzić częściowo walor i rysować stopniowo delikatnymi liniami, zamiast "próbować" od razu uzyskać pożądany efekt:
Pod taki szkic można spokojnie nałożyć już kolory, złączyć obie warstwy i malować dalej. Można jednak tworzyć digital art z wyłączonym transferem i daje to ciekawe efekty - praca wygląda na bardziej "rysunkową", uwidaczniają się pociągnięcia naszego pędzla. W takim wypadku trzeba pilnować doboru kolorów, aby nie tworzyć zbyt kontrastowych przejść:
Zdecydowana większość artystów używa jednak jednocześnie ustawienia dynamiki kształtu oraz transferu, co daje najbardziej naturalne efekty i największe możliwości. Poniżej widzicie skończony rysunek, który "wygładziłam" brushem z włączoną zmianą krycia. Dodatkowo włączyłam opcję "podwójny pędzel" (Dual Brush) - pozwala ona zmiksować dwa pędzle naraz. W tym wypadku jako pędzel "dołączany" wybrałam brush z teksturą. Jest to zresztą domyślne ustawienie tego właśnie pędzla z zestawu "pędzle suche".
Brush settings - podsumowanie
Okno ustawień pędzla pozwala nam wycisnąć wszystko, co tylko się da z każdego brusha :) jak już wspominałam wcześniej, na początku nie warto rzucać się w wir ściągania paczek z pędzlami z Internetu, gdyż narzędzia domyślnie dołączone do Photoshopa (a także do innych, alternatywnych programów typu Krita) spokojnie wystarczają do wszystkich naszych potrzeb. Jednym pędzlem możemy stworzyć szkic, lineart, płaskie kolory oraz malarstwo cyfrowe - wystarczy pobawić się ustawieniami i suwakami. Mam nadzieję, że dowiedzieliście się z tego poradnika czegoś ciekawego - zapraszam do sprawdzenia naszego kursu online Digital painting od podstaw :) do usłyszenia!
Przeczytaj o programie Digital Painting na naszym blogu
-
![Digital Painting - Jak zrobić digital ze swojego zeskanowanego rysunku - Część II]()
Digital Painting - Jak zrobić digital ze swojego zeskanowanego rysunku - Część II
Druga część poradnika, w którym dowiecie się, jak stworzyć digital painting z zeskanowanego szkicu! -
![Digital Painting - Jak zrobić digital ze swojego zeskanowanego rysunku - Część I]()
Digital Painting - Jak zrobić digital ze swojego zeskanowanego rysunku - Część I
Pierwsza część tutoriala w którym dowiecie się, jak w prosty sposób stworzyć digital painting na podstawie zeskanowanego szkicu :) -
![Digital painting - Triki z kolorami - jak wybierać ciekawe kolory do rysunku - Poradnik]()
Digital painting - Triki z kolorami - jak wybierać ciekawe kolory do rysunku - Poradnik
Poradnik dla początkujących w digital paintingu - dowiedz się, jak wybierać ciekawe kolory do swoich ilustracji! -
![Jak ćwiczyć, by stać się lepszym? - Digital painting]()
Jak ćwiczyć, by stać się lepszym? - Digital painting
Wskazówki dla początkujących w digital paintingu - jak ćwiczyć i co rysować, żeby szybko stać się lepszym :)
Jakiego oprogramowania chcesz się nauczyć?
-
Sketchup
Liczba dostępnych kursów: 35
Łączny czas trwania kursów: 186 godzin![]()
-
3ds Max
Liczba dostępnych kursów: 28
Łączny czas trwania kursów: 322 godzin![]()
-
Archicad
Liczba dostępnych kursów: 25
Łączny czas trwania kursów: 135 godzin![]()
-
Revit
Liczba dostępnych kursów: 18
Łączny czas trwania kursów: 89 godzin![]()
Szukasz czegoś innego?