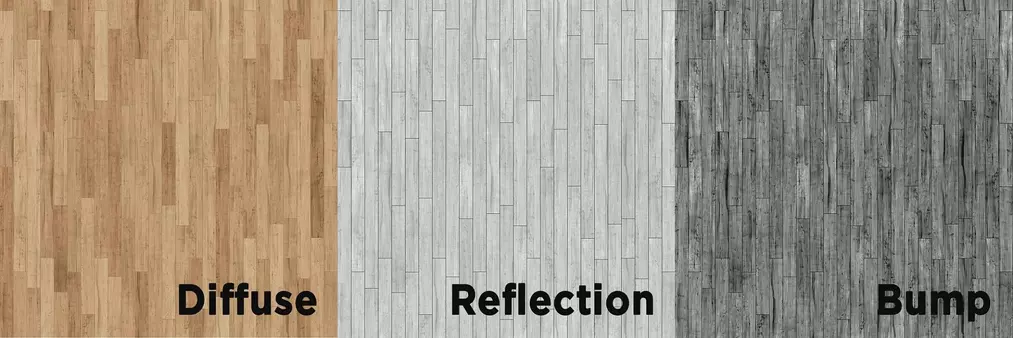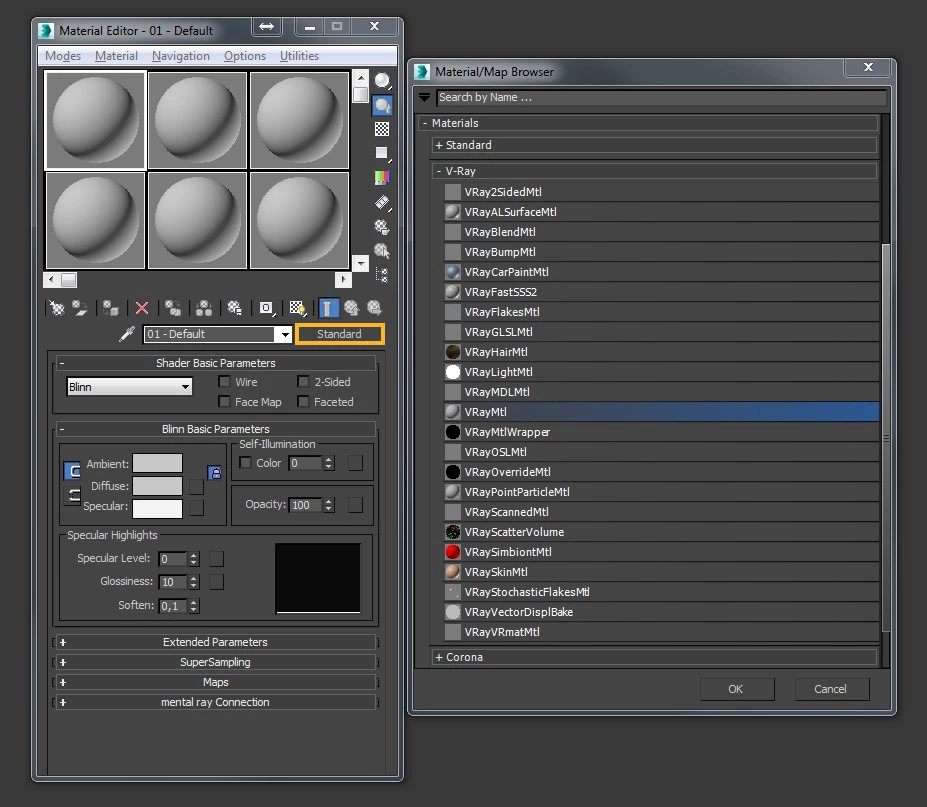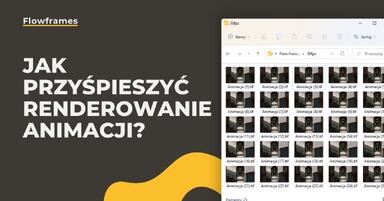Data publikacji: 18-06-2018 | Data aktualizacji: 31-03-2020 | Autor: Mateusz Ciećwierz
3ds Max - Jak nałożyć teksturę i określić jej rozmiar - Tutorial, poradnik
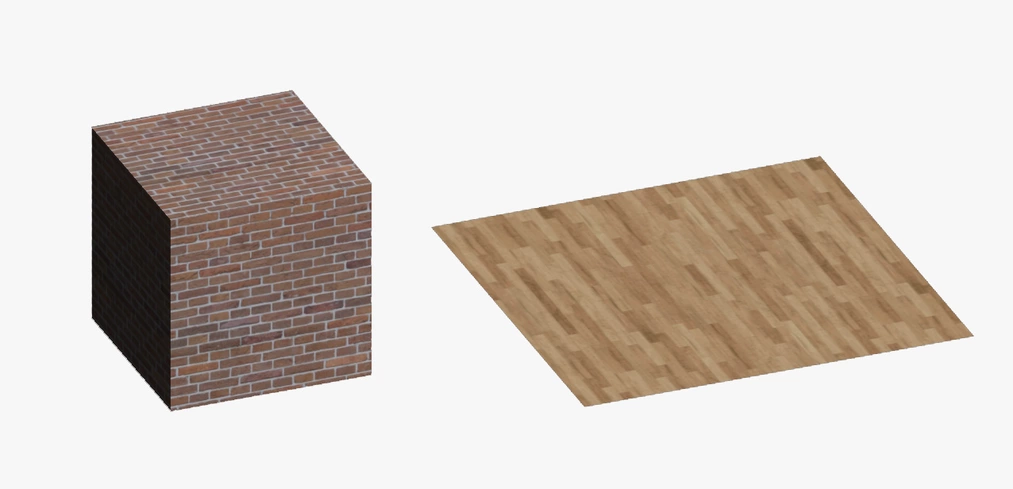
W tym tutorialu pokażę wam w jaki sposób przypisać konkretny materiał do obiektu i określić wielkość tekstury na nim. Nie jest to nic trudnego, ale jeśli dopiero zaczynamy naukę 3ds Maxa może nie być to takie oczywiste i proste.
Na początek potrzebujemy stworzyć materiał, który będziemy nakładać na nasz obiekt. Tutaj warto od razu wyjaśnić różnicę między materiałem a teksturą, ponieważ dla wielu osób, szczególnie początkujących może być to mylące.
Teksturą jest grafika rastrowa np. w formacie JPG, TIF, PNG lub inna. Na jeden materiał może się składać wiele tekstur np. określających Diffuse (kolor), Reflaction (odbicia), Bump (nierówności). Każda z nich może wyglądać trochę inaczej w zależności od tego jaki efekt chcemy uzyskać.
Warto również dodać, że do materiału nie muszą być przypisane tekstury. Np. takie materiały jak szkło, chrom, plastik zyskują swoje właściwości dzięki odpowiednim ustawieniom parametrów, a nie np. teksturze szkła ponieważ taka nie istnieje. Oczywiście możemy również do takich materiałów dodać tekstury w celu np. uzyskania dodatkowych detali jak zabrudzenia, zarysowania, ale jeśli zależy nam na np. idealnym szkle to nie ma takiej potrzeby.
Istnieje wiele różnych materiałów w zależności od tego jakiego silnika renderującego używamy, zasada jednak pozostaje ta sama. My skupimy się w tym tutorialu na przykładzie standardowego materiału V-ray.
Aby go stworzyć musimy najpierw włączyć Material Editor klikając M.

Osobiście do dziś korzystam z Compact Material Editora. To już chyba kwestia przyzwyczajenia :). Jeśli w waszych 3ds Maxach ustawiony Slate Material Editor, to dla wygody na potrzeby przerabiania tego tutorialu możecie również ustawić sobie Compact.

Następnie klikamy w miejscu przycisku Standard(czasami może być napisane coś innego w zależności od obecnego materiału, który jest w tym miejscu). Po kliknięciu powinno wyskoczyć nam nowe okno Material/Map Browser. Wybieramy w nim VRayMtl.
Gdy nasz materiał został już dodany możemy przypisać do niego teksturę. Możemy użyć dowolnej. Ja osobiście skorzystam z drewnianych desek. Aby przypisać teksturę wystarczy, że znajdziecie interesujący was plik na dysku i przeciągniecie go w miejsce kwadratu po prawej stronie od napisu Diffuse.
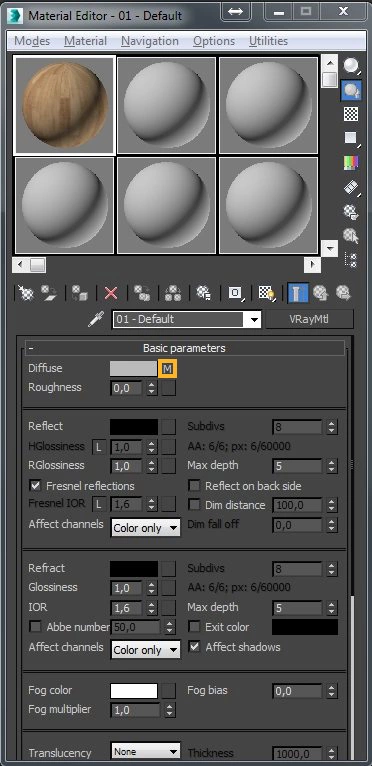
Ok nasz bardzo prosty materiał jest już gotowy. Następnie potrzebujemy obiektów, do których chcemy go przypisać. W tym tutorialu rozpatrzymy dwa proste, ale i najczęściej występujące przypadki - zwykły Box oraz Plane. Aby przypisać materiał wystarczy, że przeciągniemy kulkę z materiałem na obiekt i upuścimy. Ewentualnie można zaznaczyć obiekty i kliknąć ikonkę Assign Material to Selection.
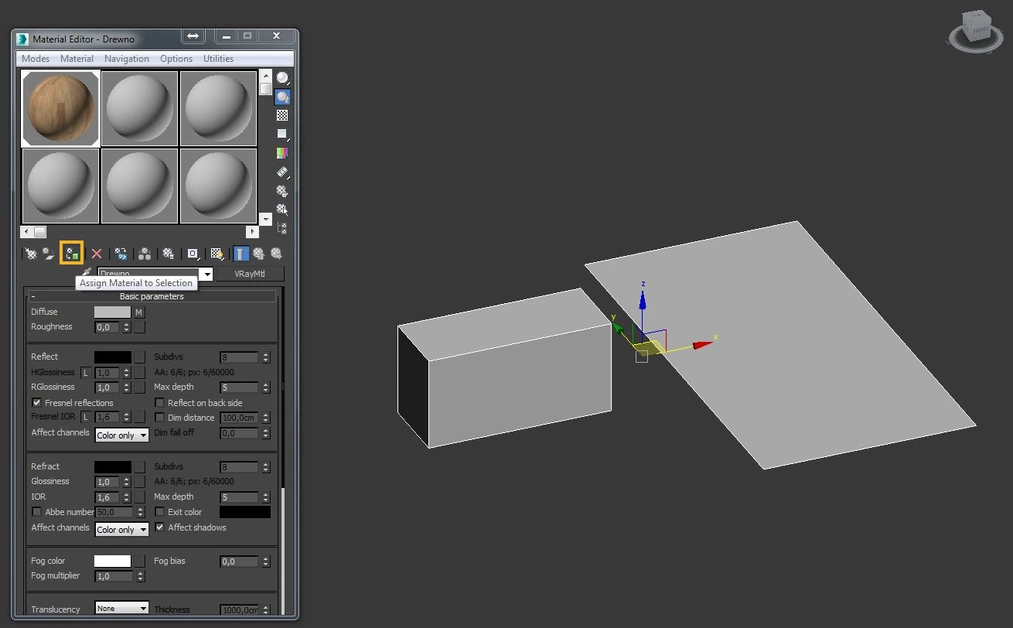
Na pewno część z was zaniepokoił właśnie fakt, że nie widać tekstury drewna w podglądzie, a jedynie szary kolor. Nie martwcie się jednak, to normalne. Aby tekstury wyświetlały się poprawnie w Viewporcie musimy dodatkowo przy materiale kliknąć ikonkę Show Shaded Material in Viewport.
Jak widzimy nasza tekstura w końcu jest widoczna na obiektach. Co jednak zrobić jeśli zależy nam na konkretnym rozmiarze tekstury? Np. jeśli chcemy, aby deski w naszej teksturze miały rozmiar np. 10 centymetrów? Musimy w takim wypadku spojrzeć na teksturę, którą wykorzystaliśmy i policzyć ile desek mieści się na szerokość naszej tekstury. W tym konkretnym wypadku mieści się 25 desek czyli jeśli chcemy, aby jedna deska miała 10 centymetrów to musimy ustawić mapowanie na 250 cm.
Aby to zrobić musimy zaznaczyć nasz obiekt, niech na początek będzie to Box, a następnie przypisać mu modyfikator w panelu po prawej UVW Map.
Następnie w oknie Mapping wybieramy Box, a w parametrach poniżej ustawiamy wartość 250 cm, 250 cm, 250 cm.
Nasz box jest dość duży i deski wydają się na nim drobne, ale mają teraz oczekiwany przez nas wymiar 10 cm szerokości pojedynczej deski.
Podobne korki możemy wykonać teksturując Plane’a. Dodajemy modyfikator - UVW Map, ale tym razem możemy w opcji Mapping zostawić - Planar. W takim wypadku tekstura rzutowana jest tylko w jednym kierunku, co w wypadku podłogi jest wystarczające. Jeśli np. w tym wypadku chcemy by pojedyncza deska nie miała już 10 cm tylko 20 cm wystarczy, że ustawimy szerokość i długość na 500 cm.

I to tak naprawdę tyle. Tym jednym modyfikatorem możemy naprawdę oteksturować 90% obiektów w naszych scenach. Oczywiście pojawiają się problemy w sytuacji, gdy obiekty są zaokrąglone i nieregularne, ale jeśli tekstura jest drobna jak np. tkanina czy skóra, to miejsca łączeń tekstury mogą nie być zauważalne.
W tym tutorialu z 3ds Maxa to byłoby na tyle. Jeśli macie jakieś uwagi czy sugestie co do kolejnych poradników, to piszcie śmiało w komentarzach poniżej.
Zachęcamy również do zapoznania się z naszymi kursami online - 3ds Max. Znajdziecie w nich wiele różnych materiałów od podstaw, poprzez bardziej zaawansowane rzeczy.
Pozdrawiam!
Przeczytaj o programie 3ds Max na naszym blogu
-
![Fotogrametria - tworzenie siatek 3D na podstawie zdjęć - jak to działa?]()
Fotogrametria - tworzenie siatek 3D na podstawie zdjęć - jak to działa?
Poznaj fotogrametrię - technikę tworzenia siatek 3D na podstawie zdjęć, która rewolucjonizuje grafikę, architekturę i projektowanie wnętrz! -
![Darmowy kurs - 3ds Max + Corona Renderer - Szkolenie online za darmo]()
Darmowy kurs - 3ds Max + Corona Renderer - Szkolenie online za darmo
Chcesz zacząć nauką Corony i nie wiesz od czego zacząć? Sprawdź nasz darmowy kurs! -
![3ds Max - Jak zacząć naukę od podstaw? Poradnik, tutorial]()
3ds Max - Jak zacząć naukę od podstaw? Poradnik, tutorial
Zastanawiasz się jak zacząć naukę 3ds Maxa? Sprawdź nasz obszerny poradnik! -
![Jak przyśpieszyć renderowanie animacji w Sketchupie i nie tylko - Narzędzie Flowframes]()
Jak przyśpieszyć renderowanie animacji w Sketchupie i nie tylko - Narzędzie Flowframes
Czy wiesz, że dzięki najnowszej technologii wykorzystującej sztuczną inteligencję możesz tworzyć animacje nawet 16-krotnie szybciej?
Chcesz poznać program 3ds Max? Sprawdź nasz darmowy kurs online!

Jakiego oprogramowania chcesz się nauczyć?
-
Sketchup
Liczba dostępnych kursów: 35
Łączny czas trwania kursów: 186 godzin![]()
-
3ds Max
Liczba dostępnych kursów: 28
Łączny czas trwania kursów: 322 godzin![]()
-
Archicad
Liczba dostępnych kursów: 25
Łączny czas trwania kursów: 135 godzin![]()
-
Revit
Liczba dostępnych kursów: 18
Łączny czas trwania kursów: 89 godzin![]()
Szukasz czegoś innego?