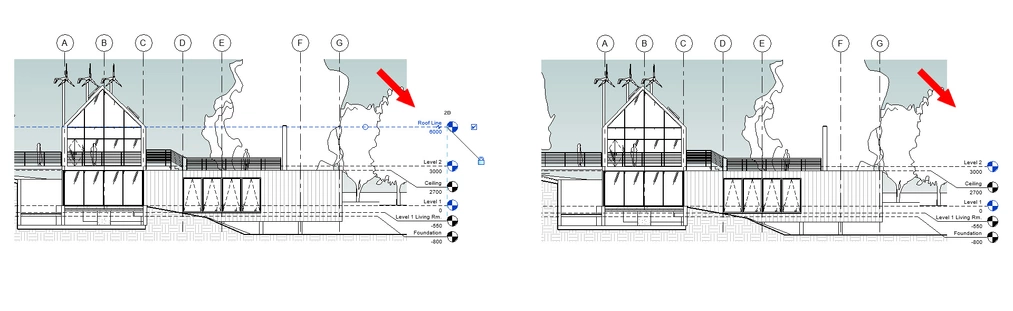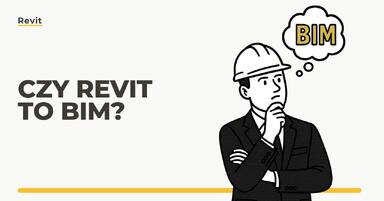Data publikacji: 19-04-2019 | Data aktualizacji: 30-03-2020 | Autorka: Agnieszka Zakrzewska-Kowalska
Revit – Jak usunąć poziom? Tutorial, poradnik

Co to jest poziom w Revicie?
Na początku wyjaśnijmy sobie bardzo ważną rzecz, której brak znajomości generuje zasadnicze problemy, nie tyle przy definiowaniu poziomów, jak przy ich usuwaniu.
W artykule „Revit - jak zacząć? Poradnik dla początkujących” omówiłam grupy elementów, przypisując poziomy do kategorii elementów pomocniczych.
Elementy pomocnicze pomagają stworzyć kontekst pozostałych elementów dwuwymiarowych, jak i trójwymiarowych w Revicie, są to np. osie, poziomy i płaszczyzny odniesienia.
Osie i poziomy stanowią podstawę pracy nad projektem i muszą zostać zdefiniowane na początku opracowywania projektu. Tworzą one przestrzenną siatkę, do których dopisywane są dowolne obiekty trójwymiarowe. Oczywiście, w miarę zwiększenia zaawansowania projektu, możemy zmieniać położenie osi, wysokości poziomów, dodawać kolejne albo je usuwać.
Jakiś czas temu na naszej stronie pojawił się artykuł pt. „Jak dodać poziom w programie Revit?”
Natomiast tym razem omówimy sobie jak usunąć poziom i co się z tym wiąże.
Poziom to tak naprawdę pozioma płaszczyzna cięcia, której kładem jest rzut kondygnacji, a edytować go możemy w widoku elewacji bądź przekroju.
W programie Revit istnieją dwa sposoby usuwania poziomów.
Pierwszy sposób, aby usunąć poziom należy otworzyć widok elewacji bądź przekroju, następnie wybrać jedną z linii definiujących poziom i nacisnąć klawisz DELETE albo BACKSPACE. Poziom, który wybraliśmy automatycznie zniknie z widoku przekroju czy elewacji, ale zniknie również rzut kondygnacji, którą dany poziom definiował. Co będzie widoczne na przeglądarce projektu.
Drugim sposobem jest usunięcie rzutu kondygnacji z poziomu przeglądarki projektu.
Ważne! Jeśli do danego poziomu, czyli kondygnacji nie były przypisane żadne obiekty trójwymiarowe typu: ściany, słupy, stropy itp. czy też komponenty wyposażenia wnętrz, to usunięcie poziomu nie spowoduje żadnych zmian w naszym modelu. Jeśli natomiast do danego poziomu były przypisane jakiekolwiek z wcześniej wymienionych elementów, usunięcie poziomu spowoduje jednoczesne usunięcie przypisanych do danego poziomu elementów, co będzie widoczne w modelu w widoku 3D.
Pamiętaj!
- Kiedy usuwasz poziom w Revicie, usuwasz wszystkie połączone z nim widoki i elementy modelu.
- Przy usuwaniu poziomu zostanie wyświetlona ostrzeżenie z listą elementów, które zostaną usunięte wraz z wybranym poziomem. W tym miejscu, możesz anulować usuwanie poziomu.
- Jeśli chcesz usunąć poziom, ale zostawić połączone z nim elementy modelu (2D i 3D), należy najpierw wybrać inny poziom, do którego elementy mają być przypisane i dopiero wtedy usunąć poziom.
- Jeśli na poziomie, który chcemy usunąć nie ma przypisanych do niego elementów, ostrzeżenie się nie wyświetli i poziom zostanie od razu usunięty.
W celu przygotowania artykułu został użyty przykładowy plik programu Revit (rac_basic_sample_project.rvt), który jest domyślnie instalowany wraz z programem.
Jeśli chcesz lepiej poznać ten program, to sprawdź nasz kurs online z programu Revit i zacznij naukę już dziś.
Pozdrawiamy serdecznie :)
Przeczytaj o programie Revit na naszym blogu
-
![Czy Revit to BIM? Wyjaśniamy różnice i zależności między Revitem a technologią BIM]()
Czy Revit to BIM? Wyjaśniamy różnice i zależności między Revitem a technologią BIM
Poznaj kluczowe różnice między Revitem a BIM-em i dowiedz się, jak skutecznie wykorzystywać te narzędzia w projektowaniu. -
![Czym jest HVAC i jak projektuje się instalacje HVAC w Revit?]()
Czym jest HVAC i jak projektuje się instalacje HVAC w Revit?
Dowiedz się, czym jest HVAC i jak projektować instalacje w Revit. Praktyczne wskazówki, funkcje BIM i kursy online w jednym miejscu! -
![BIM - Co to jest i dlaczego rewolucjonizuje branżę budowlaną?]()
BIM - Co to jest i dlaczego rewolucjonizuje branżę budowlaną?
Odkryj, czym jest BIM i jak rewolucjonizuje budownictwo! Dowiedz się, jak poprawia współpracę, redukuje błędy i optymalizuje zarządzanie budynkami. -
![Revit LT - Co to za wersja i kto może z niej korzystać?]()
Revit LT - Co to za wersja i kto może z niej korzystać?
Poznaj różnice między standardową wersją Revita a Revitem LT
Jakiego oprogramowania chcesz się nauczyć?
-
Sketchup
Liczba dostępnych kursów: 35
Łączny czas trwania kursów: 186 godzin![]()
-
3ds Max
Liczba dostępnych kursów: 28
Łączny czas trwania kursów: 322 godzin![]()
-
Archicad
Liczba dostępnych kursów: 25
Łączny czas trwania kursów: 135 godzin![]()
-
Revit
Liczba dostępnych kursów: 17
Łączny czas trwania kursów: 88 godzin![]()
Szukasz czegoś innego?