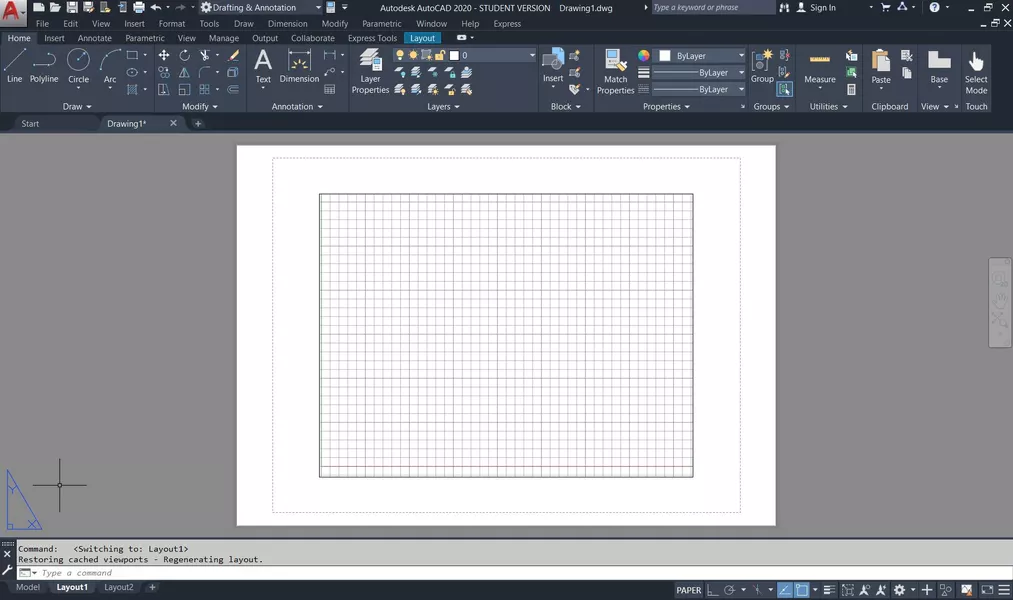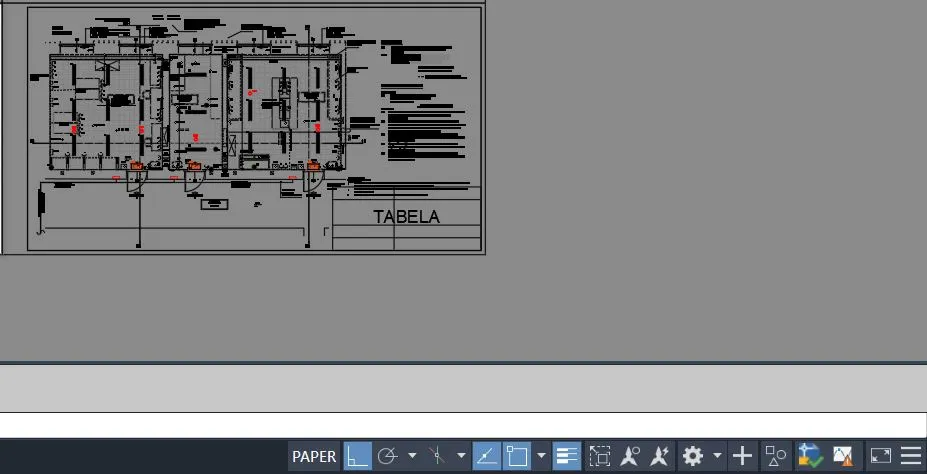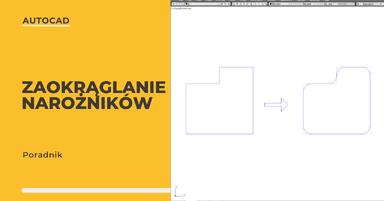Data publikacji: 16-12-2020 | Data aktualizacji: 18-03-2024
Autocad - Rzutnie - Layout - Dodawanie nowej rzutni - Poradnik, tutorial
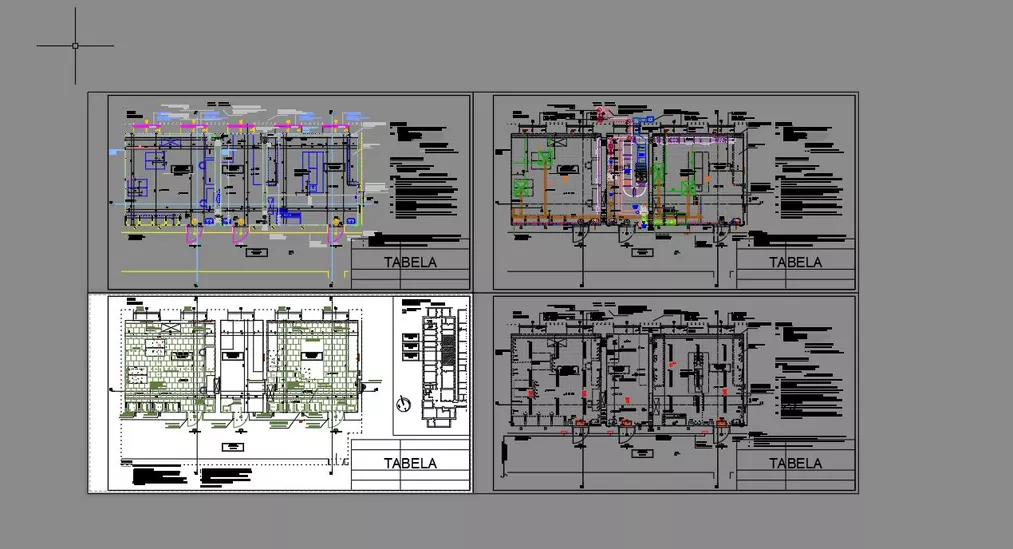
Dodanie nowej rzutni znajduje się w górnym panelu w zakładce Layout - Layout Viewports. Po wybraniu opcji Rectangular i narysowaniu prostokąta na kartce utworzy on odwołanie do modelu.
rysunek 1. wygląd rzutni i linii rozgraniczających
W obszarze papieru można umieścić więcej niż jedno odwołanie do przestrzeni modelu, przykładowo jeżeli zależy Ci, aby umieścić na jednym arkuszu np. rzut i detal, które w modelu nie są narysowane bezpośrednio obok siebie.
Następnie należy wybrać skalę przedstawionego modelu i umieścić go w odpowiednim miejscu na papierze. Aby z poziomu Layout edytować model należy dwukrotnie kliknąć wewnątrz obrysu rzutni – podświetli się ona grubą linią, co oznacza, że jest ona aktywną rzutnią. Od tego momentu można rysować w przestrzeni modelu, bez konieczności przełączania się w zakładkę modelu. Aby wyjść z edytowania modelu i powrócić do przestrzeni papieru trzeba dwukrotnie kliknąć poza rzutnią. A co w przypadku, kiedy nie widać przestrzeni poza krawędzią rzutni? Wtedy z dolnego panelu należy wybrać przestrzeń edytowaną pomiędzy opcją MODEL / PAPER i zmienić przez kliknięcie. Kiedy na pasku na dole widać PAPER, oznacza to, że edytujemy przestrzeń papieru, analogicznie z przestrzenią modelu.
rysunek 2. aktywna przestrzeń modelu zaznaczonej rzutni. Na dole na pasku widoczne oznaczenie "MODEL"
rysunek 3. aktywna przestrzeń rzutni layout (cienki obrys). Na dole na pasku widoczne oznaczenie "PAPER"
Żeby uniknąć przypadkowego przesunięcia lub przeskalowania modelu w rzutni warto po ustaleniu skali i umieszczeniu rysunku na papierze zablokować możliwość edycji rzutni przez wybranie w ustawieniach opcji Viewport locked -Yes, lub przez kliknięcie prawym przyciskiem myszy na rzutni i zablokowanie widoku.
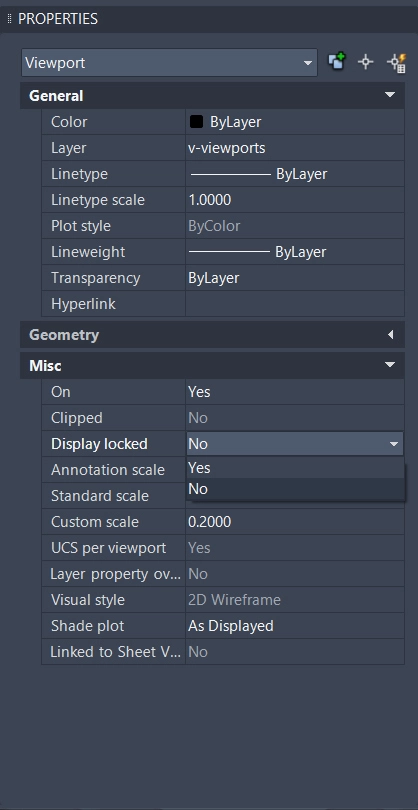
rysunek 4. Opcja blokowania aktualnego widoku rzutni.
Jeśli chcesz dowiedzieć się więcej na temat rzutni w AutoCAD kliknij w interesujący Cię temat:
- AutoCAD - Rzutnie - Co to jest i do czego służą?
- AutoCAD - Ustawienia wydruku
- Autocad - Dlaczego nie widać linii na wydruku?
Przeczytaj o programie Autocad na naszym blogu
-
![Autocad - jak zmienić język? Poradnik, tutorial]()
Autocad - jak zmienić język? Poradnik, tutorial
W tym poradniku pokażemy, jak w prosty sposób zmienić język interfejsu programu, aby dostosować go do swoich potrzeb. -
![Autocad czy Inventor - jaki program wybrać?]()
Autocad czy Inventor - jaki program wybrać?
Wybierasz między AutoCAD a Inventor? Poznaj różnice, zastosowania i dowiedz się, który program najlepiej sprawdzi się w Twojej pracy projektowej. -
![Autocad - Jak zaokrąglić narożniki - Tutorial, poradnik]()
Autocad - Jak zaokrąglić narożniki - Tutorial, poradnik
Szukasz sposobu na szybkie zaokrąglenie narożników w programie AutoCad? Ten materiał został przygotowany specjalnie dla Ciebie -
![AutoCad – Jak poruszać się w przestrzeni 3D – Poradnik, tutorial]()
AutoCad – Jak poruszać się w przestrzeni 3D – Poradnik, tutorial
Jeśli stawiasz pierwsze kroki w programie AutoCAD 3D to koniecznie zajrzyj i zapoznaj się z podstawowymi możliwościami poruszania się po trójwymiarowej przestrzeni.
Jakiego oprogramowania chcesz się nauczyć?
-
Sketchup
Liczba dostępnych kursów: 35
Łączny czas trwania kursów: 186 godzin![]()
-
3ds Max
Liczba dostępnych kursów: 28
Łączny czas trwania kursów: 322 godzin![]()
-
Archicad
Liczba dostępnych kursów: 25
Łączny czas trwania kursów: 135 godzin![]()
-
Revit
Liczba dostępnych kursów: 18
Łączny czas trwania kursów: 89 godzin![]()
Szukasz czegoś innego?