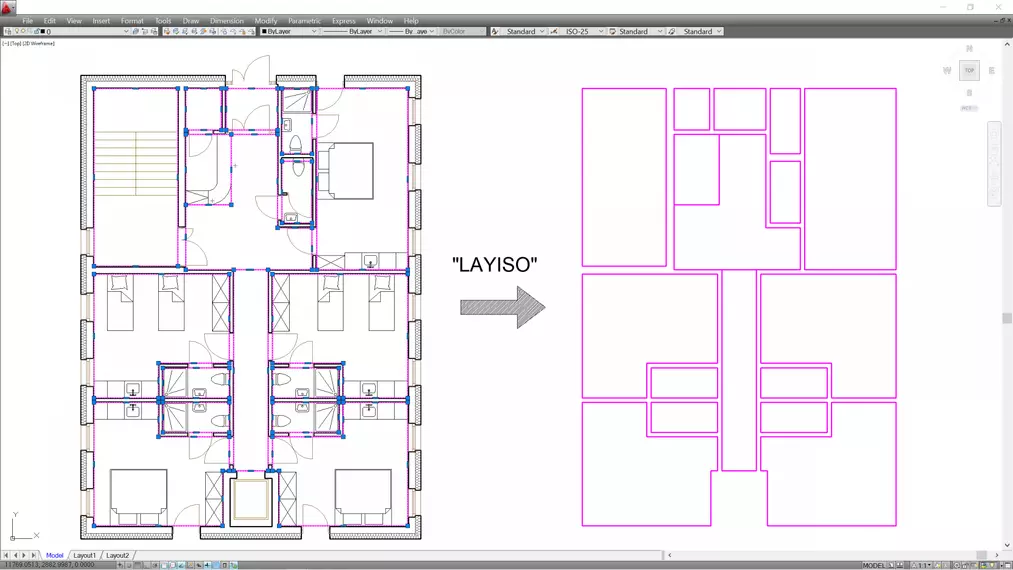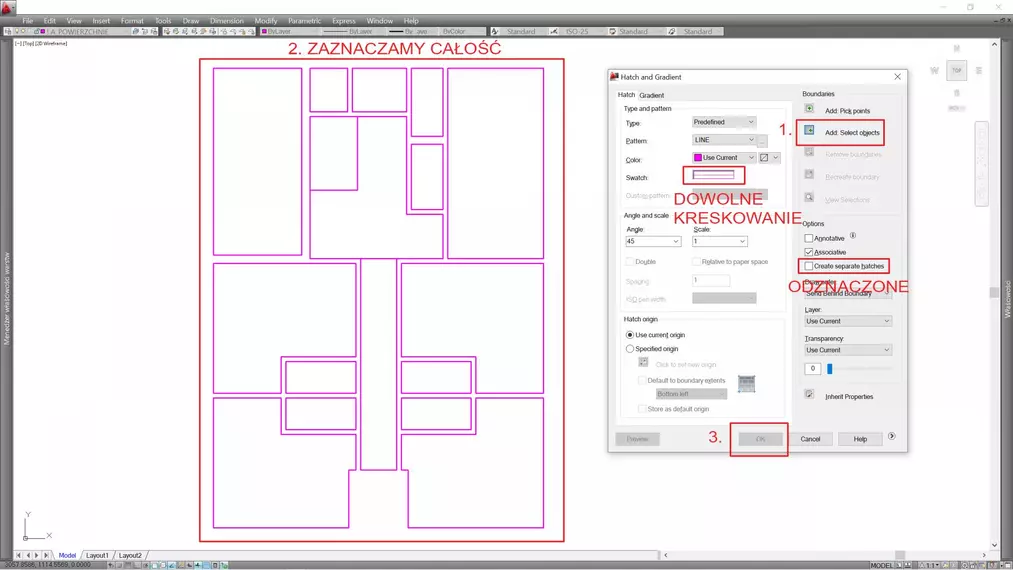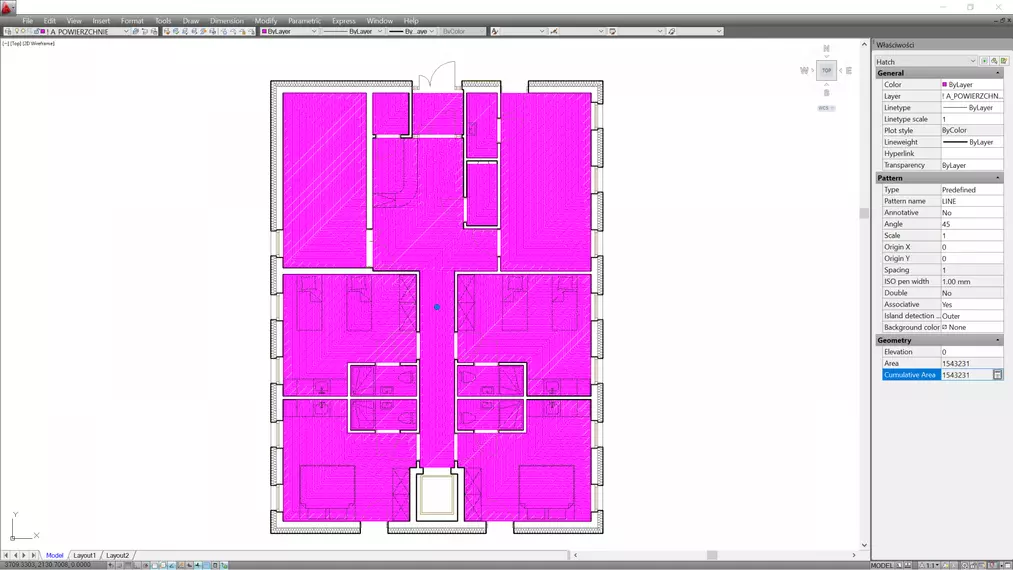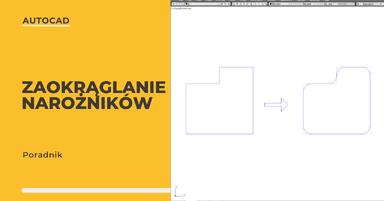Data publikacji: 28-04-2023 | Data aktualizacji: 12-02-2025 | Autor: Adrian Szerszeń
Autocad - Jak obliczyć pole powierzchni - Tutorial, poradnik
Aby obliczyć pole powierzchni w Autocadzie, skorzystaj z funkcji "Zmierzgeom" - narysuj pole powierzchni przez wskazywanie jego wierzchołków. Możesz też skorzystać z polilinii - zacznij od obrysowania polilinią kształtu, który chcesz zmierzyć. Kolejne kroki poznasz w dalszej części artykułu.

W trakcie niemalże każdego projektowania przychodzi moment, że
trzeba zliczyć jakąś powierzchnię. W programie AutoCad nie jest to
skomplikowane i generalnie można zrobić to kilka sposobów. Przeczytaj artykuł i dowiedz się, jak obliczyć pole powierzchni w AutoCad.
Funkcja „Zmierzgeom” (ang. „Measuregeom”)
Funkcja Measuregeom poza mierzeniem powierzchni umożliwia również wykonanie wielu innych rodzajów pomiarów. Po uruchomieniu wyżej wspomnianej komendy, do wyboru pojawią się następujące opcje: „Długość” (ang. „Distance”), „Promień” (ang. „Radius”), „Kąt” (ang. „Angle”), „Objętość” (ang. „Volume”) oraz to co interesuje nas najbardziej – „Powierzchnia” (ang. „Area”). Wybierając ową pozycję można przejść od razu do rysowania pola powierzchni poprzez wskazywania jego wierzchołków (w tym wypadku należy pamiętać, aby uruchomiony był tryb snapowania do punktów charakterystycznych) lub skorzystać z dodatkowych opcji wykonania pomiaru. Możliwości, które są dostępne z poziomu wiersza poleceń to wskazanie obiektu składającego się z zamkniętej obwiedni (najszybszy pomiar używając tego narzędzia) oraz dodawanie i odejmowanie dodatkowych pól powierzchni.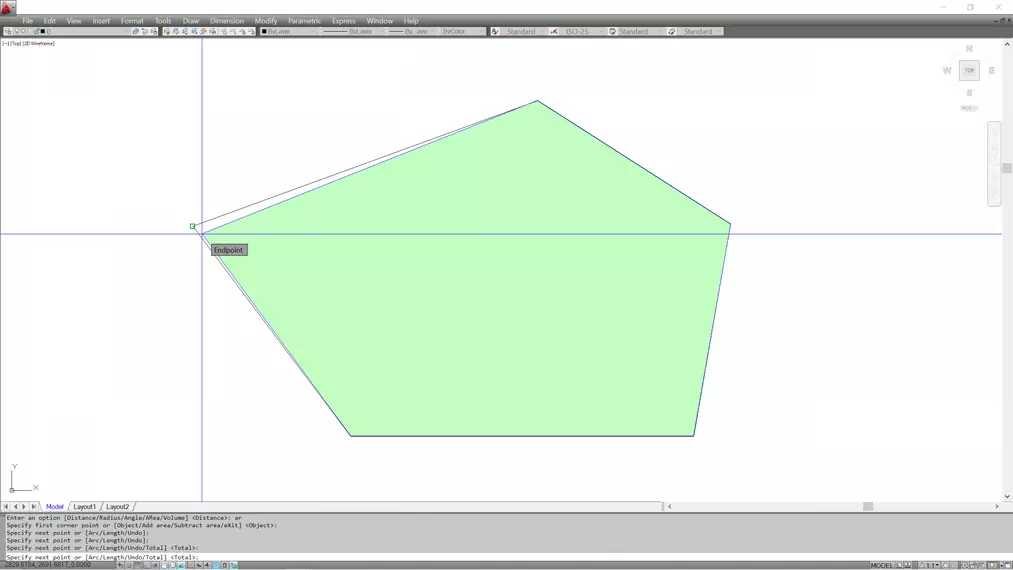
Warto również wspomnieć, że narzędzie do zmierzenia pola powierzchni można bezpośrednio aktywować poprzez wpisanie polecenia „Powierzchnia” (ang. „Area"), dzięki czemu w zupełności pominiemy pierwszy krok polegający na wskazaniu konkretnego rodzaju pomiaru.
Kiedy korzystać z funkcji „Zmierzgeom” do obliczania pola powierzchni w AutoCad
Odczytywanie powierzchni z polilinii
Odczytywanie powierzchni z polilinii
Drugi sposób obliczania pola powierzchni w AutoCad opiera się na wykorzystaniu właściwości polilinii, która zawiera w sobie informację o tym, jakie tworzy pole powierzchni.
Jak zmierzyć pole powierzchni korzystając z polilinii
1. Obrysuj polilinią kształt, który chcesz zmierzyć
W tym celu warto stworzyć osobną warstwę i od razu zdefiniować ją jako niedrukowalną. Wykonywane na niej obwiednie nie istnieją w sposób fizyczny w projekcie, a są tylko elementami pomocniczymi przy rysowaniu.
2. Pomniejsz uzyskany obrys o warstwy wykończeniowe ścian
Dlatego? Działanie tej metody można najprościej wyjaśnić na przykładzie zmierzenia powierzchni użytkowej jakiegoś pomieszczenia. W pierwszym kroku ustaw warstwę przeznaczoną dla powierzchni jako bieżącą i obrysuj interesujące Cię pomieszczenie za pomocą polilinii. Następnie ze względu na to, że mierzysz powierzchnię użytkową, uzyskany obrys pomniejsz o warstwy wykończeniowe ścian.
3. Korzystając z funkcji „Odsuń” (ang. „Offset”) odsuń do środka polilinię o wartość zależną od Twoich indywidualnych założeń projektowych.
4. Odczytaj powierzchnię pola z otrzymanej obwiedni.
Aby to zrobić użyj palety właściwości. Możesz ją uruchomić skrótem klawiszowym „Ctrl+1”. W oknie palety zaznacz obrys pomieszczenia i sprawdź wartość dla pozycji „Obszar” (ang. „Area”) w zakładce „Geometria” (ang. „Geometry”)
5. Zweryfikuj jednostki
Zazwyczaj tego rodzaju rysunki wykonywane są w centymetrach, gdzie powierzchnię pomieszczeń podaje się w metrach kwadratowych. Przyjmijmy, że tak jest również i w tym wypadku. Jeśli chcesz otrzymać wynik w metrach kwadratowych wartość widoczną w oknie właściwości należy przyjąć jako 10 000 razy mniejszą, ponieważ 1 cm2 = 0,0001m2.
Możesz skorzystać z wbudowanego kalkulatora AutoCad. Zaznacz interesującą Cię pozycję w palecie
właściwości. Obok jej wartości pojawi się ikonka uruchamiająca kalkulator. Jego obsługa jest prosta i nie powinna
sprawiać nikomu problemu. 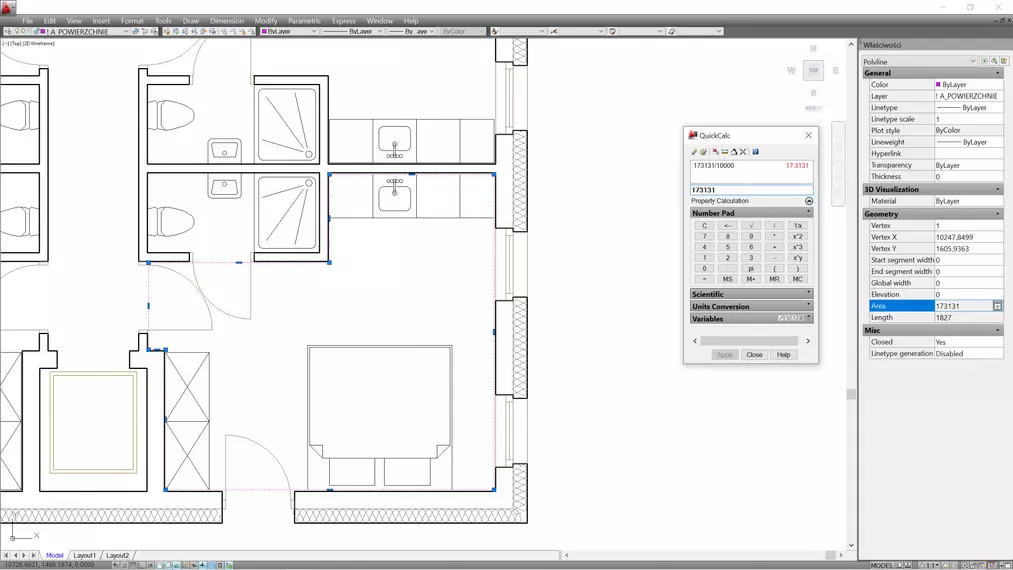
Odczytywanie powierzchni z kreskowania
Wiesz już, jak sprawdzić powierzchnię dla pojedynczego pomieszczenia. Teraz poznasz sposób na sprawdzenie sumy powierzchni kilku pomieszczeń w AutoCad. W tym wypadku sama polininia nie wystarczy - trzeba będzie się wspomóc kreskowaniem.1. Wyizoluj warstwę z obwiedniami.
Aby wyizolować warstwę z obwiedniami w AutoCadzie, skorzystać w funkcji „Warizo” (ang. „Layiso”), która wyłącza z widoku wszystkie warstwy oprócz tych, na których leżą aktualnie zaznaczone obiekty. Zaznacz więc jakąkolwiek obwiednię i wpisz komendę.
2. Wykonaj kreskowanie
Gdy wyizolujesz warstwę, skup się na wykonaniu kreskowania,
poprzez wpisanie komendy „Kreskuj” (ang. „Hatch”). Możesz wybrać dowolny wzór kreskowania. Z doświadczenie nie polecam jednak „Solid”, ponieważ trudno jest go potem zaznaczać.
3. Wskaż pola do kreskowania
![Autocad - Jak obliczyć pole powierzchni - Tutorial, poradnik - 05]()
4. Przywróć pierwotny stan warstw
5. Odczytaj sumę powierzchni pola stworzonego kreskowania
Sumę powierzchni pola stworzonego kreskowania możesz sprawdzić w pozycji „Łączny obszar” (ang.
„Cumulative Area”), znajdującej się w zakładce „Geometria”
(ang. „Geometry”).
![Autocad - Jak obliczyć pole powierzchni - Tutorial, poradnik - 05]()
6. Sprawdź jednostki
Metki pomieszczeń z atrybutami
Jeśli korzystasz z pełnej wersji programu AutoCad, możesz wygenerować całą listę powierzchni na bazie obiektów zwanych atrybutami i wyeksportować ją w formacie excel. Atrybuty te są zawarte w blokach, takich jak np. metki pomieszczeń. W tym wypadku atrybuty czerpią informacje o powierzchni z szczegółowo omówionych wyżej polilinii.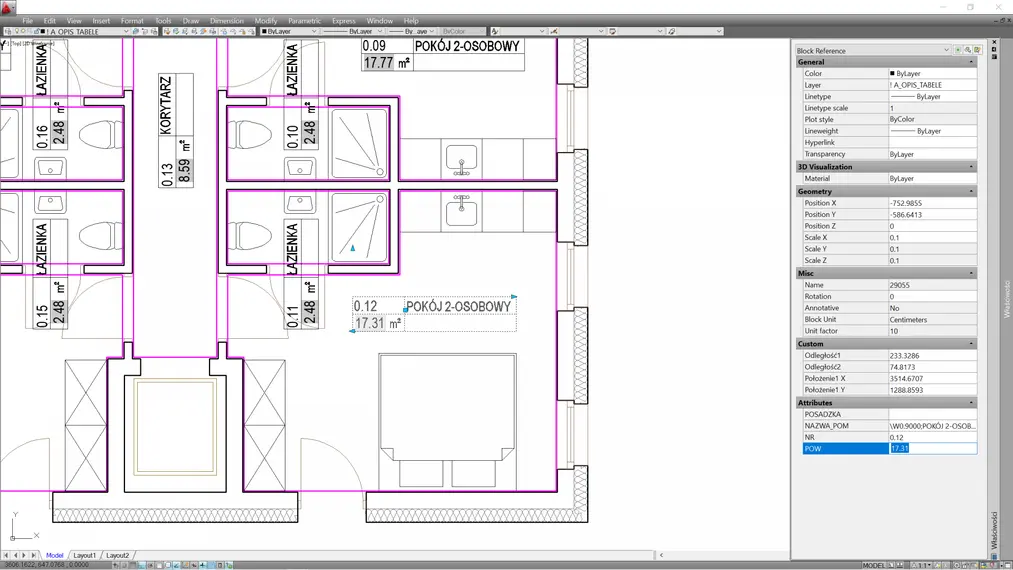
Jeśli chcesz dowiedzieć się, jak wykonać metkę pomieszczenia zbudowaną z atrybutów i jak tworzyć na jej podstawie zestawienia, koniecznie daj znać w komentarzu.
Mam
nadzieję, że materiał był dla Ciebie pomocny! Zachęcam do zapoznania się z naszą ofertą
kursów online z programu Autocad.
Pozdrawiam!
Przeczytaj o programie Autocad na naszym blogu
-
![Autocad - jak zmienić język? Poradnik, tutorial]()
Autocad - jak zmienić język? Poradnik, tutorial
W tym poradniku pokażemy, jak w prosty sposób zmienić język interfejsu programu, aby dostosować go do swoich potrzeb. -
![Autocad czy Inventor - jaki program wybrać?]()
Autocad czy Inventor - jaki program wybrać?
Wybierasz między AutoCAD a Inventor? Poznaj różnice, zastosowania i dowiedz się, który program najlepiej sprawdzi się w Twojej pracy projektowej. -
![Autocad - Jak zaokrąglić narożniki - Tutorial, poradnik]()
Autocad - Jak zaokrąglić narożniki - Tutorial, poradnik
Szukasz sposobu na szybkie zaokrąglenie narożników w programie AutoCad? Ten materiał został przygotowany specjalnie dla Ciebie -
![AutoCad – Jak poruszać się w przestrzeni 3D – Poradnik, tutorial]()
AutoCad – Jak poruszać się w przestrzeni 3D – Poradnik, tutorial
Jeśli stawiasz pierwsze kroki w programie AutoCAD 3D to koniecznie zajrzyj i zapoznaj się z podstawowymi możliwościami poruszania się po trójwymiarowej przestrzeni.
Jakiego oprogramowania chcesz się nauczyć?
-
Sketchup
Liczba dostępnych kursów: 35
Łączny czas trwania kursów: 186 godzin![]()
-
3ds Max
Liczba dostępnych kursów: 28
Łączny czas trwania kursów: 322 godzin![]()
-
Archicad
Liczba dostępnych kursów: 25
Łączny czas trwania kursów: 135 godzin![]()
-
Revit
Liczba dostępnych kursów: 18
Łączny czas trwania kursów: 89 godzin![]()
Szukasz czegoś innego?