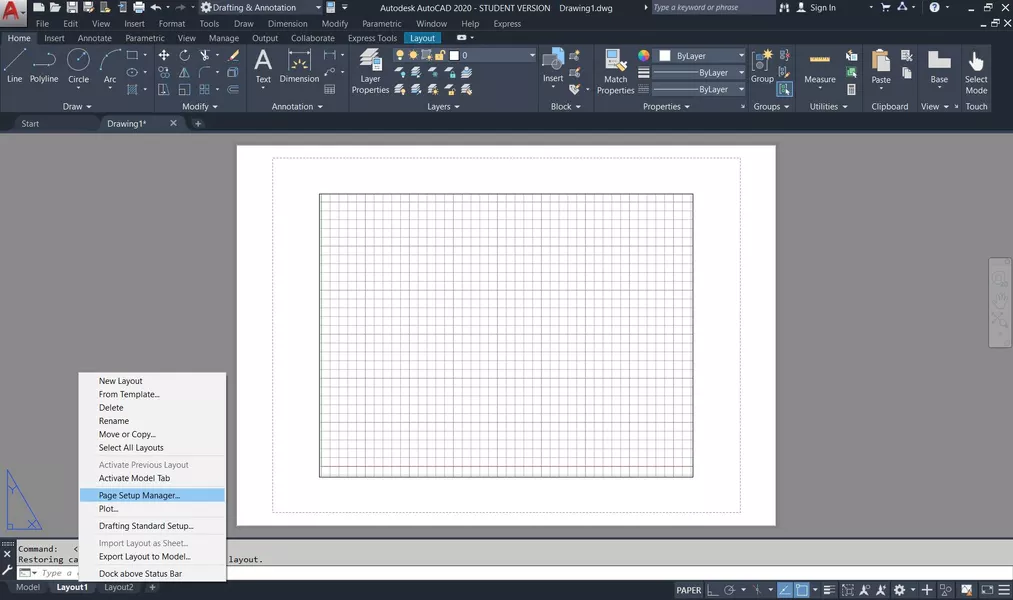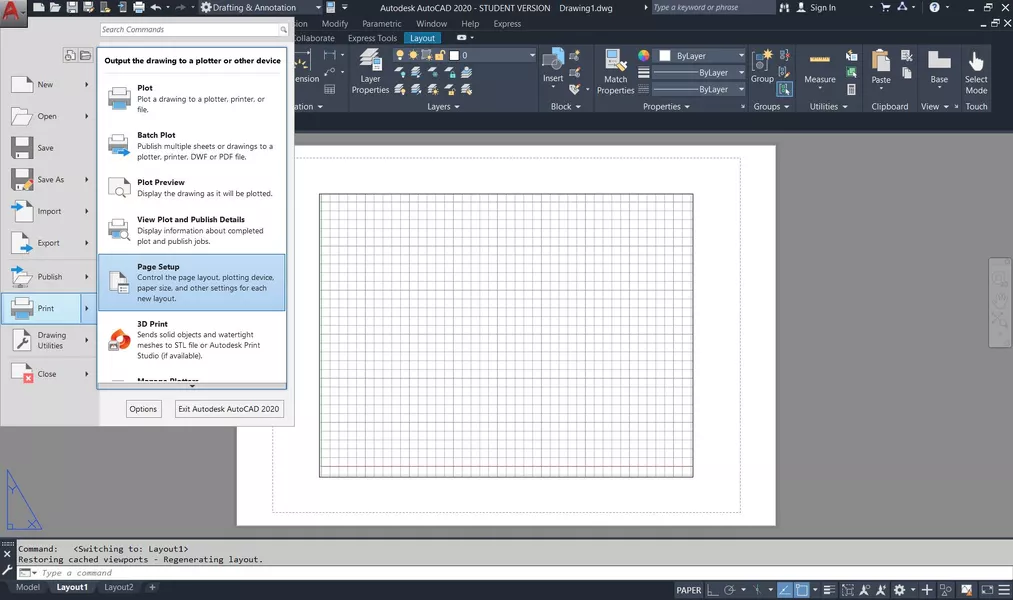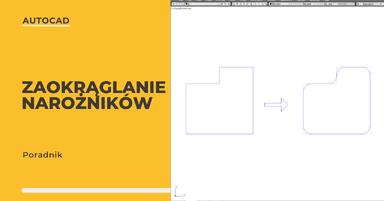Data publikacji: 16-12-2020 | Data aktualizacji: 18-03-2024
Autocad - Rzutnie - Layout - Ustawienia wydruku - Poradnik, tutorial
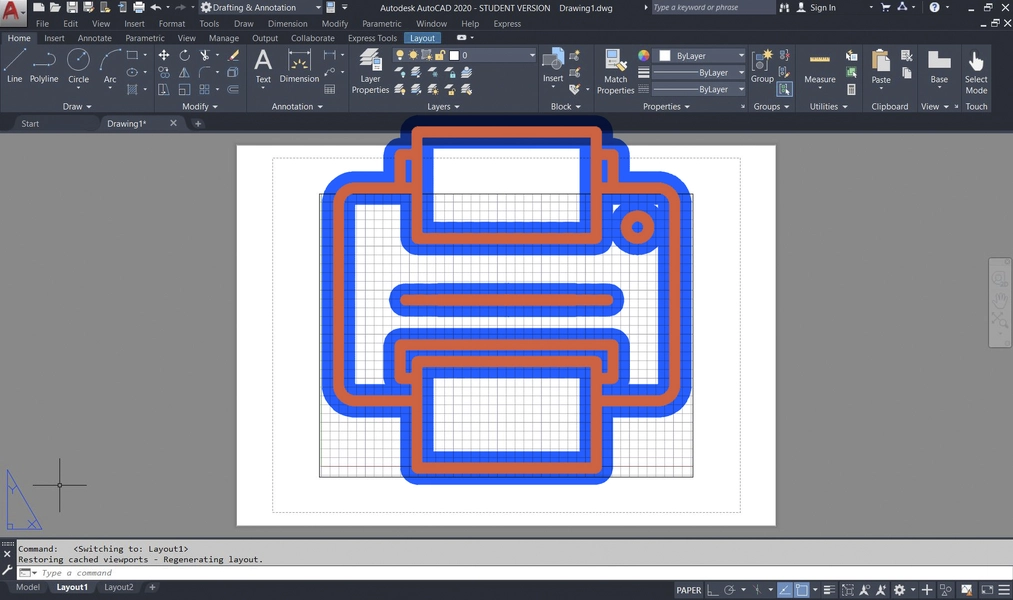
Chcesz dowiedzieć się do czego służą poszczególne ustawienia wydruku w Autocadzie? Sprawdź nasz poradnik poniżej!
Aby zmienić format papieru na docelowy kliknij prawym przyciskiem myszy na nazwę rzutni, a następnie wybierz opcję Page Setup Menager lub z górnego panelu Plik -> Print -> Page setup. Najczęściej wybieranym formatem wydruku jest .pdf. W nowszych wersjach programu domyślnie jest zainstalowana wirtualna drukarka DWG to PDF.pc3.
rysunek 1. włączanie ustawień strony z dolnego paska interfejsu.
rysunek 2. włączanie ustawień strony z górnego menu.
Pojawi się okno dialogowe do ustawienia wydruku.
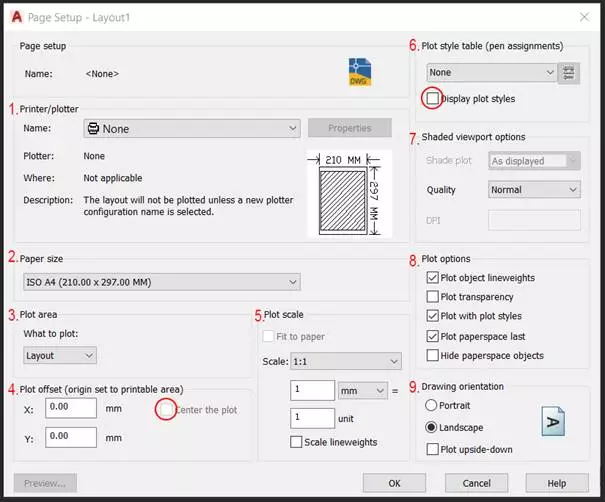
rysunek 3. panel opcji wydruku i ustawień strony.
Omówienie poszczególnych opcji - Page Setup
1. Drukarka/ploter (printer/plotter) – wybór urządzenia drukującego podgląd rzutni, np. plotter lub wirtualny port drukujący do formatu cyfrowego.
2. Rozmiar papieru (Paper size) – format rzeczywistego docelowego rysunku. Domyślnie możliwy jest wybór jednego z dostępnych formatów lub utworzenie własnego, niestandardowego formatu papieru z marginesami wydruku. Ustawienie własnego formatu jest dostępne we właściwościach wybranej drukarki.
3. Obszar wydruku: widok / rozszerzenie / układ / okno (Plot area: display / extents / layout / window) – poszczególne opcje odpowiadają za drukowany fragment rysunku, i tak opcja display wydrukuje to, co aktualnie znajduje się w obszarze widzialnym na ekranie, opcja extents wydrukuje wszystkie elementy umieszczone na layout (nawet te, znajdujące się poza obszarem „papieru”), opcja layout wydrukuje wszystko, co znajduje się na obszarze papieru, natomiast opcja window daje możliwość ręcznego wyboru fragmentu rysunku, który ma zostać wydrukowany.
4. Odsunięcie wydruku (Plot offset) – w tym miejscu można przesunąć wydruk względem początku układu współrzędnych papieru, czyli lewego dolnego narożnika. Pomocną funkcją jest zaznaczenie pola centruj wydruk (center the plot), umieszczającego rysunek centralnie na papierze.
5. Skala wydruku (Plot scale) – w programie domyślnie jest osadzonych kilka standardowych formatów skalowania, najczęściej używanych na rysunkach technicznych. Skala 1:1 generuje rysunki odpowiadające jednostkom rzutni. Domyślną jednostką w układzie rzutni jest milimetr, i tak na przykład narysowanie prostokąta o wielkości 420x297 na rzutni przy wybranej skali wydruku 1:1 będzie dokładnym odwzorowaniem rzeczywistego formatu A3. Wybranie pola Dopasuj do arkusza (Fit to paper) dobierze skalę wydruku tak, aby cały wybrany obszar wydruku znalazł się wewnątrz linii marginesu na papierze.
6. Styl wydruku (Plot style table) – konwersja linii w modelu na linie wydruku. Pozostawienie wybranego stylu „none” nie zmieni ostatecznego wydruku względem elementów w modelu, niezmienne zostaną kolory, style, grubości linii. Z domyślnych formatów warto zwrócić uwagę na monochome.ctb, zmieniający wszystkie kolory linii na czarne bez ingerencji w ich grubości, wybrane w trakcie rysowania w modelu. Zaznaczenie pola Wyświetl style wydruku (display plot styles) sprawi, że w przestrzeni rzutni będzie widoczny podgląd wydruku z zastosowaniem wybranego stylu.
7. Opcje rzutni cieniowanej (Shaded viewport options) – jakość i rozdzielczość wydruku do pliku cyfrowego.
8. Opcje wydruku (Plot options):
- Drukuj szerokość linii – niewybranie tego pola będzie skutkowało jednakową grubością wszystkich wydrukowanych linii
- Przezroczystość wydruku – zaznaczenie tej opcji jest ważne, gdy w modelu znajdują się elementy o częściowej przezroczystości, w przypadku, gdy opcja nie będzie zaznaczona wszystkie elementu zostaną wydrukowane jako nietransparentne
- Drukuj ze stylami wydruku – odznaczenie tej opcji wyłączy podczytanie wybranego stylu wydruku, omawianego w punkcie 6.
- Drukuj obszar papieru na końcu – przestrzeń papieru zostanie wydrukowana poniżej wszystkich elementów rysunku
- Ukryj obiekty w obszarze papieru
9. Orientacja rysunku (Drawing orientation) – pozioma/pionowa - położenie wybranego obszaru wydruku względem papieru.
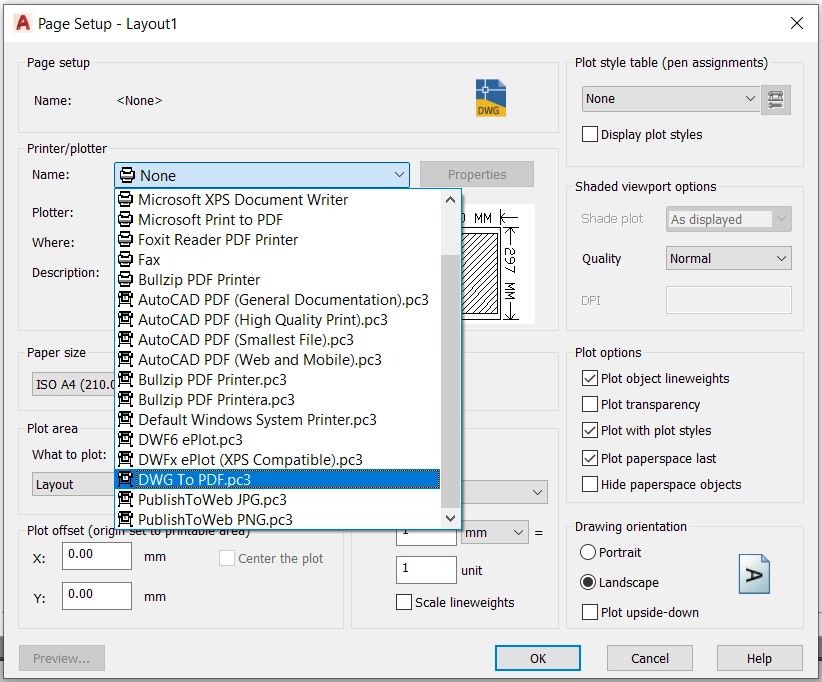
rysunek 4. wybór aktywnej drukarki.
Jak zmienić format papieru?
Aby zmienić domyślny format papieru kliknij w Properties, i w zależności od drukarki poszukaj opcji definiowania nowego formatu papieru – każda z drukarek ma indywidualne okno dialogowe, dla systemowej drukarki DWG to PDF opcja dodawania nowego formatu papieru znajduje się w oknie dialogowym przedstawionym poniżej. Kliknięcie Add… otworzy okno dialogowe konfiguracji nowego formatu papieru.
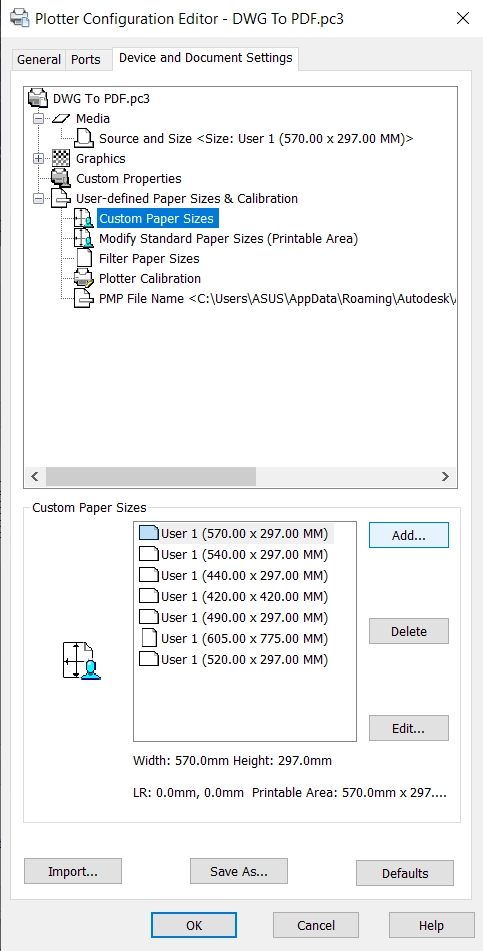
rysunek 5. dodawanie nowego formatu papieru.
Po wybraniu odpowiedniego okna wydruku, skali, stylu wydruku, przed wygenerowaniem pliku warto wybrać opcję podglądu wydruku i obejrzeć, czy wszystko jest na swoim miejscu oraz czy nie drukują się elementy, których nie powinno być (może się zdarzyć, że zapomnieliśmy wyłączyć opcję nie drukowania warstw pomocniczych), co jest szczególnie ważne przed ostatecznym wysłaniem plików do drukarni.
Jeśli chcesz dowiedzieć się więcej na temat rzutni w AutoCAD kliknij w interesujący Cię temat:
- AutoCAD - Rzutnie - Co to jest i do czego służą?
- AutoCAD - Dodawanie nowej rzutni
- AutoCAD - Dlaczego nie widać linii na wydruku?
Przeczytaj o programie Autocad na naszym blogu
-
![Autocad - jak zmienić język? Poradnik, tutorial]()
Autocad - jak zmienić język? Poradnik, tutorial
W tym poradniku pokażemy, jak w prosty sposób zmienić język interfejsu programu, aby dostosować go do swoich potrzeb. -
![Autocad czy Inventor - jaki program wybrać?]()
Autocad czy Inventor - jaki program wybrać?
Wybierasz między AutoCAD a Inventor? Poznaj różnice, zastosowania i dowiedz się, który program najlepiej sprawdzi się w Twojej pracy projektowej. -
![Autocad - Jak zaokrąglić narożniki - Tutorial, poradnik]()
Autocad - Jak zaokrąglić narożniki - Tutorial, poradnik
Szukasz sposobu na szybkie zaokrąglenie narożników w programie AutoCad? Ten materiał został przygotowany specjalnie dla Ciebie -
![AutoCad – Jak poruszać się w przestrzeni 3D – Poradnik, tutorial]()
AutoCad – Jak poruszać się w przestrzeni 3D – Poradnik, tutorial
Jeśli stawiasz pierwsze kroki w programie AutoCAD 3D to koniecznie zajrzyj i zapoznaj się z podstawowymi możliwościami poruszania się po trójwymiarowej przestrzeni.
Jakiego oprogramowania chcesz się nauczyć?
-
Sketchup
Liczba dostępnych kursów: 35
Łączny czas trwania kursów: 186 godzin![]()
-
3ds Max
Liczba dostępnych kursów: 28
Łączny czas trwania kursów: 322 godzin![]()
-
Archicad
Liczba dostępnych kursów: 25
Łączny czas trwania kursów: 135 godzin![]()
-
Revit
Liczba dostępnych kursów: 17
Łączny czas trwania kursów: 88 godzin![]()
Szukasz czegoś innego?