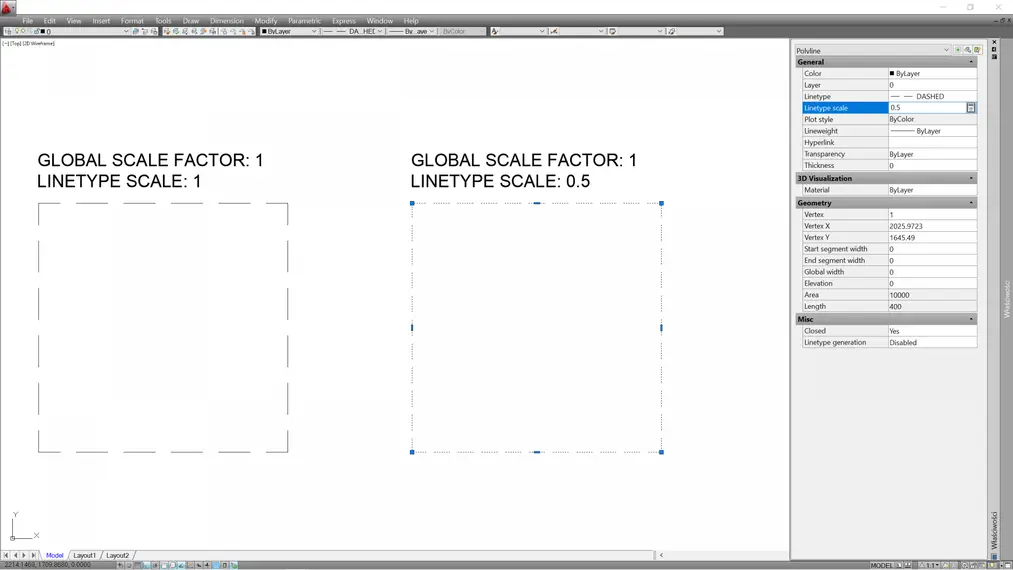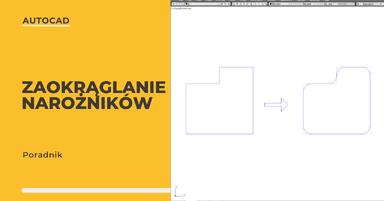Data publikacji: 28-04-2023 | Data aktualizacji: 18-09-2023 | Autor: Adrian Szerszeń
Autocad - Jak zrobić linię przerywaną - Tutorial, poradnik
Aby narysować linię przerywaną w AutoCadzie, w pasku narzędzi "Właściwości" wybierz opcję "Inna". Następnie w oknie "Menadżer rodzajów linii" kliknij przycisk "Wczytaj" i załaduj linię przerywaną. Wybierz odpowiedni rodzaj linii i ustaw załadowaną linię jako bieżącą. Jak skorygować wybraną linię przerywaną dowiesz się w dalszej części tekstu.
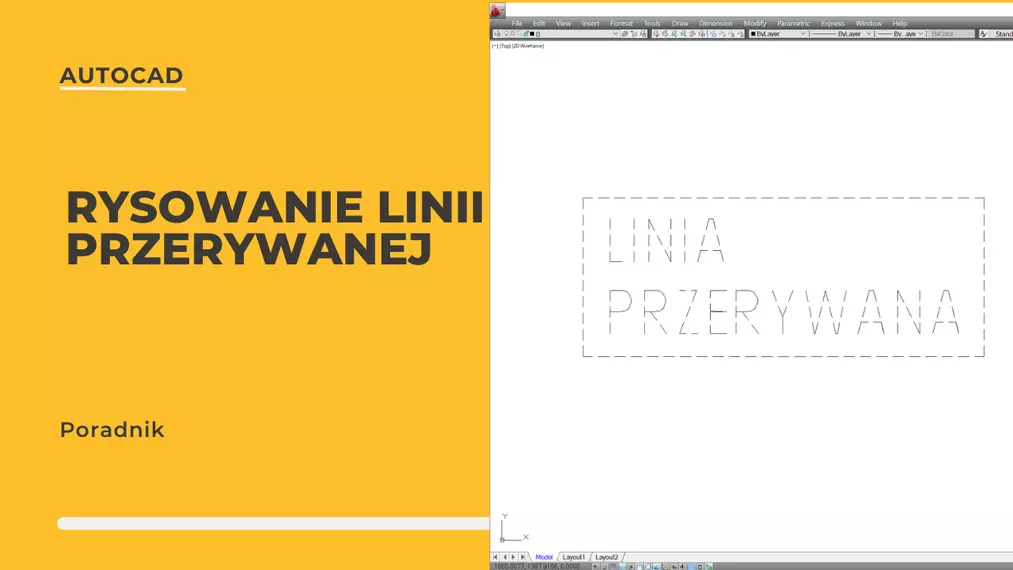
Niemalże każdy projekt składa się różnego rodzaju linii, co znacząco poprawia czytelność oraz jakość rysunków. Poszczególne rodzaje linii mają swój własny zakres zastosowań. W tym poradniku dowiesz się, jak narysować linię przerywaną w AutoCadzie.
Kiedy używamy linii przerywanej w AutoCad?
Linia przerywana w AutoCadzie najczęściej stosowana jest w przypadku, gdy należy wykreślić elementy w sposób naturalny niewidoczne. Czyli np. elementy zakryte przez znajdujące się nad nimi powierzchnie. Linia przerywana używana jest też do zaznaczenia linii, które znajdują się nad płaszczyzną widoku (na przykład widok podciągu na rzucie parteru).
To oczywiście nie wszystkie zastosowania linii przerywanych. W tym artykule skupimy się jednak na tym, jak taką linię narysować.
Jak narysować linię przerywaną w AutoCadzie
Wykonaj następujące kroki, gdy chcesz narysować linię przerywaną w AutoCadzie.
1. Rozwiń listę rodzajów linii w pasku narzędzi „Właściwości”.
Zobaczysz następujące opcje domyślnie dostępne:
- JakWarstwa (ang.
ByLayer),
- JakBlok (ang.
ByBlock),
- Ciągła (ang.
Continuous),
oraz w tym przypadku
najważniejsza:
– „Inna” (ang.
„Other”).
![Autocad - Jak zrobić linię przerywaną - Tutorial, poradnik - 02]()
2. Kliknij „Inna” (ang. „Other”), wyświetli się okno o nazwie „Menadżer rodzajów linii” (ang. „Linetype manager).
Zobaczysz teraz wszystkie aktualnie wczytane na rysunku rodzaje linii.
3. Kliknij przycisk „Wczytaj” (ang. „Load”), aby załadować linię przerywaną.
Znajdziesz go w górnym prawym rogu menadżera. Na tym etapie pojawi się okno „Wczytaj lub uaktualnij rodzaje linii” (ang. Load or reload linetypes”).
W tym miejscu dostępne są wszystkie rodzaje linii wbudowane w program AutoCad. Masz do wyboru kilkanaście linii przerywanych. Różnią się one od siebie przede wszystkim odległościami między kreskami, ich długościami oraz układem (na przykład naprzemiennie długa kreska z krótką kreską).
4. Wybierz odpowiedni rodzaj linii przerywanej
W tym momencie konieczne jest wybranie najodpowiedniejszego rodzaju linii przerywanej. Dla przykładu zaznacz linię o nazwie „Kreskowa” (ang. „Dashed”) i następnie kliknij w przycisk „Ok”.
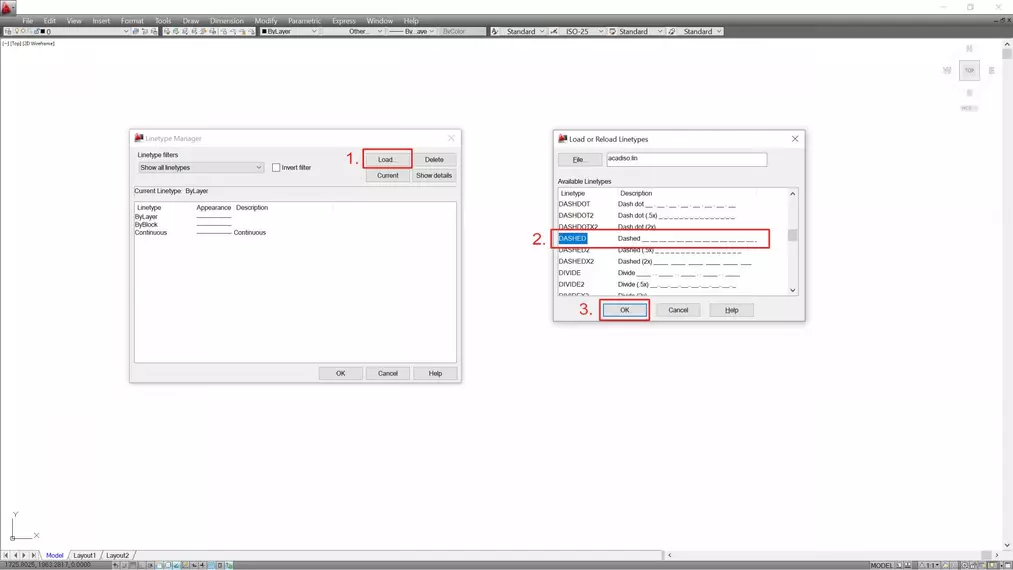
W ten sposób załadowałeś wskazaną linię do rysunku. Jest ona widoczna na liście menadżera rodzajów linii.
5. Ustaw załadowaną linię jako bieżącą.
Aby ustawić załadowaną linię przerywaną jako bieżącą, zaznacz ją na liście i kliknij „Bieżąca” (ang. „Current”). Od tego momentu rysowane linie oraz polilinie będą miały formę linii przerywanej.
![Autocad - Jak zrobić linię przerywaną - Tutorial, poradnik - 04]()
Jak skorygować wybraną linię przerywaną?
W trakcie rysowania może się okazać, że skala linii jest zbyt duża, lub zbyt mała. Możesz to skorygować.
Aby poprawić ustawienia linii, cofnij się do okna „Wczytaj lub
uaktualnij rodzaje linii” i zaznacz linię, którą chcesz skorygować. Kliknij przycisk „Pokaż szczegóły” (ang.
„Show details”) i zaktualizuj pozycję "Globalny współczynnik skali" (ang. „Global scale
factor”). Domyślna wartość to 1 i względem tej liczby schemat
linii przerywanej można proporcjonalnie pomniejszyć lub
powiększyć. Przykładowo, jeśli w miejscu „1” wpiszemy „0.5”,
wtedy schemat linii przerywanej zostanie pomniejszony dwukrotnie,
jeśli zaś „2”, powiększony dwukrotnie.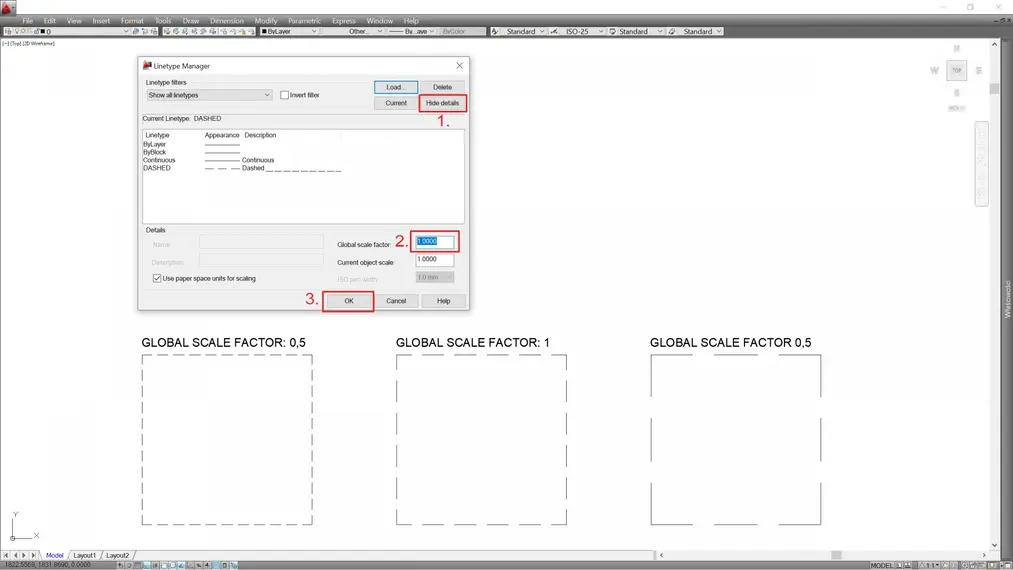
W sytuacji, gdy tylko niektóre elementy wymagają skorygowania skali rodzaju linii, możesz nadpisać tę właściwość za pomocą palety właściwości. Aby ją uruchomić, użyj skrótu klawiszowego „Ctrl+1”. Korekty możesz dokonać dla pozycji "Skala rodzaju linii" (ang. „Linetype scale") w zakładce „Ogólne" (ang. „General") po uprzednim zaznaczeniu wymagającego zmiany obiektu lub obiektów.
Jak ustawić linię przerywaną dla docelowej warstwy
W większości przypadków rysowanie linią przerywaną ustawioną jako „bieżąca” to niekoniecznie dobra praktyka. Tak nadpisanych rodzajów linii nie można kontrolować z poziomu menadżera właściwości warstw (ang. „Layer properties manager”), co jest sporym utrudnieniem.
Aby ustawić linię przerywaną dla docelowej warstwy, wykonaj następujące kroki:
- Uruchom menedżer, np. przez kliknięcie w ikonkę znajdującą się po lewej stronie paska narzędzi „Warstwy” (ang. „Layers”).
- Zaznacz interesującą Cię warstwę.
- Dwukrotnie kliknij w pozycję znajdującą się w kolumnie „Rodzaj linii” (ang. „Linetype”). W tym momencie pojawi się menadżer rodzajów linii. Jeśli wykonałeś wszystkie wcześniej wymienione kroki, to masz ułatwione zadanie, ponieważ linia ta została już załadowana do rysunku. Jeśli zaś nie, to należy ją wczytać zgodnie z kolejnymi punktami.
- W menedżerze rodzajów linii wczytaj linię przez kliknięcie „Wczytaj”. Pojawi się znane Ci już okno „Wczytaj lub uaktualnij rodzaje linii”.
- Wybierz odpowiedni rodzaj linii i kliknij w niego dwukrotnie.
- Zaznacz nowo dodaną pozycję w oknie rodzajów linii i zatwierdź wybór przyciskiem „OK”.
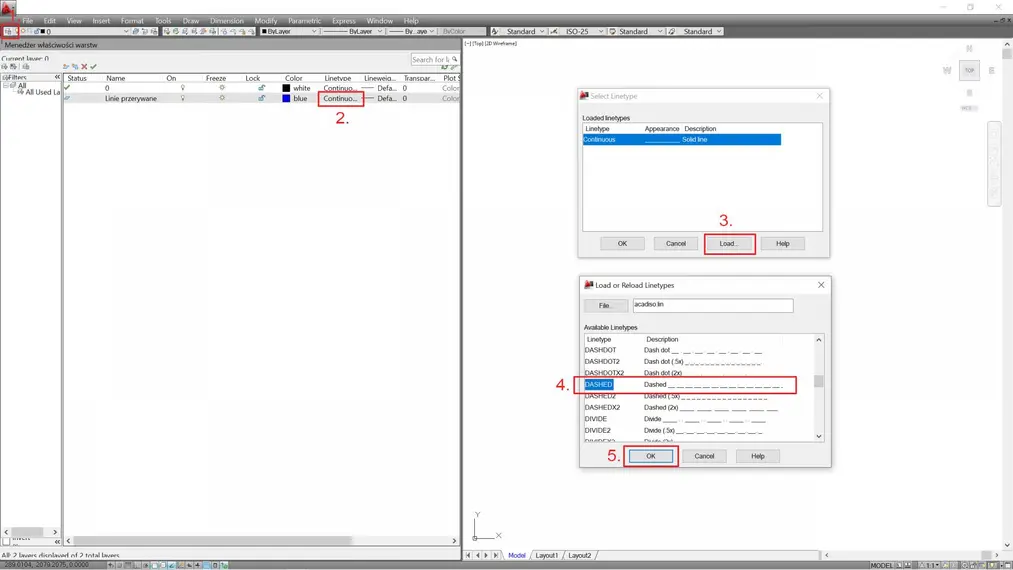
W tym momencie proces
ustawienia linii przerywanej dla danej warstwy został zakończony
sukcesem.
Na koniec zadbaj jeszcze o to, aby w trakcie rysowania
na danej warstwie w pasku narzędzi „właściwości” dla listy
rodzajów linii wybrana była pozycja „JakWarstwa”.
Mam
nadzieję, że materiał był dla Ciebie pomocny i zachęcam
do zapoznania się z
naszą
ofertą
kursów online z programu AutCcad.
Pozdrawiam!
Przeczytaj o programie Autocad na naszym blogu
-
![Autocad - jak zmienić język? Poradnik, tutorial]()
Autocad - jak zmienić język? Poradnik, tutorial
W tym poradniku pokażemy, jak w prosty sposób zmienić język interfejsu programu, aby dostosować go do swoich potrzeb. -
![Autocad czy Inventor - jaki program wybrać?]()
Autocad czy Inventor - jaki program wybrać?
Wybierasz między AutoCAD a Inventor? Poznaj różnice, zastosowania i dowiedz się, który program najlepiej sprawdzi się w Twojej pracy projektowej. -
![Autocad - Jak zaokrąglić narożniki - Tutorial, poradnik]()
Autocad - Jak zaokrąglić narożniki - Tutorial, poradnik
Szukasz sposobu na szybkie zaokrąglenie narożników w programie AutoCad? Ten materiał został przygotowany specjalnie dla Ciebie -
![AutoCad – Jak poruszać się w przestrzeni 3D – Poradnik, tutorial]()
AutoCad – Jak poruszać się w przestrzeni 3D – Poradnik, tutorial
Jeśli stawiasz pierwsze kroki w programie AutoCAD 3D to koniecznie zajrzyj i zapoznaj się z podstawowymi możliwościami poruszania się po trójwymiarowej przestrzeni.
Jakiego oprogramowania chcesz się nauczyć?
-
Sketchup
Liczba dostępnych kursów: 35
Łączny czas trwania kursów: 186 godzin![]()
-
3ds Max
Liczba dostępnych kursów: 28
Łączny czas trwania kursów: 322 godzin![]()
-
Archicad
Liczba dostępnych kursów: 25
Łączny czas trwania kursów: 135 godzin![]()
-
Revit
Liczba dostępnych kursów: 17
Łączny czas trwania kursów: 88 godzin![]()
Szukasz czegoś innego?