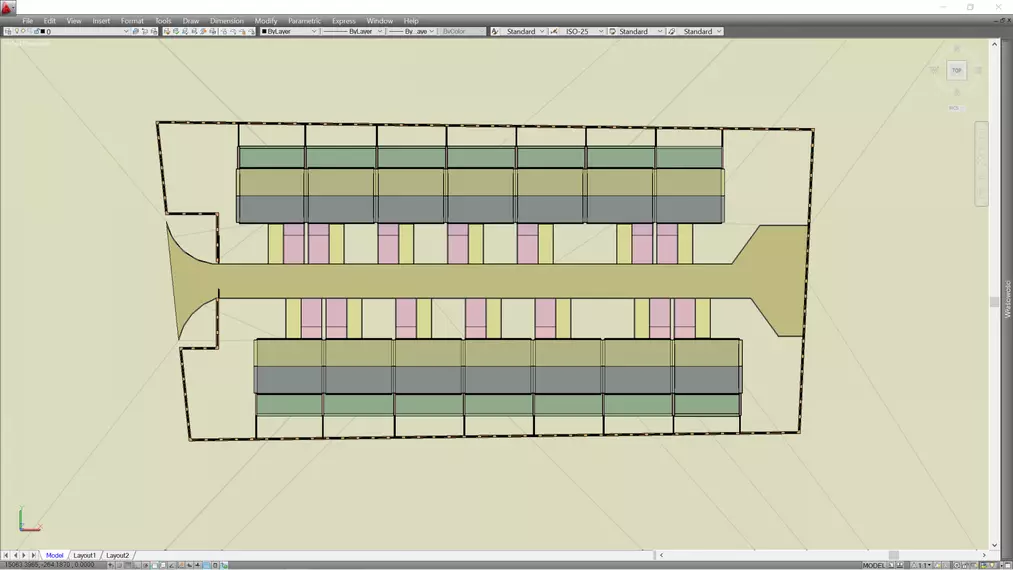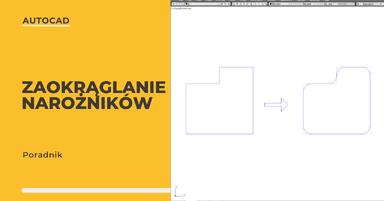Data publikacji: 19-05-2023 | Data aktualizacji: 18-09-2023 | Autor: Adrian Szerszeń
AutoCad – Jak poruszać się w przestrzeni 3D – Poradnik, tutorial
Aby obracać widok wokół osi "z" użyj kombinacji: Shift + scroll myszki. Gdy dodasz do tego Alt: Alt + Shift + scroll myszki, odblokujesz oś "z" i zyskasz możliwość obrotu 360 st. wokół każdej osi. Możesz też obracać widok za pomocą kostki umieszczonej w prawym górnym rogu ekranu. Przeczytaj artykuł, aby poznać więcej wskazówek.

Zaczynając pracę w przestrzeni 3D, bardzo ważne jest aby nauczyć
jak po owej przestrzeni się poruszać. W odróżnieniu do
przestrzeni 2D, gdzie wszystko opiera się przede wszystkim na dwóch
osiach „x” oraz „y”, tutaj pojawia się dodatkowa oś „z”,
która wymusza na nas dodatkowe obroty widoku obszaru roboczego.
Umiejętność sprawnego obracania tym widokiem jest niezbędna w trakcie
wykonywania trójwymiarowych modeli.
Uwaga! Funkcje 3D
posiada tylko i wyłącznie pełna wersja programu AutoCad, wersja LT
pozbawiona jest możliwości opisanych poniżej.
Kombinacja klawisz „Shift” + „Scroll” myszki
Powyższa kombinacja daje możliwość obrotu widoku w zakresie 360 stopni wokół osi „z”. Zakres pochylenia osi „z” ograniczony jest do 180 stopni dla każdego z kierunków widoku. Po osiągnięciu maksimum widoku od góry lub od dołu, dalsze przechylanie osi „z” jest niemożliwe. Punkt obrotu, czyli tak zwany „Pivot point” lokalizuje się:
- w centrum widocznego obszaru roboczego, pod warunkiem, że żaden obiekt lub obiekty nie są aktualne zaznaczone,
- w środku
ciężkości aktualnie zaznaczonego obiektu lub obiektów.
Kombinacja klawisz „Shift” + „Alt” + „Scroll” myszki
Dodając do
wcześniejszej kombinacji klawisz „Alt”, odblokowujemy oś „z”,
dzięki czemu wszystkie osie w trakcie obracania widoku stają się
równorzędne i posiadają kąt obrotu 360 stopni. Zasada lokalizacji
punktu obrotu jest taka sama jak w metodzie znajdującej się
powyżej.
Kombinacja „Alt” + „Scroll” myszki
Metoda, która
pozbawiona jest jakiegokolwiek obrotu. Widok przemieszcza się
względem ułożenia płaszczyzny widocznego obszaru roboczego w
kierunkach góra, dół, prawo, lewo.
Kombinacja „Ctrl” + „Scroll” myszki
Przy użyciu takiej
kombinacji obracamy widok względem płaszczyzny obszaru roboczego.
Trochę tak jakbyśmy patrzyli z perspektywy pierwszej osoby
znajdującej się w programie i obracali jej głową.
Autocad - Kostka 3D
Manipulowanie widokiem możliwe jest również za pomocą kostki, znajdującej się w prawym górnym rogu ekranu. Chwytając ową kostkę za pomocą myszki można nią obracać, co ma wpływ na widok obszaru roboczego. Kostka ma na sobie opisane charakterystyczne kierunki widoków (góra, dół, prawo, lewo, tył, przód), a jej ułożenie odpowiada aktualnemu ułożeniu obszaru roboczego w przestrzeni. Charakterystyczne kierunki znajdujące się na kostce pozwalają na szybkie przejście do danego widoku. Dla przykładu po kliknięciu w ściankę z napisem „Góra”, obszar roboczy automatycznie przyjmie płaszczyznę widoku z góry.
Jeśli w momencie kliknięcia w kostkę zaznaczony był jakikolwiek obiekt lub obiekty, na obszarze roboczym uzyskamy przybliżenie do danego zaznaczenia w wybranym przez nas kierunku.
W przypadku braku jakiegokolwiek zaznaczenia widok obszaru roboczego ustawi się, tak aby uchwycić wszystkie obiekty znajdujące się na obecnym rysunku.
Mam nadzieję, że materiał był dla Ciebie pomocny i zachęcam do zapoznania się z naszą ofertą kursów online z programu AutCcad.
Pozdrawiam!
Przeczytaj o programie Autocad na naszym blogu
-
![Autocad - jak zmienić język? Poradnik, tutorial]()
Autocad - jak zmienić język? Poradnik, tutorial
W tym poradniku pokażemy, jak w prosty sposób zmienić język interfejsu programu, aby dostosować go do swoich potrzeb. -
![Autocad czy Inventor - jaki program wybrać?]()
Autocad czy Inventor - jaki program wybrać?
Wybierasz między AutoCAD a Inventor? Poznaj różnice, zastosowania i dowiedz się, który program najlepiej sprawdzi się w Twojej pracy projektowej. -
![Autocad - Jak zaokrąglić narożniki - Tutorial, poradnik]()
Autocad - Jak zaokrąglić narożniki - Tutorial, poradnik
Szukasz sposobu na szybkie zaokrąglenie narożników w programie AutoCad? Ten materiał został przygotowany specjalnie dla Ciebie -
![Autocad - Jak obliczyć pole powierzchni - Tutorial, poradnik]()
Autocad - Jak obliczyć pole powierzchni - Tutorial, poradnik
Potrzebujesz obliczyć powierzchnię w programie AutoCad, lecz nie wiesz jak to zrobić, lub jakiego sposobu użyć? Sprawdź ten poradnik.
Jakiego oprogramowania chcesz się nauczyć?
-
Sketchup
Liczba dostępnych kursów: 35
Łączny czas trwania kursów: 186 godzin![]()
-
3ds Max
Liczba dostępnych kursów: 28
Łączny czas trwania kursów: 322 godzin![]()
-
Archicad
Liczba dostępnych kursów: 25
Łączny czas trwania kursów: 135 godzin![]()
-
Revit
Liczba dostępnych kursów: 18
Łączny czas trwania kursów: 89 godzin![]()
Szukasz czegoś innego?