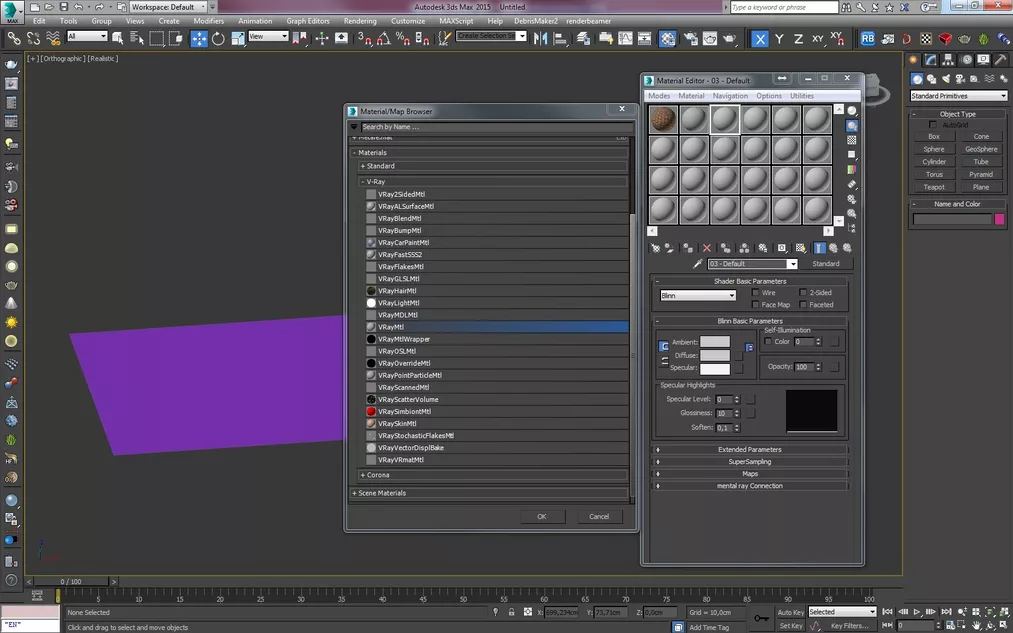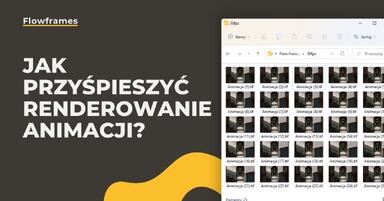Data publikacji: 14-03-2018 | Data aktualizacji: 31-03-2020 | Autor: Mateusz Ciećwierz
3ds Max - Jak nałożyć teksturę na obiekt? Tutorial, poradnik

Nałożenie tekstury w programie 3ds Max nie jest trudnym zadaniem. Oczywiście jeśli chodzi o prostsze kształty. W sytuacji gdy chcemy oteksturować bardziej skomplikowane modele sytuacja staje się o wiele trudniejsza. W tym poradniku jednak skupimy się na tych prostszych przykładach.
Na samym początku będziemy potrzebowali obiekt, na który chcemy nałożyć teksturę oraz materiał z przypisaną teksturą w kanale Diffuse. Aby stworzyć taki prosty materiał, włączamy Material Editor klikając "M", a następnie klikamy w prostokąt z napisem "Standard" i wybieramy z listy Materials -> V-ray -> VRayMtl.
Oczywiście możemy skorzystać z innego typu materiału niż V-ray, ale jako, że obecnie jest to najpopularniejszy silnik renderujący, to skupimy się na nim.
W kolejnym etapie potrzebujemy tekstury, którą chcemy nałożyć. W naszym przypadku jest to tekstura cegły. Aby z niej skorzystać wystarczy, że przeciągniemy ją w kwadracik, który widać na prawo od napisu Diffuse oraz szarego prostokąta i upuścimy. Jeśli tak zrobimy to w miejscu kwadracika pokaże się litera M,
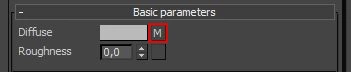
Warto też rozróżniać czym jest materiał, a czym jest tekstura. Wiele początkujących osób myli te pojęcia, ale rozróżnienie ich jest bardzo proste. Tekstura, to zwykła grafika rastrowa. W postaci np. pliku jpg, tif, png. Może być to np. tekstura cegły. Materiał natomiast występuje już wewnątrz danego programu, w którym pracujemy. Na jeden materiał może składać się wiele różnych tekstur np. tekstura odpowiedzialna za odbicia oraz nierówności - bump. Dodatkowo materiał posiada swoje własne parametry, którymi możemy określać czy jest połyskliwy, przezroczysty itp.
Jeśli już mamy stworzony nasz prosty materiał, to możemy przypisać go do naszych obiektów po prostu przeciągając i upuszczając na obiekt, na który chcemy go nałożyć. Innym sposobem jest zaznaczenie obiektów, do których chcemy przypisać materiał i następnie kliknięcie ikonki poniżej - Assign material to selection.
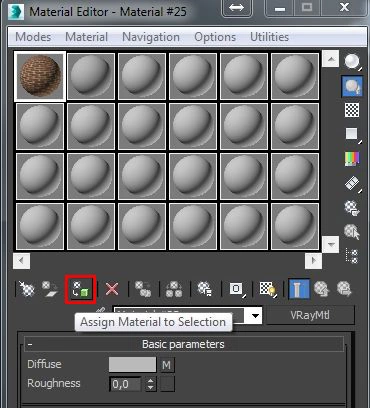
Gdy już przypisaliście materiał, to pewnie zauważyliście, że wasze obiekty mają jednolity kolor, a nie teksturę. Możliwe, że w nowszych wersjach 3ds Maxa podgląd włącza się automatycznie, ale zazwyczaj raczej tak nie jest.

Aby tekstura wyświetlała się w Viewporcie trzeba kliknąć ikonkę - Show Shaded material in Viewport. Gotowe! Tekstury powinny już być dobrze widoczne w podglądzie.
W kolejnym poradniku pokażemy wam w jaki sposób zmienić wielkość tekstury na obiekcie. Możecie go zobaczyć pod tym adresem.
Zachęcamy również do zapoznania się z naszą ofertą kursów online z 3ds Maxa.
 Kurs - 3ds Max - V-ray 3.6 - Kompendium
Kurs - 3ds Max - V-ray 3.6 - Kompendium
Pozdrawiamy! :)
Przeczytaj o programie 3ds Max na naszym blogu
-
![Fotogrametria - tworzenie siatek 3D na podstawie zdjęć - jak to działa?]()
Fotogrametria - tworzenie siatek 3D na podstawie zdjęć - jak to działa?
Poznaj fotogrametrię - technikę tworzenia siatek 3D na podstawie zdjęć, która rewolucjonizuje grafikę, architekturę i projektowanie wnętrz! -
![Darmowy kurs - 3ds Max + Corona Renderer - Szkolenie online za darmo]()
Darmowy kurs - 3ds Max + Corona Renderer - Szkolenie online za darmo
Chcesz zacząć nauką Corony i nie wiesz od czego zacząć? Sprawdź nasz darmowy kurs! -
![3ds Max - Jak zacząć naukę od podstaw? Poradnik, tutorial]()
3ds Max - Jak zacząć naukę od podstaw? Poradnik, tutorial
Zastanawiasz się jak zacząć naukę 3ds Maxa? Sprawdź nasz obszerny poradnik! -
![Jak przyśpieszyć renderowanie animacji w Sketchupie i nie tylko - Narzędzie Flowframes]()
Jak przyśpieszyć renderowanie animacji w Sketchupie i nie tylko - Narzędzie Flowframes
Czy wiesz, że dzięki najnowszej technologii wykorzystującej sztuczną inteligencję możesz tworzyć animacje nawet 16-krotnie szybciej?
Chcesz poznać program 3ds Max? Sprawdź nasz darmowy kurs online!

Jakiego oprogramowania chcesz się nauczyć?
-
Sketchup
Liczba dostępnych kursów: 35
Łączny czas trwania kursów: 186 godzin![]()
-
3ds Max
Liczba dostępnych kursów: 28
Łączny czas trwania kursów: 322 godzin![]()
-
Archicad
Liczba dostępnych kursów: 25
Łączny czas trwania kursów: 135 godzin![]()
-
Revit
Liczba dostępnych kursów: 18
Łączny czas trwania kursów: 89 godzin![]()
Szukasz czegoś innego?