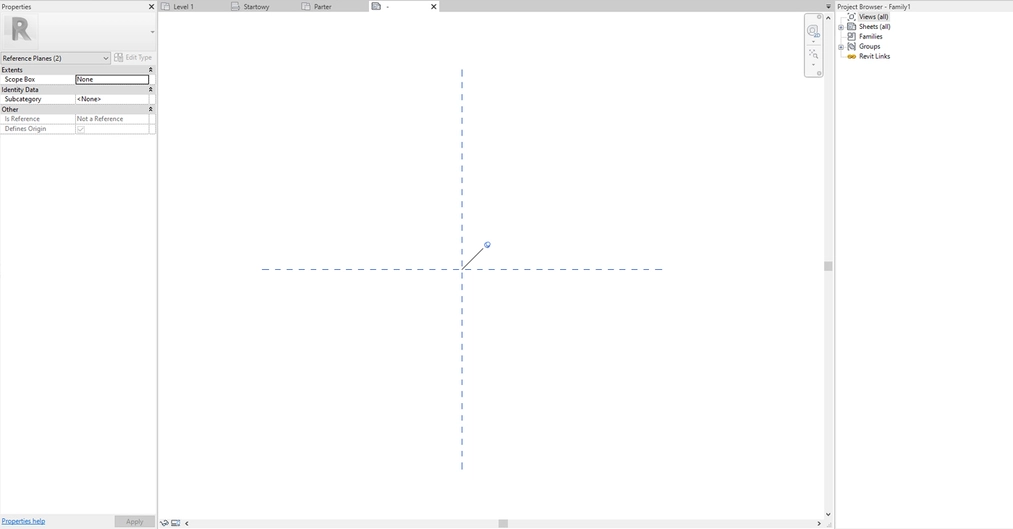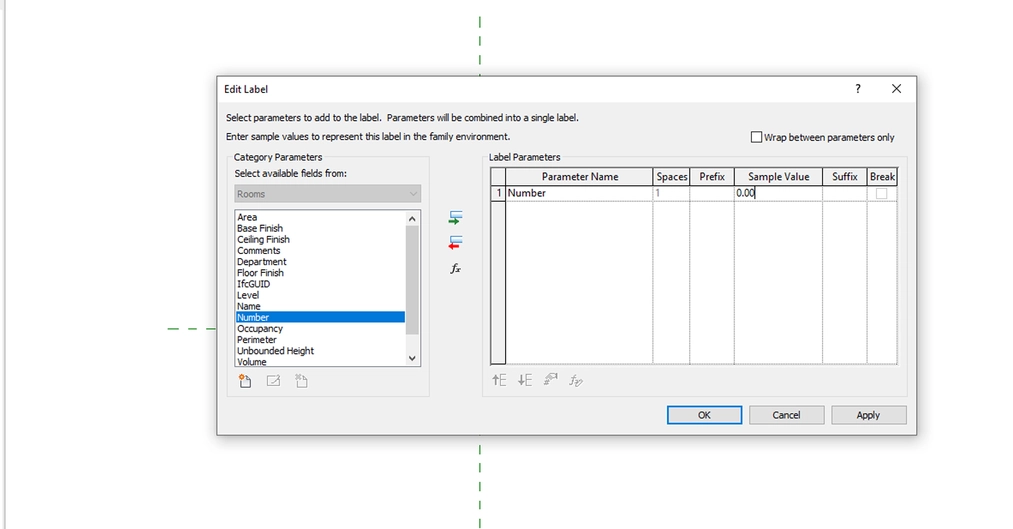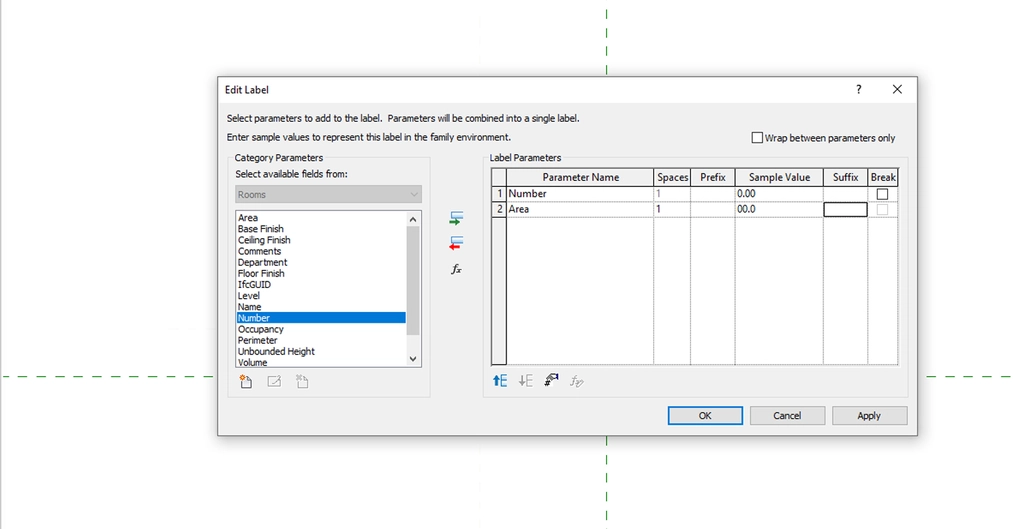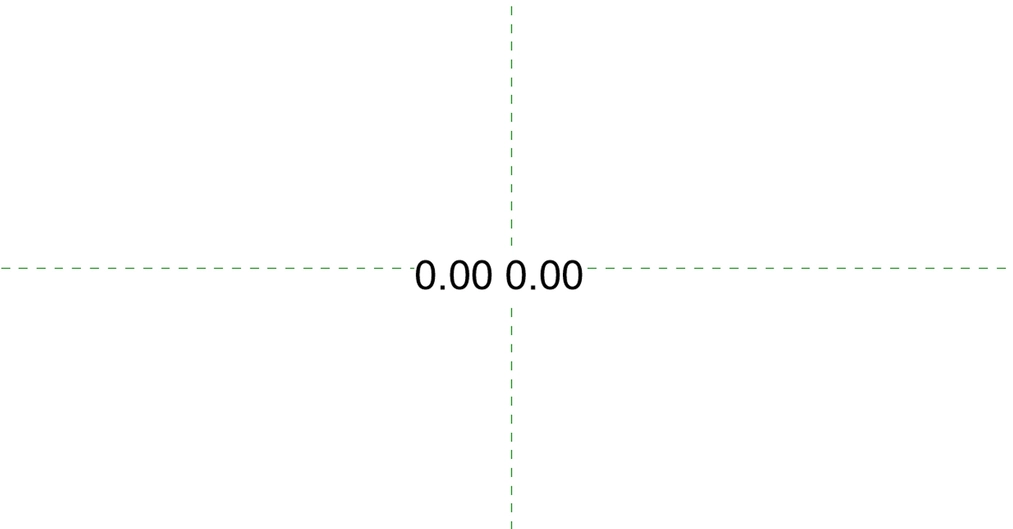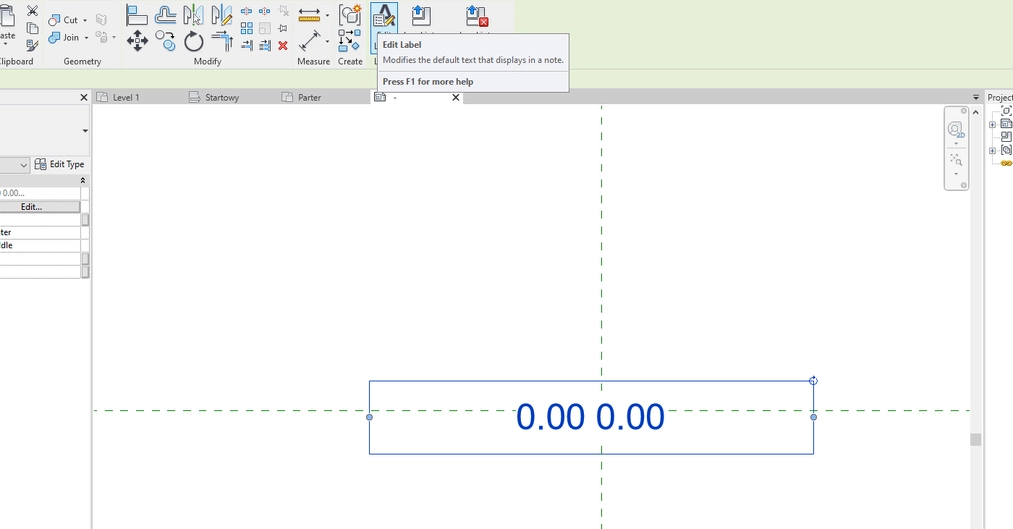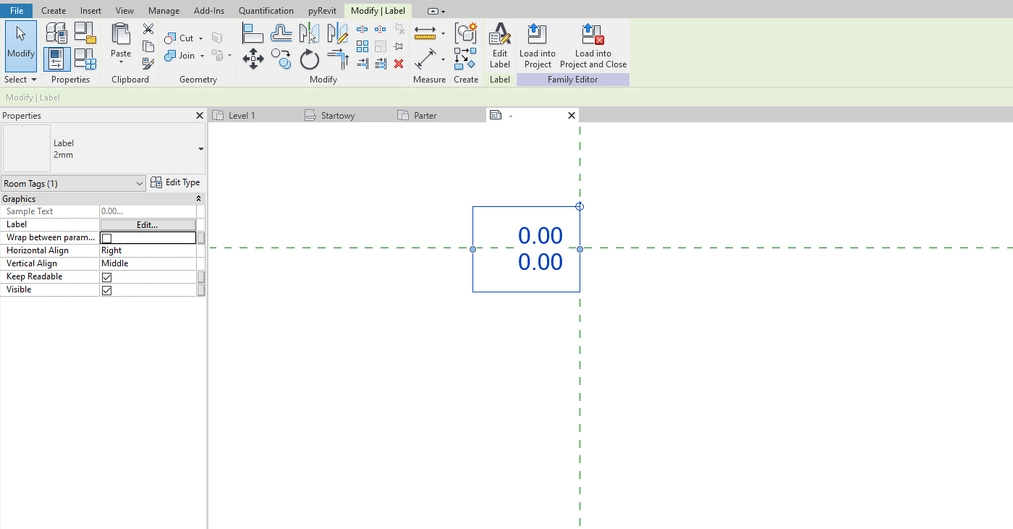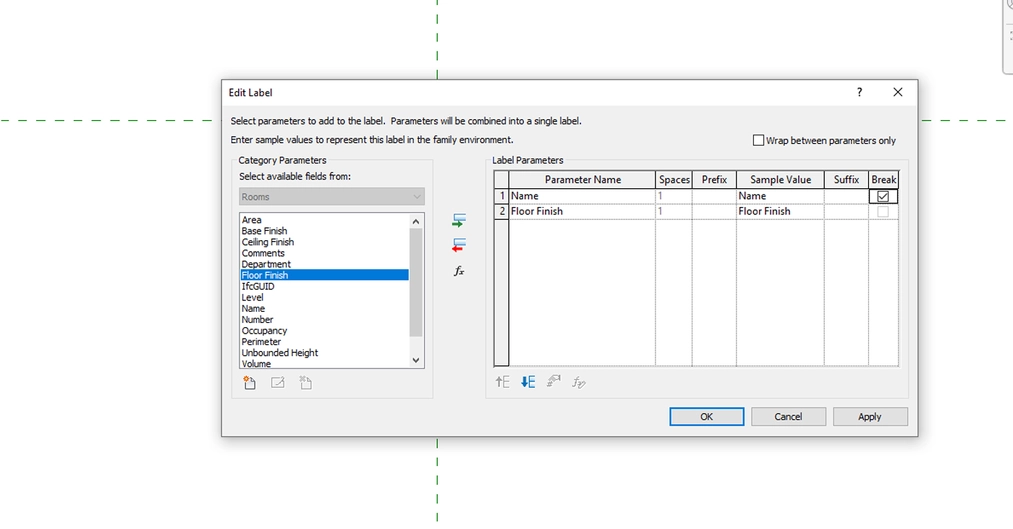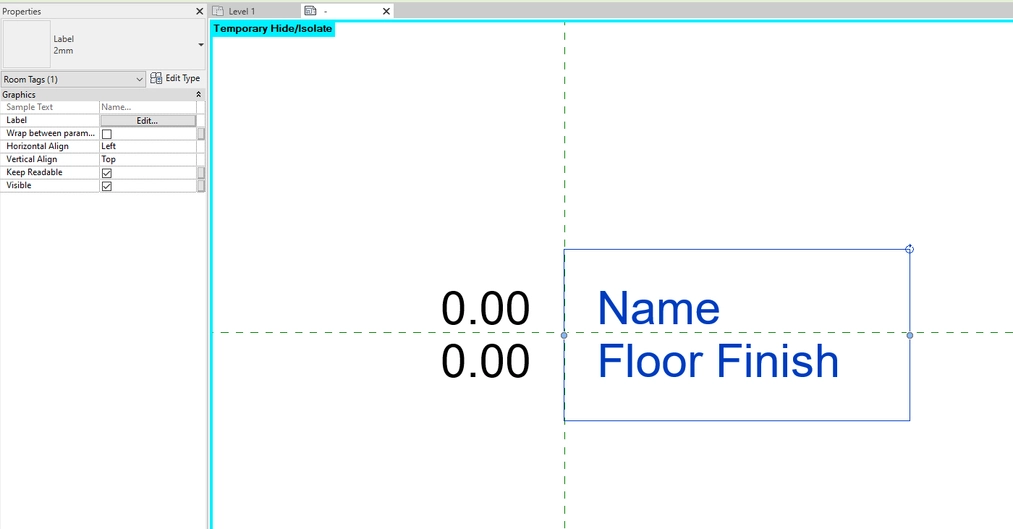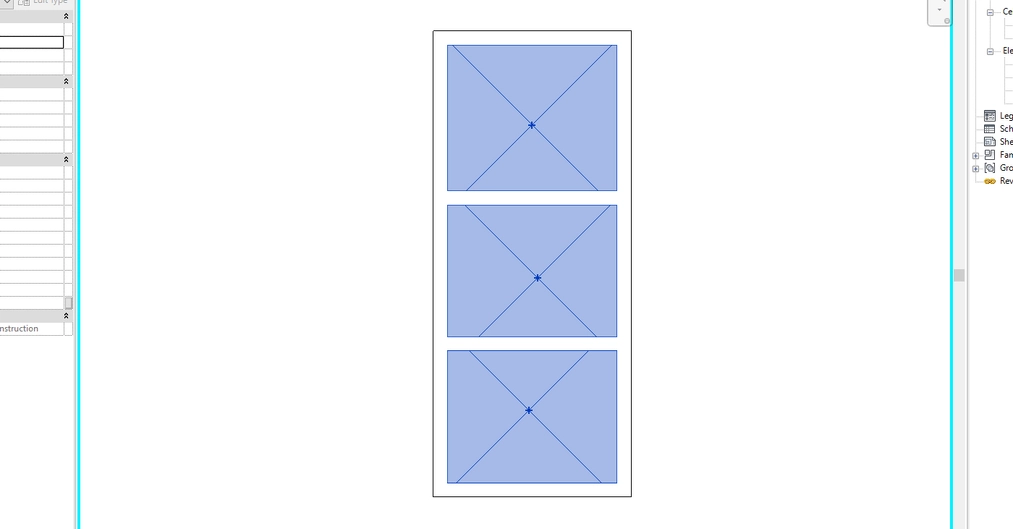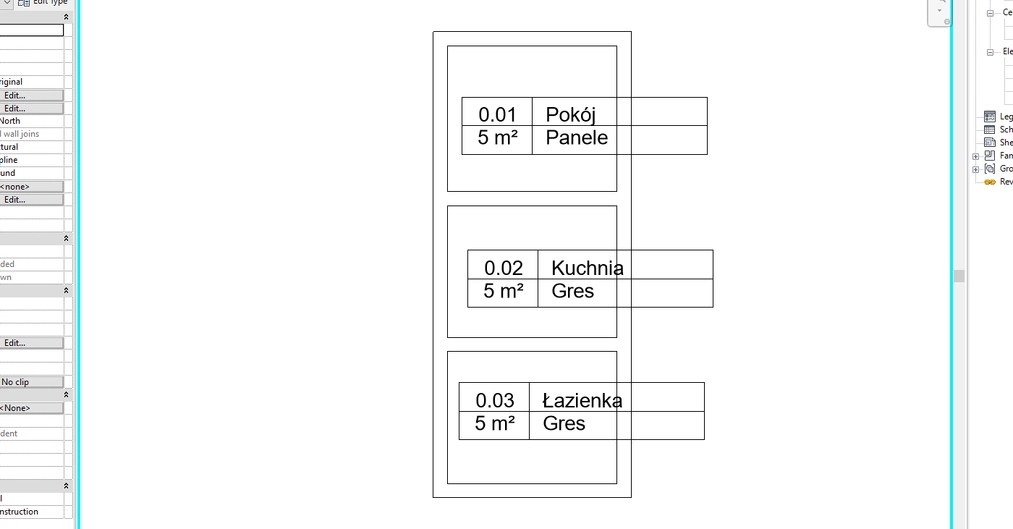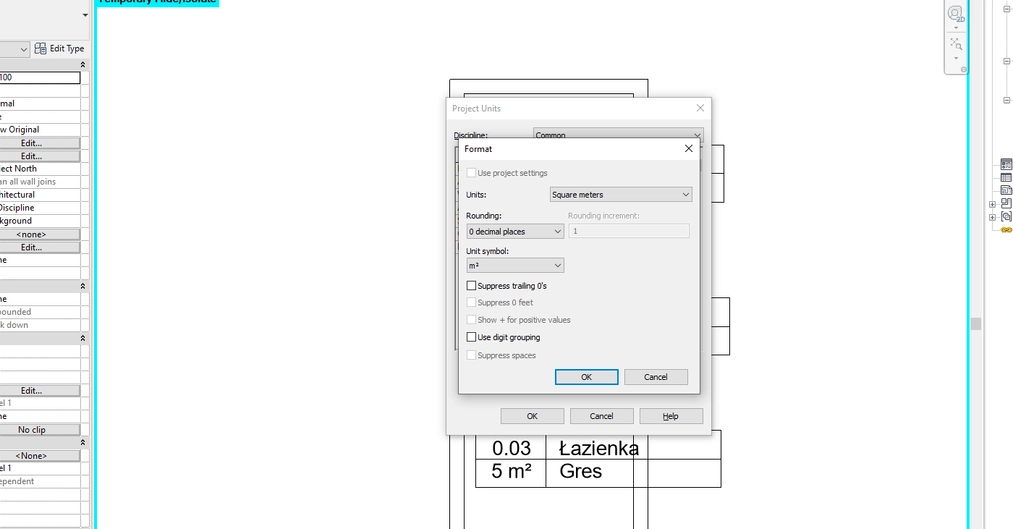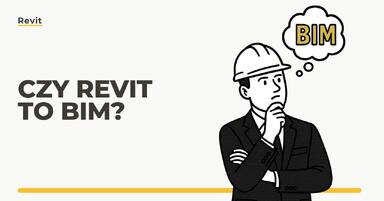Data publikacji: 20-03-2020 | Data aktualizacji: 19-10-2023 | Autorka: Emilia Dudzińska
Revit - Tworzenie etykiet - Poradnik, tutorial
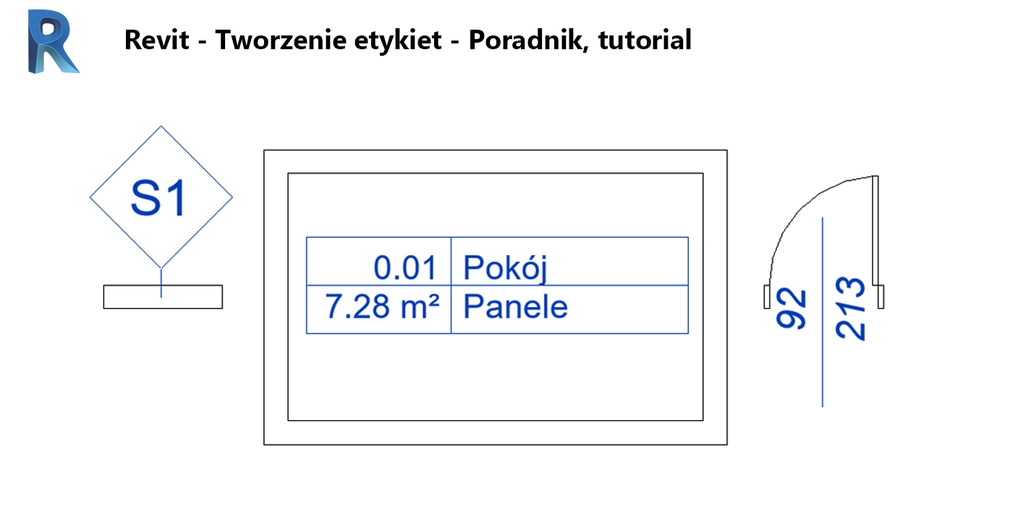
Jeśli chcesz się dowiedzieć czym są etykiety to sprawdź nasz poprzedni artykuł Revit - Czym są etykiety? Poradnik, tutorial. W tym poradniku natomiast omówimy sobie przygotowanie własnych etykiet.
Tworzenie własnej etykiety zostanie omówione na przykładzie etykiety pomieszczenia uwzględniającej jego numer, nazwę, powierzchnię i wykończenia posadzki. Jej tworzenie zaczynamy wybierając tworzenie nowej rodziny. W bazie szablonów wybieramy Annotations i kategorię elementów jaką chcemy opisywać. W tym przypadku jest to Room Tag.rft. Na liście nie ma wszystkich dostępnych kategorii. Jeśli tworzymy etykietę dla kategorii spoza dostępnych szablonów można wybrać najbardziej zbliżoną kategorię, a następnie zmienić ją w edycji rodziny. W widoku tworzenia etykiety widoczne są dwie płaszczyzny odniesienia (Reference Plane). Ich przecięcie oznacza środek rodziny opisu.
![Revit - Tworzenie etykiet - Poradnik, tutorial - 16]()
Następnie zapisuję rodzinę i wczytuję ją do projektu. W pliku mam przygotowane trzy pomieszczenia z określonymi danymi co do numeru, nazwy i wykończenia podłogi.
Tworzenie własnej etykiety zostanie omówione na przykładzie etykiety pomieszczenia uwzględniającej jego numer, nazwę, powierzchnię i wykończenia posadzki. Jej tworzenie zaczynamy wybierając tworzenie nowej rodziny. W bazie szablonów wybieramy Annotations i kategorię elementów jaką chcemy opisywać. W tym przypadku jest to Room Tag.rft. Na liście nie ma wszystkich dostępnych kategorii. Jeśli tworzymy etykietę dla kategorii spoza dostępnych szablonów można wybrać najbardziej zbliżoną kategorię, a następnie zmienić ją w edycji rodziny. W widoku tworzenia etykiety widoczne są dwie płaszczyzny odniesienia (Reference Plane). Ich przecięcie oznacza środek rodziny opisu.
Tworzenie
etykiety rozpocznę od umieszczenia w ekranie danych, które chcę uwzględnić.
Będą one sczytywały dane z danego elementu w projekcie.
W
zakładce Create wybieram Label
i klikam w dowolne miejsce ekranu. Pojawi się tabela edycji etykiety:
Pierwsza
etykieta będzie dotyczyła numeru pomieszczenia, więc znajdujemy po lewej
stronie pozycję numer i przenosimy ją strzałką na prawo. Warto przyjrzeć się wartości
przykładowej (Sample Value). Powinna ona odpowiadać systemowi zapisu wartości.
W moim przypadku będzie to jednocyfrowy numer piętra (kropka) dwucyfrowy numer
pomieszczenia, więc wartość przykładową zapiszę jako 0.00. Dzięki temu łatwiej
będzie oszacować szerokość pola jaka będzie potrzebna.
Pod
wartością numeru chciałabym aby znajdowała się powierzchnia, więc przenoszę
wartość Area, a Sample Value wpisuję 00.0
Wybierając
„OK” zobaczymy etykietę jak poniżej
Chcielibyśmy, aby dane znalazły się w oddzielnych wierszach, więc musimy edytować etykietę.
Należy ją wybrać i z górnego paska kliknąć Edit Label
W
pierwszym wierszu po prawej stronie tabeli znajduje się pozycja Break. Należy
ją zaznaczyć i kliknąć OK
Teraz
dane znajdują się w oddzielnych wierszach. Zajmijmy się edycją ich wyglądu.
Zmieńmy wielkość cyfr na 2mm. W tym celu zaznaczam etykietę, w jej
właściwościach wybieram Edit Type, duplikuję go i tworzę nowy typ o wielkości
2mm. Dodatkowo w opcjach tekstu zaznaczam Background jako Transparent.
Następnie
wybieram wyrównanie tekstu jako Horizontal Align: Right i Vertical Align:
Middle. Dzięki temu przy umieszczeniu danych jak poniżej, pole tekstu będzie
się rozszerzało w lewą stronę.
Analogiczny
zabieg robimy tworząc nową etykietę dla nazwy pomieszczenia i wykończenia
posadzki.
Zmieniamy
styl etykiety i jego wyrównanie w Horizontal Align na Left i Vertical Align:
Top
Kolejnym
krokiem jest stworzenie linii. W tym celu z zakładki Create wybieramy Line (skrót:
LI) i rysujemy prostokąt. Dodając wymiar i zaznaczając EQ nadaję równe odległości
względem środka. Następnie dodaję linię poziomą i pionową, otrzymując efekt jak
poniżej
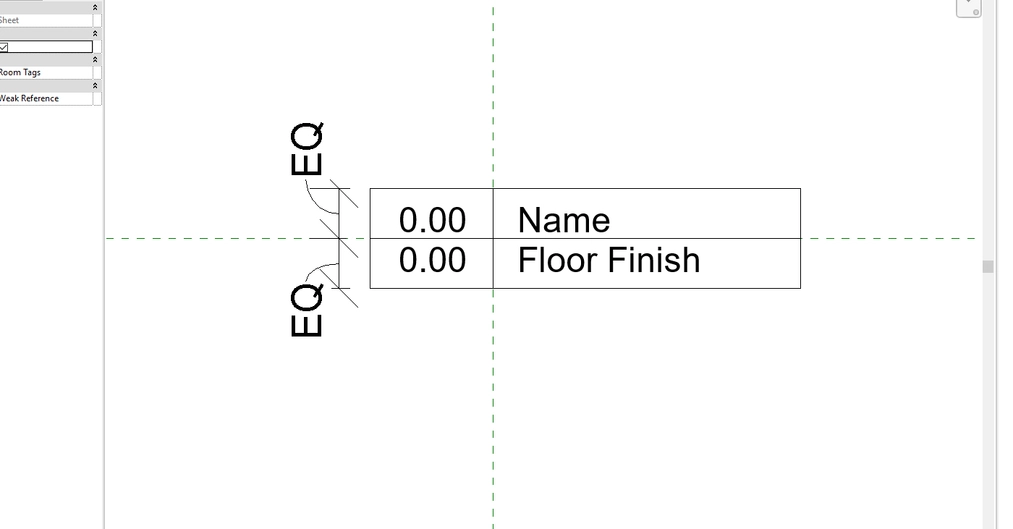
Następnie zapisuję rodzinę i wczytuję ją do projektu. W pliku mam przygotowane trzy pomieszczenia z określonymi danymi co do numeru, nazwy i wykończenia podłogi.
W zakładce Annotate wybieram Tag All, wybieram kategorię
jaka ma być opisana oraz rodzaj etykiety. Następnie wybieram OK. Tym sposobem
zostały opisane wszystkie pomieszczenia. Revit wykrywa czy dany element został
opisany, więc sprawdzi się to przy opisywaniu także ścian oraz innych.
Pojawiła się także informacja o jednostce ponieważ parametr
ten jest zgodny z ustawieniami jednostek projektu.
Na koniec mam jeszcze kilka podpowiedzi:
- Etykietę tą można było zrobić także 4 oddzielnymi etykietami (nie stosując Break)
- Jeśli chcesz wczytać etykietę w rodzinie np. drzwi musi to być Generic Annotation
- Etykiety mają zastosowanie także do opisywania materiałów
Pozdrawiam :)
Przeczytaj o programie Revit na naszym blogu
-
![Czy Revit to BIM? Wyjaśniamy różnice i zależności między Revitem a technologią BIM]()
Czy Revit to BIM? Wyjaśniamy różnice i zależności między Revitem a technologią BIM
Poznaj kluczowe różnice między Revitem a BIM-em i dowiedz się, jak skutecznie wykorzystywać te narzędzia w projektowaniu. -
![Czym jest HVAC i jak projektuje się instalacje HVAC w Revit?]()
Czym jest HVAC i jak projektuje się instalacje HVAC w Revit?
Dowiedz się, czym jest HVAC i jak projektować instalacje w Revit. Praktyczne wskazówki, funkcje BIM i kursy online w jednym miejscu! -
![BIM - Co to jest i dlaczego rewolucjonizuje branżę budowlaną?]()
BIM - Co to jest i dlaczego rewolucjonizuje branżę budowlaną?
Odkryj, czym jest BIM i jak rewolucjonizuje budownictwo! Dowiedz się, jak poprawia współpracę, redukuje błędy i optymalizuje zarządzanie budynkami. -
![Revit LT - Co to za wersja i kto może z niej korzystać?]()
Revit LT - Co to za wersja i kto może z niej korzystać?
Poznaj różnice między standardową wersją Revita a Revitem LT
Jakiego oprogramowania chcesz się nauczyć?
-
Sketchup
Liczba dostępnych kursów: 35
Łączny czas trwania kursów: 186 godzin![]()
-
3ds Max
Liczba dostępnych kursów: 28
Łączny czas trwania kursów: 322 godzin![]()
-
Archicad
Liczba dostępnych kursów: 25
Łączny czas trwania kursów: 135 godzin![]()
-
Revit
Liczba dostępnych kursów: 17
Łączny czas trwania kursów: 88 godzin![]()
Szukasz czegoś innego?