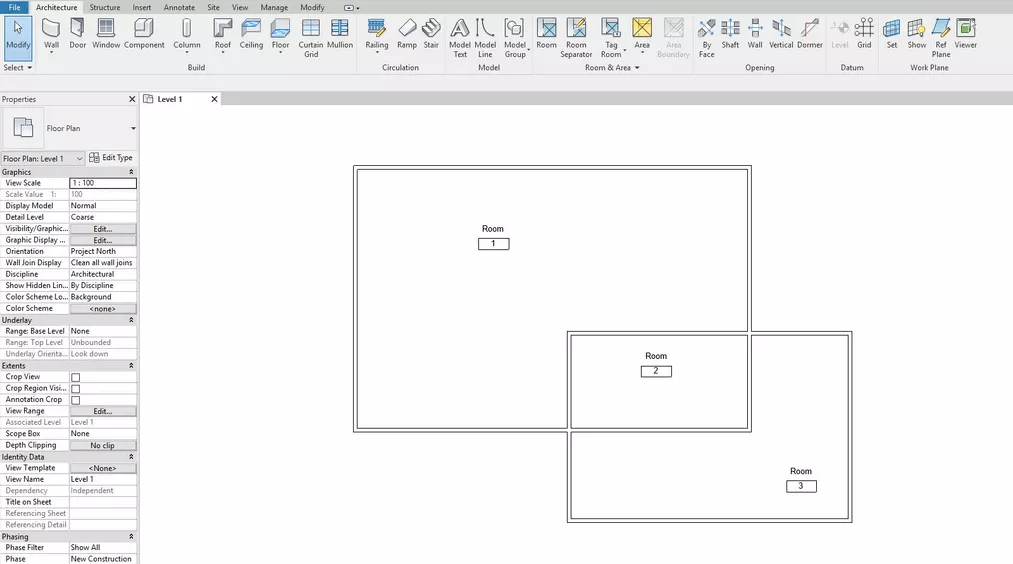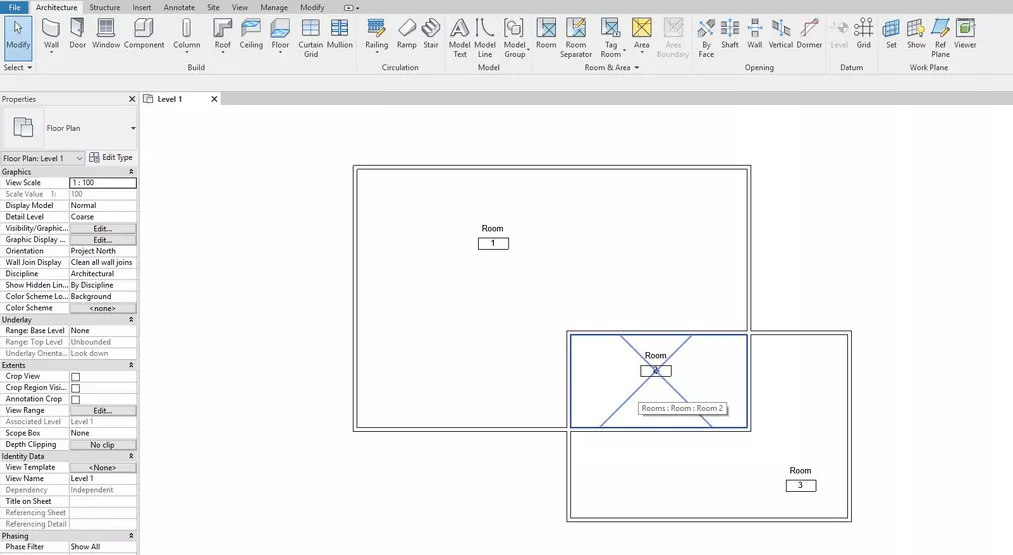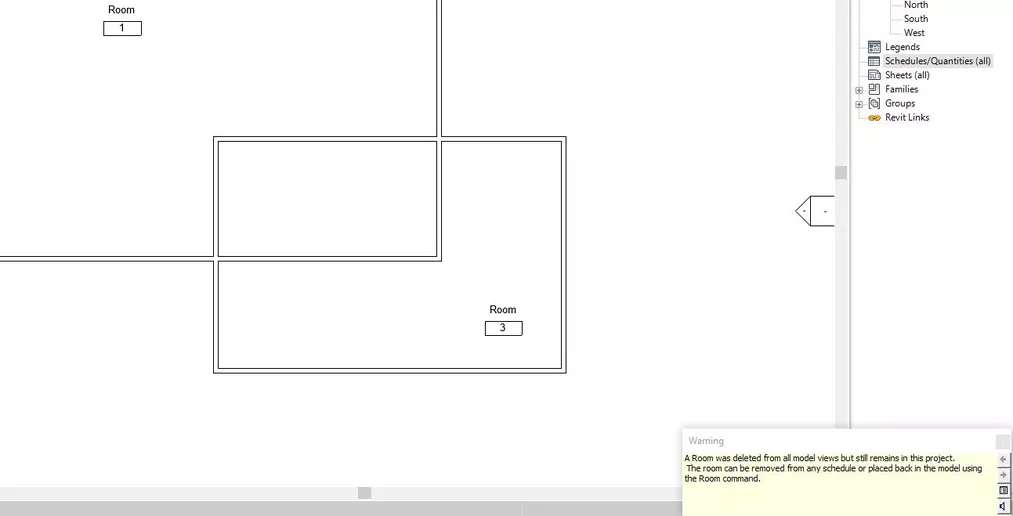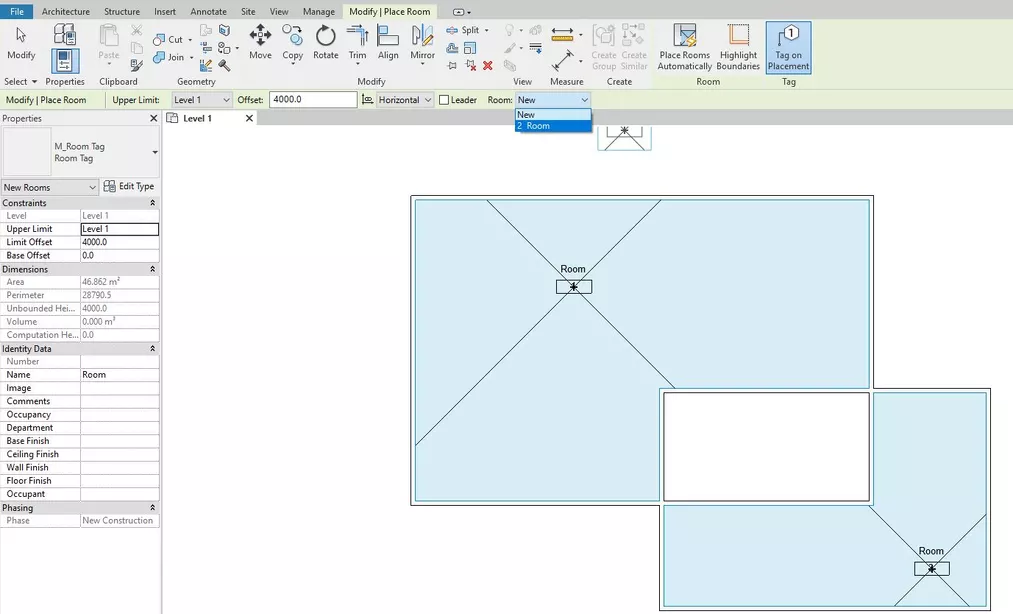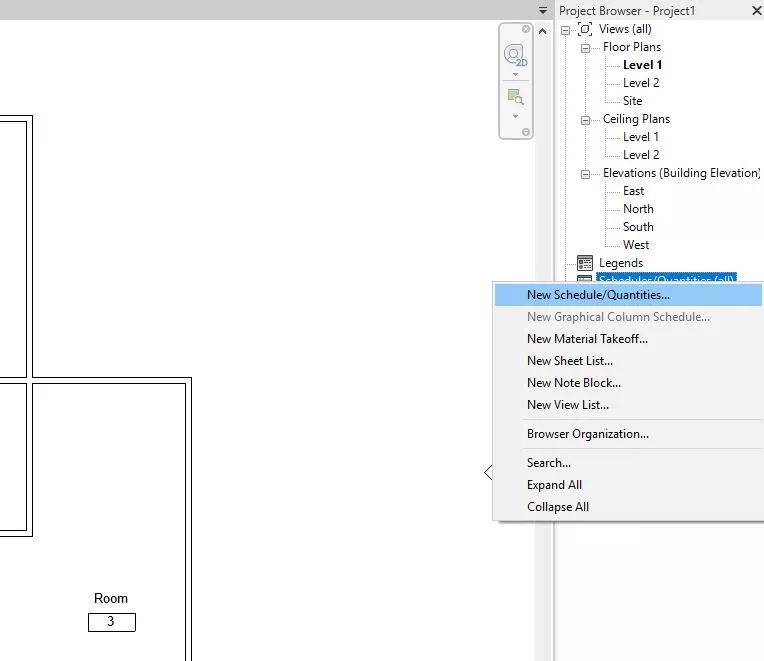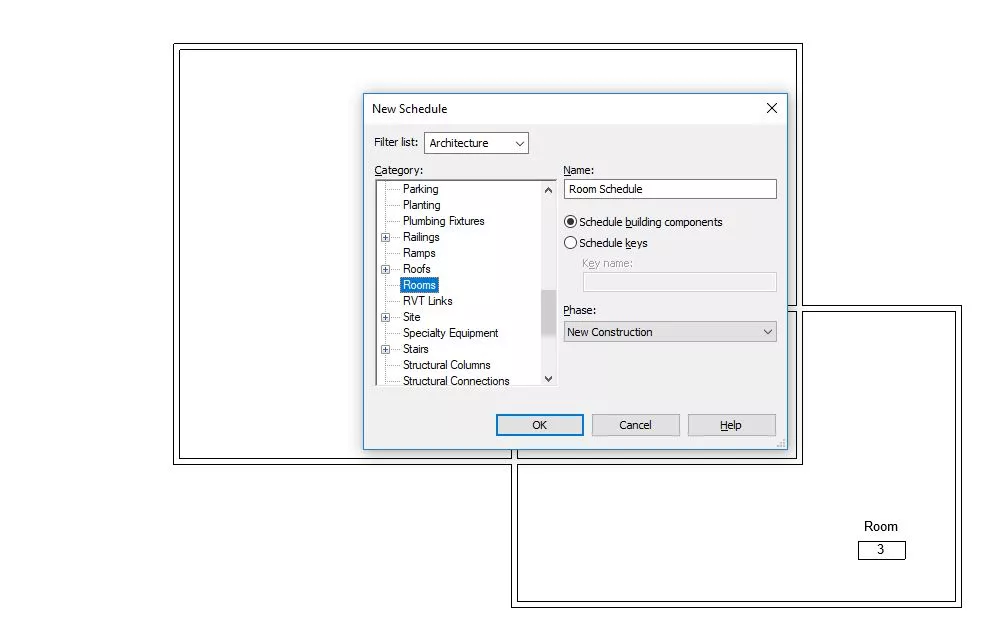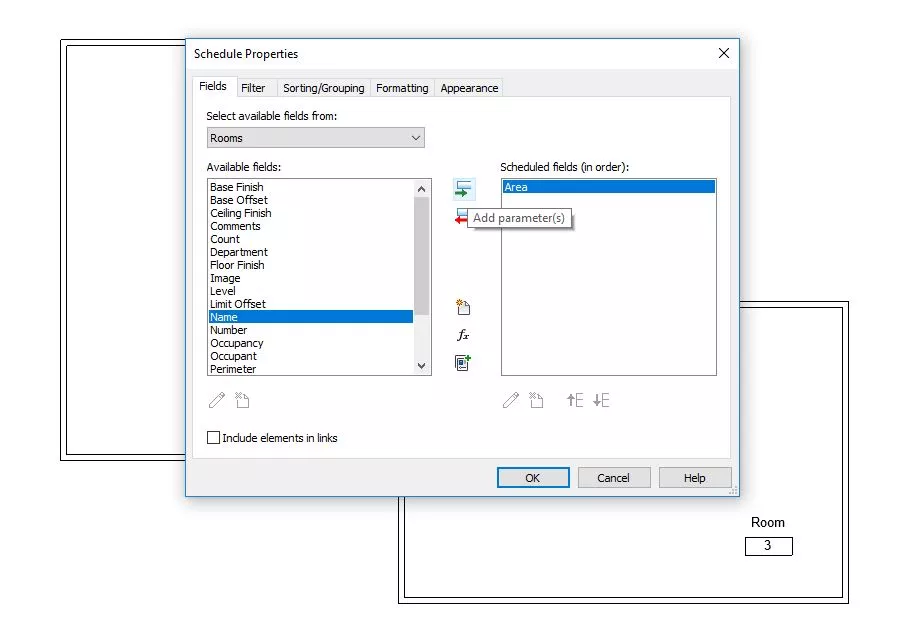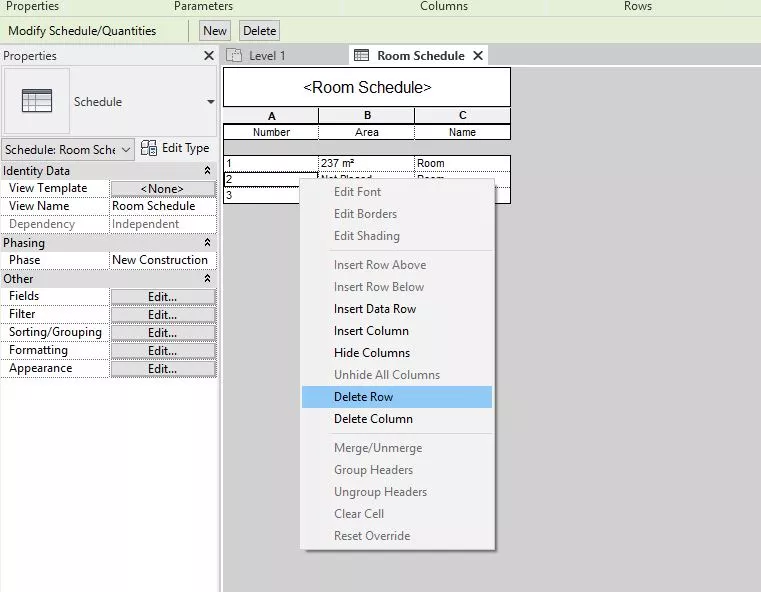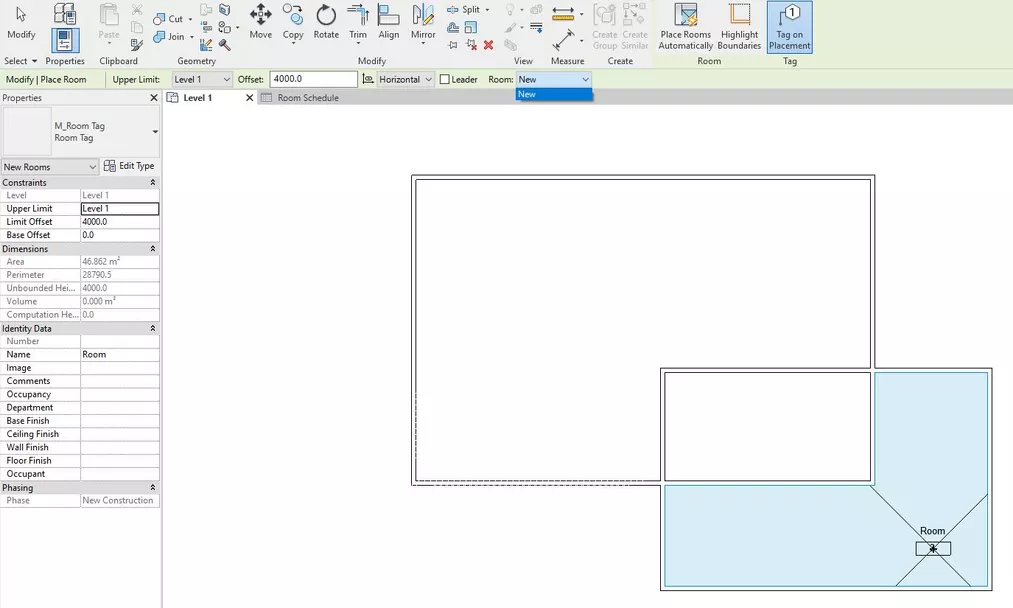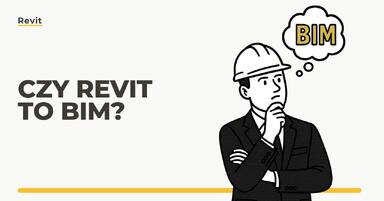Data publikacji: 03-03-2022 | Data aktualizacji: 30-03-2020 | Autor: Sebastian Boryczka
Revit - Jak usunąć pomieszczenie? - Tutorial, poradnik
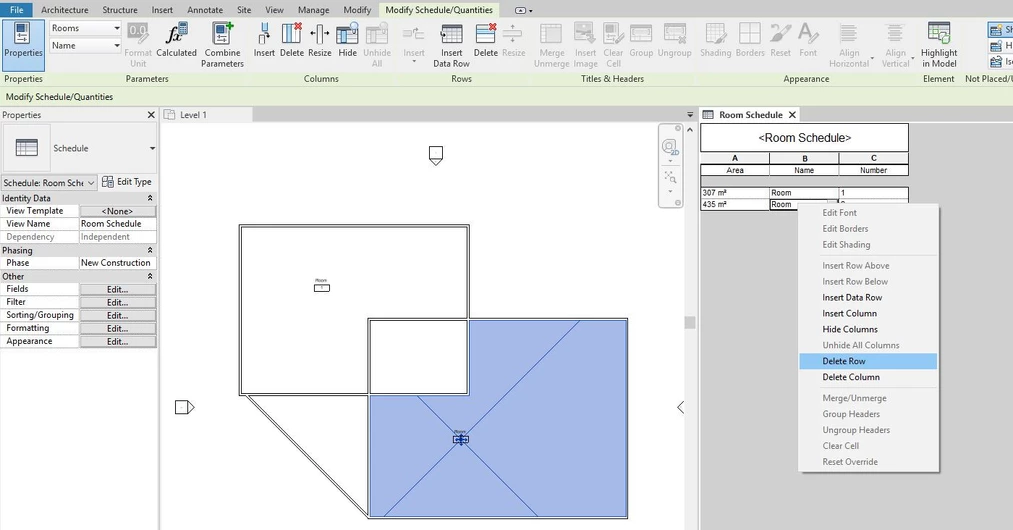
Usuwanie pomieszczeń w Revicie nie jest takie oczywiste jak
mogłoby się na pierwszy rzut oka wydawać, aczkolwiek nie jest też zbytnio
skomplikowane. Wynika to z pewnej przyjętej logiki pracy, ale do tego dojdziemy
w trakcie poniższego poradnika.
Na początek dodajmy parę ścian tak aby utworzyły min. 3 pomieszczenia, a następnie dodajmy pomieszczenie (Room). Więcej o dodawaniu pomieszczeń przeczytasz w artykule Revit - Jak dodać pomieszczenie?
Aby usunąć pomieszczenie z widoku musimy najpierw je wybrać.
Po najechaniu na odpowiedni obszar powinien pojawić nam się obrys pomieszczenia
wraz z przekreślającymi je dwoma liniami (tak jak na rysunku poniżej)
Jeżeli nie uda Ci się od razu, bądź będzie Ci sprawiało to
trudność, można wybrać pomieszczenie najeżdżając kursorem na oznaczenie
pomieszczenia (Room Tag) a następnie
poprzez przycisk TAB przełączyć na pomieszczenie.
Pamiętajmy też, ze usunięcie oznaczenia nie usuwa pomieszczenia.
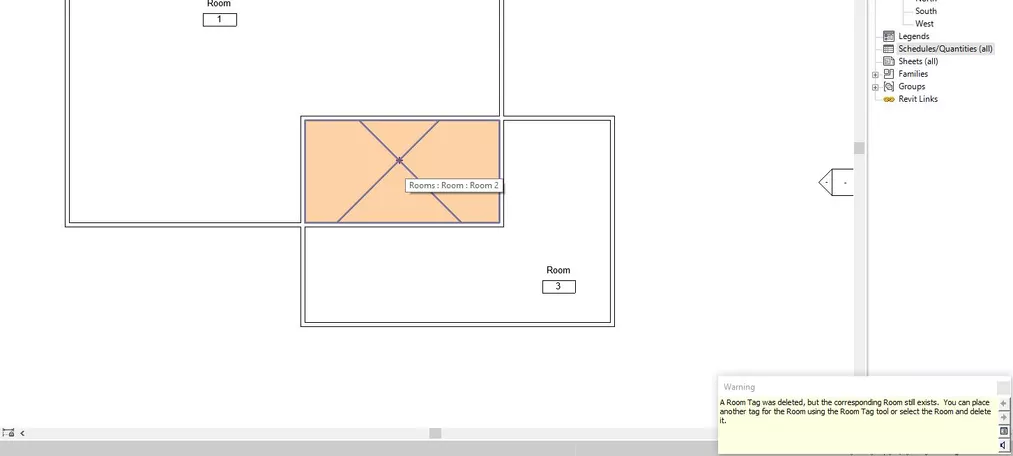
Samo usunięcie pomieszczenia z widoku nie usuwa go jeszcze z
projektu, o czym również informuje Revit podczas usuwania.
Możemy się o tym przekonać, próbując wstawić nowe
pomieszczenie. Wejdźmy w narzędzie to wstawiania pomieszczeń, ale zamiast
wstawić nowego, rozwińmy menu wyboru Room.
Poza opcją New możemy wybrać
wcześniej usunięte pomieszczenie, to oznacza że nie zostało ono usunięte z
projektu.
Aby usunąć pomieszczenie z projektu, najpierw musimy
stworzyć zestawienie pomieszczeń. Wybieramy w przeglądarce projektu Schedules/Quantities(all) prawym
przyciskiem myszy i tworzymy nowe zestawienie.
W okienku New
Schedule w wybieramy kategorię Rooms,
a następnie po zatwierdzeniu w oknie Schedule
Properties wybieramy i przerzucamy przyciskiem z zieloną strzałką dowolne
parametry pomieszczeń do zestawienia, na przykład numer, nazwę i powierzchnię.
Po zatwierdzeniu pojawi się zestawienie pomieszczeń, wśród
których będzie pozycja bez podanej powierzchni. Oznacza to, że dane
pomieszczenie zapisane jest w projekcie, jednak nie jest nigdzie usytuowane,
przez co nie może tej powierzchni obliczyć. Jeżeli chcemy permanentnie usunąć
to pomieszczenie, klikamy na prawy przycisk mirzy nad wybranym wierszem i
wybieramy opcję Delete Row. Możemy
również to zrobić używając przycisku na pasku opcji narzędzia, bądź odpowiednim
narzędziem na wstążce do usuwania wierszy.
Co więcej, jeżeli w ten sposób usuniemy inne pomieszczenie,
zostanie ono również usunięte ze wszystkich widoków w pliku. Usuńmy jedno z
wybranych pomieszczeń i przejdźmy do zakładki z widokiem rzutu, aby przekonać
się czy rzeczywiście pomieszczenie zniknęło.
Jeżeli zaciekawił Cię ten artykuł i chętnie dowiedziałbyś
się czegoś więcej o pracy w tym programie to zachęcamy do sprawdzenia naszego szkolenia - Revit kurs online od podstaw.
Pozdrawiam serdecznie
Przeczytaj o programie Revit na naszym blogu
-
![Czy Revit to BIM? Wyjaśniamy różnice i zależności między Revitem a technologią BIM]()
Czy Revit to BIM? Wyjaśniamy różnice i zależności między Revitem a technologią BIM
Poznaj kluczowe różnice między Revitem a BIM-em i dowiedz się, jak skutecznie wykorzystywać te narzędzia w projektowaniu. -
![Czym jest HVAC i jak projektuje się instalacje HVAC w Revit?]()
Czym jest HVAC i jak projektuje się instalacje HVAC w Revit?
Dowiedz się, czym jest HVAC i jak projektować instalacje w Revit. Praktyczne wskazówki, funkcje BIM i kursy online w jednym miejscu! -
![BIM - Co to jest i dlaczego rewolucjonizuje branżę budowlaną?]()
BIM - Co to jest i dlaczego rewolucjonizuje branżę budowlaną?
Odkryj, czym jest BIM i jak rewolucjonizuje budownictwo! Dowiedz się, jak poprawia współpracę, redukuje błędy i optymalizuje zarządzanie budynkami. -
![Revit LT - Co to za wersja i kto może z niej korzystać?]()
Revit LT - Co to za wersja i kto może z niej korzystać?
Poznaj różnice między standardową wersją Revita a Revitem LT
Jakiego oprogramowania chcesz się nauczyć?
-
Sketchup
Liczba dostępnych kursów: 35
Łączny czas trwania kursów: 186 godzin![]()
-
3ds Max
Liczba dostępnych kursów: 28
Łączny czas trwania kursów: 322 godzin![]()
-
Archicad
Liczba dostępnych kursów: 25
Łączny czas trwania kursów: 135 godzin![]()
-
Revit
Liczba dostępnych kursów: 18
Łączny czas trwania kursów: 89 godzin![]()
Szukasz czegoś innego?