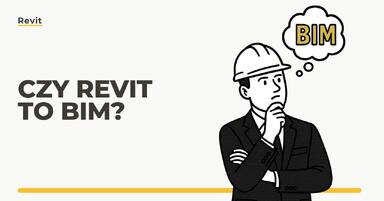Data publikacji: 16-05-2019 | Data aktualizacji: 30-03-2020 | Autor: Sebastian Boryczka
Revit - Jak dodać pomieszczenie? - Tutorial, poradnik
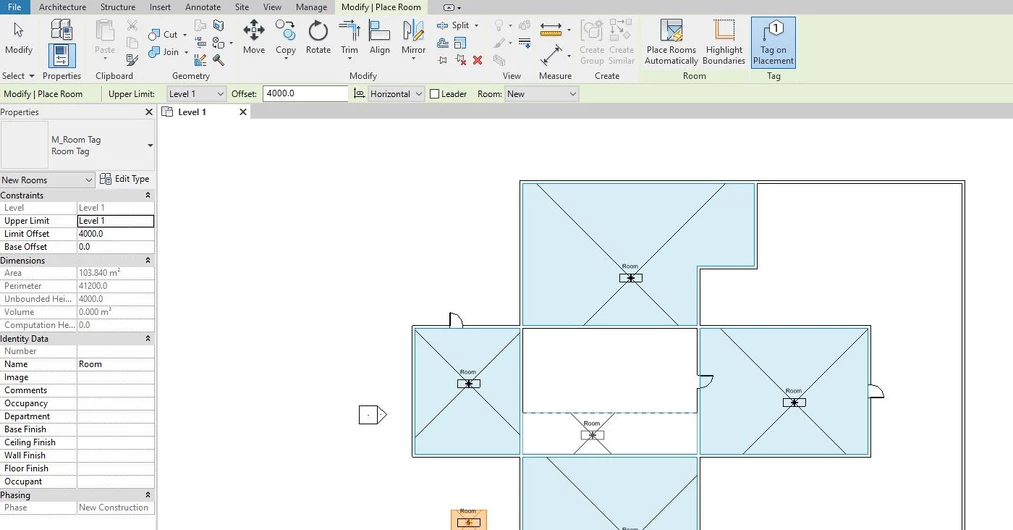
Na początek można by zacząć od pytania po co w ogóle
tworzenie pomieszczeń jako takich. Wynika to przede wszystkim z filozofii
modelowania w systemie BIM, czyli
tworzeniu informacji w modelu. Jeżeli stworzymy pomieszczenie, będzie ono
zdefiniowane i będziemy mogli go użyć do tworzenia opisów czy przy generowaniu
zestawień.
Aby dodać pomieszczenie w Revicie przechodzimy do zakładki Architecture w panelu Room & Aera klikamy na przycisk narzędzia Room (bądź używamy skrótu RM)
Kiedy najedziemy kursorem na obszar ograniczony przegrodami, pojawi nam się niebieski obrys, oraz szare określające środek pomieszczenia (oraz miejsce wstawienia oznaczenia – Room Tag). Jest to o tyle istotne, że jeżeli po przesunięciu ścian środek pomieszczenia znajdzie się po drugiej stronie przegrody, najprawdopodobniej zmieni się jego obrys.
Jeżeli poprawnie dodaliśmy pomieszczenie pojawi się błękitne wypełnienie.
Możemy dodać pomieszczenia automatycznie do zamkniętych powierzchni, klikając na narzędzie w Place Rooms Automaticlly panelu Room.
Do stworzenia pomieszczenia potrzebujemy przestrzeni
zamkniętej przegrodami, jednak nie muszą
to być koniecznie ściany. Naprzeciw wychodzi nam takie narzędzie jak Room Separator, którego przycisk
znajduje się obok narzędzia Room.
Możemy podzielić nim istniejące pomieszczenia, jak i zdefiniować przegrody dla
otwartych przestrzeni.
Aby sprawdzić efekt, przejdźmy ponownie do narzędzia Room i zobaczmy jak zmieniły się
pomieszczenia pod wpływem separatora. Po kliknięciu na ikonę, pojawia się dotychczas utworzone pomszczenia.
Istnieje również możliwość wyłączenia konkretnej ściany z
funkcji dzielenia pomieszczeń. Może się ona przydać na przykład kiedy mamy
wymodelowaną ścianę tymczasową, i nie chcemy aby dzieliła ona nam pomieszczenia.
W oknie właściwości, po wybraniu interesującej nas ściany odznaczamy opcję Room Bounding.
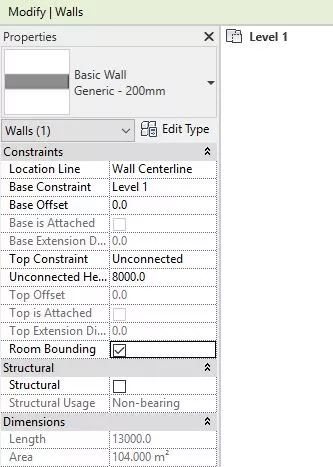
Należy jednak uważać aby wyłączenie tej opcji nie
„otworzyło” nam utworzonego już pomieszczenia.
Ja widać na załączonym obrazku, pomieszczenie 2 nie zostało poprawnie zamknięte,
przez co nie może być zdefiniowany jego obrys, natomiast pomieszczenie 3 powiększyło się o obszar wydzielony
wcześniej przez separator.
Jeśli natomiast chciałbyś się dowiedzieć jak usunąć niepotrzebne pomieszczenie to zachęcamy do zapoznania się z naszym kolejnym poradnikiem pt. Revit - Jak usunąć pomieszczenie? - Tutorial, poradnik
Jeżeli zaciekawił Cię ten artykuł i chętnie dowiedziałbyś się czegoś więcej o pracy w tym programie, to zachęcamy do sprawdzenia naszego szkolenia - Revit - Kurs online od podstaw.
Pozdrawiam serdecznie
Przeczytaj o programie Revit na naszym blogu
-
![Czy Revit to BIM? Wyjaśniamy różnice i zależności między Revitem a technologią BIM]()
Czy Revit to BIM? Wyjaśniamy różnice i zależności między Revitem a technologią BIM
Poznaj kluczowe różnice między Revitem a BIM-em i dowiedz się, jak skutecznie wykorzystywać te narzędzia w projektowaniu. -
![Czym jest HVAC i jak projektuje się instalacje HVAC w Revit?]()
Czym jest HVAC i jak projektuje się instalacje HVAC w Revit?
Dowiedz się, czym jest HVAC i jak projektować instalacje w Revit. Praktyczne wskazówki, funkcje BIM i kursy online w jednym miejscu! -
![BIM - Co to jest i dlaczego rewolucjonizuje branżę budowlaną?]()
BIM - Co to jest i dlaczego rewolucjonizuje branżę budowlaną?
Odkryj, czym jest BIM i jak rewolucjonizuje budownictwo! Dowiedz się, jak poprawia współpracę, redukuje błędy i optymalizuje zarządzanie budynkami. -
![Revit LT - Co to za wersja i kto może z niej korzystać?]()
Revit LT - Co to za wersja i kto może z niej korzystać?
Poznaj różnice między standardową wersją Revita a Revitem LT
Jakiego oprogramowania chcesz się nauczyć?
-
Sketchup
Liczba dostępnych kursów: 35
Łączny czas trwania kursów: 186 godzin![]()
-
3ds Max
Liczba dostępnych kursów: 28
Łączny czas trwania kursów: 322 godzin![]()
-
Archicad
Liczba dostępnych kursów: 25
Łączny czas trwania kursów: 135 godzin![]()
-
Revit
Liczba dostępnych kursów: 17
Łączny czas trwania kursów: 88 godzin![]()
Szukasz czegoś innego?