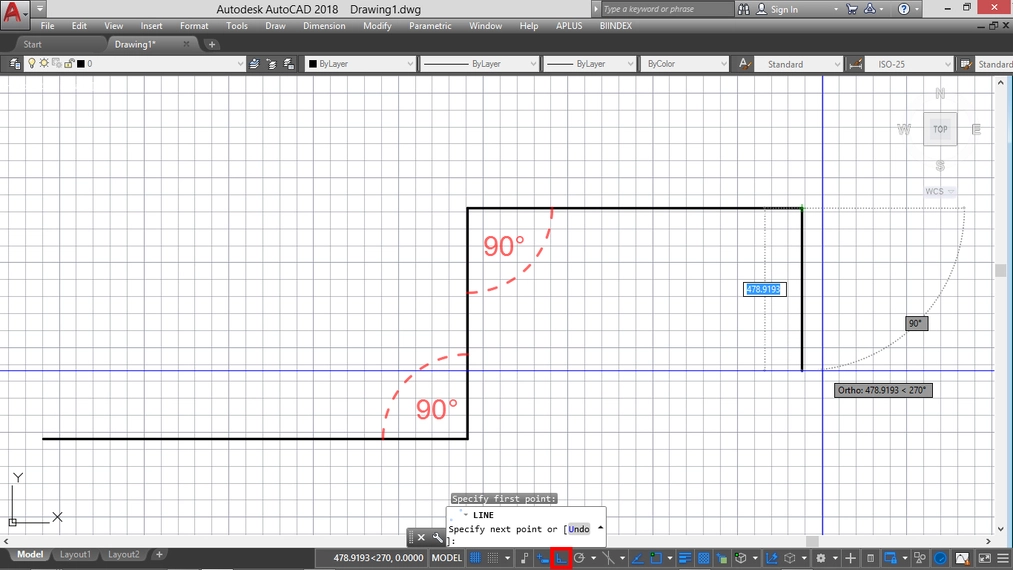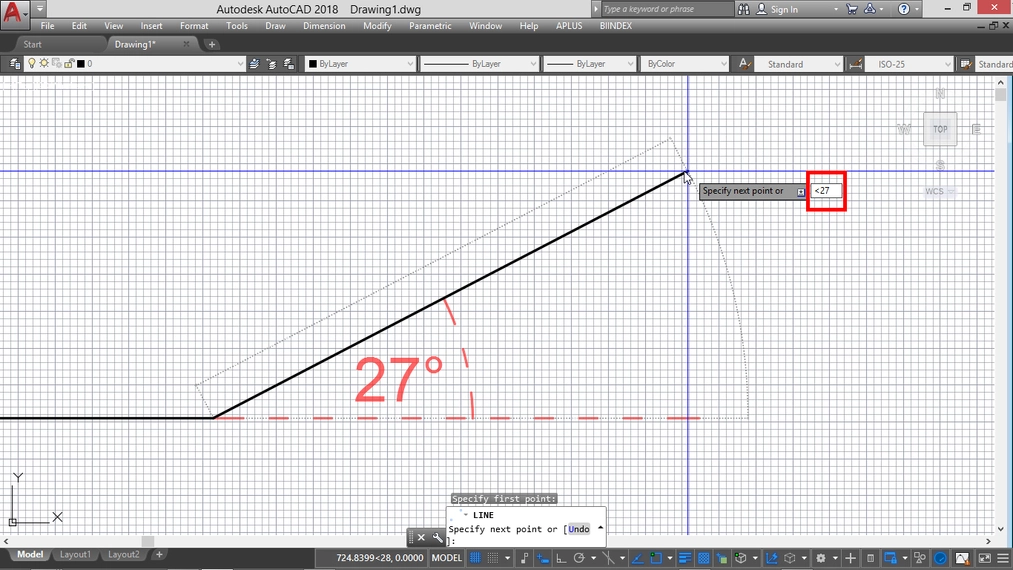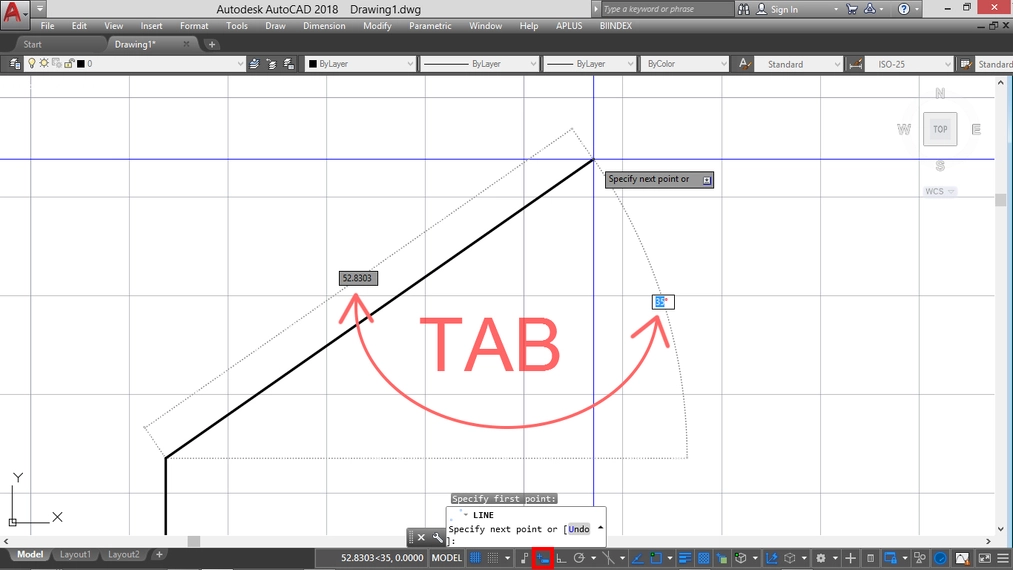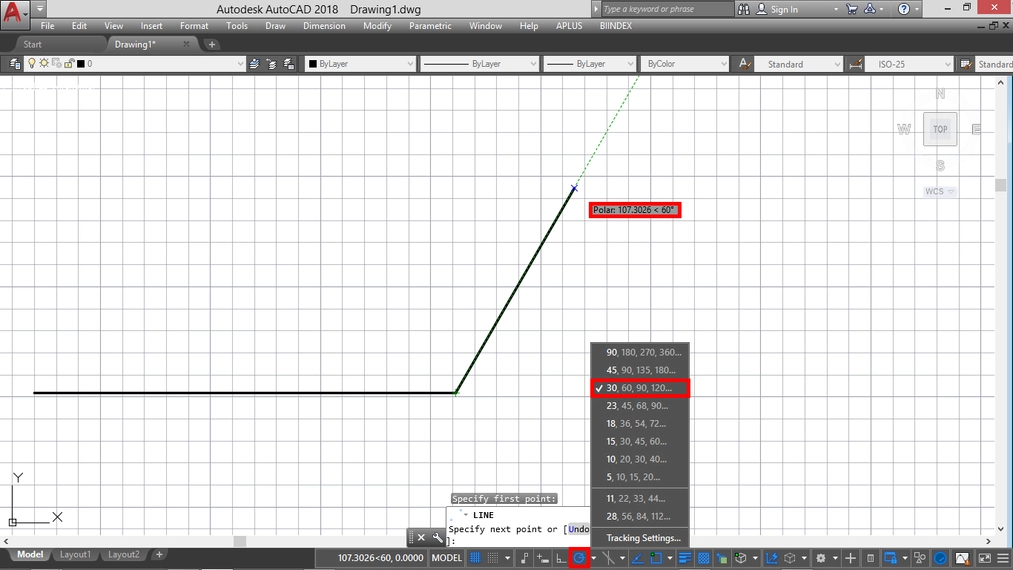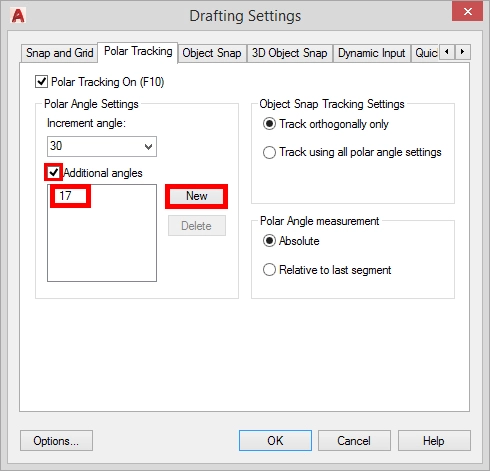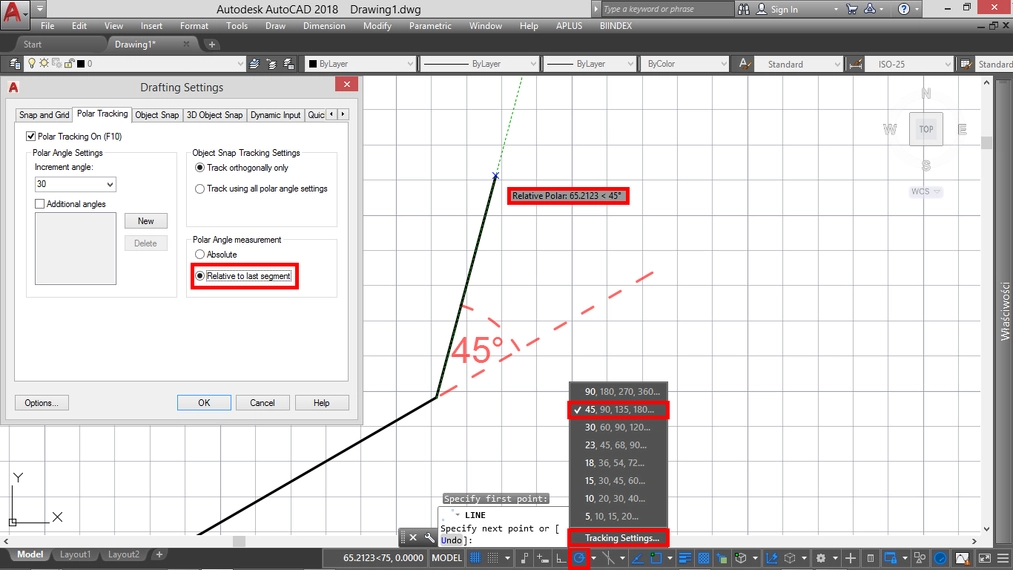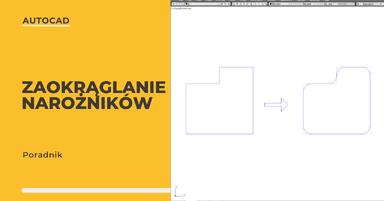Data publikacji: 05-11-2018 | Data aktualizacji: 20-02-2025 | Autor: Adrian Szerszeń
Autocad - Jak narysować linie pod kątem - Poradnik, tutorial
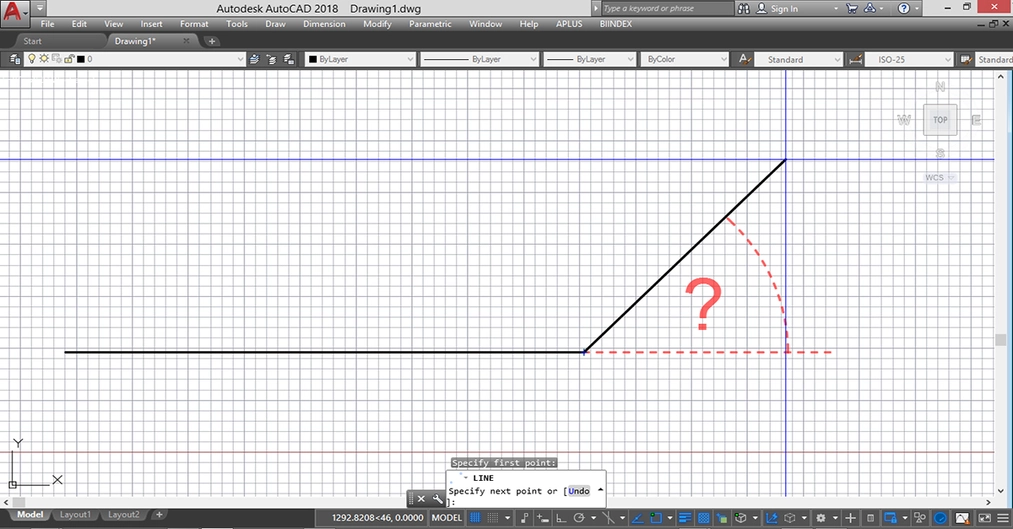
Linia to podstawowy obiekt w programie AutoCad, za pomocą
którego zbudowana jest większość rysunków. Linie w zależności od naszych
potrzeb, możemy rysować w poziomie lub pionie, a także pod ściśle określonym
przez nas kątem.
Rysowanie linii poziomych oraz pionowych umożliwia nam tryb orto, który można uruchomić za pomocą skrótu klawiszowego F8, lub klikając w odpowiednią ikonkę na pasku z trybami rysowania.
Autocad - Nawias ostrokątny
W przypadku, gdy musimy narysować linie pod kątem, mamy do wyboru kilka opcji. Pierwszą z nich jest wykorzystanie nawiasu ostrokątnego. Po wybraniu pierwszego punktu linii należy wpisać wartość interesującego nas kąta, poprzedzoną lewym nawiasem ostrokątnym. Tak więc jeśli chciałbym narysować linię na przykład pod kątem 27°, należy wpisać wyrażenie <27 , następnie po wciśnięciu klawiszu Enter lub spacji nasz ruch zostanie ograniczony jedynie do kąta, który podaliśmy.
Autocad - Tryb dynamicznego wprowadzania
Innym sposobem jest wykorzystanie trybu wprowadzania dynamicznego, który można uruchomić za pomocą skrótu klawiszowego F12, lub klikając w odpowiednią ikonkę na pasku z trybami pracy. Tryb ten umożliwia nam na przełączanie się w trakcie rysowania z wartości długości linii, na wartość kąta pod którym będzie ona rysowana. Aby przejść do wartości kąta należy (po aktywowaniu funkcji rysowania linii i wskazaniu pierwszego punktu, lub jej kontynuowaniu) wcisnąć klawisz TAB, po czym przeskoczymy na okienko z wartością kąta. Po wpisaniu interesującej nas wartości wciąż możemy przełączyć się na okno wartości długości i również wpisać interesującą nas wartość, jeżeli nie zrobiliśmy tego wcześniej.
Autocad - Tryb śledzenia biegunowego
Rysowanie pod kątem umożliwia nam także tryb śledzenia biegunowego, który można uruchomić za pomocą skrótu klawiszowego F10, lub poprzez kliknięcie w odpowiednią ikonkę na pasku z trybami rysowania. Tryb daje nam możliwość rysowania w wybranych przez nas modułach kątów na bazie wybranego przez nas przyrostu kąta. Tak więc jeżeli ustawimy na przykład przyrost 30°, wtedy w trakcie rysowania będą nam podpowiadane kąty podzielne przez tą wartość, a więc 30, 60, 90 i tak dalej.
W przypadku gdy często korzystamy z kąta, który nie jest na wyświetlany na liście wyboru, możemy taki kąt dodać. W tym celu należy przejść do ustawień trybu śledzenia biegunowego, klikając prawym przyciskiem myszy na ikonkę odpowiadającą trybowi. Następnie po kliknięciu w pozycję "Ustawienia śledzenia" wyświetli nam się okno w którym musimy znaleźć pole "nowy". Kliknięcie w napis umożliwi nam wpisanie interesującego nas kąta. Aby wprowadzony przez nas kąt działał, musi być zaznaczone okno "dodatkowe kąty". Jednak nie będzie on działał na zasadzie przyrostu. Tak więc, jeżeli dodamy na przykład kąt 17°, to nie pojawią się dodatkowo kąty podzielne przez tą wartość.
W trybie śledzenia biegunowego mamy również możliwość rysowania pod kątem względem jakiegoś obiektu. Aby skorzystać z tej opcji, należy przejść do ustawień trybu i w pozycji ,,Pomiar kąta biegunowego" zaznaczyć pole "Względem ostatniego segmentu". W takim przypadku, gdy narysujemy jakiś segment linii pod jakimś kątem i będziemy kontynuowali rysowanie to będą nam wyświetlane kąty względne, a więc względem ułożenia wcześniej narysowanej linii (zamiast głównych osi współrzędnych).
Dobrym przykładem działania tej opcji jest narysowanie linii prostopadłej do boku jakiegoś trójkąta. Rozpoczynając rysowanie od jakiegokolwiek punktu, który znajduje się na danym boku, przy odpowiednim ułożeniu kursora myszki pojawi się nam kąt względny 90°. Oznacza to, że linia będzie prostopadła do boku trójkąta, od którego rozpoczęliśmy rysowanie.
Należy pamiętać, że wszystkie wymienione tutaj możliwości działania z wykorzystaniem kątów, są dostępne dla bardzo wielu funkcji, a więc nie tylko dla rysowania linii. Możemy choćby przesuwać oraz kopiować pod określonym kątem różnego rodzaju obiekty, czy też na przykład ustalić kąt nachylenia osi odbicia dla funkcji ,,Lustro,, korzystając ze wskazanych tutaj metod.
Mamy nadzieję, że po zapoznaniu się z tym poradnikiem rysowanie linii pod określonym kątem nie będzie już dla was problematyczne :). Jeśli macie jakieś sugestię co do kolejnych artykułów to dajcie nam koniecznie znać w komentarzach poniżej.
Zachęcamy również do zapoznania się z naszymi kursami z programu Autocad.
Pozdrawiamy! :)
Przeczytaj o programie Autocad na naszym blogu
-
![Autocad - jak zmienić język? Poradnik, tutorial]()
Autocad - jak zmienić język? Poradnik, tutorial
W tym poradniku pokażemy, jak w prosty sposób zmienić język interfejsu programu, aby dostosować go do swoich potrzeb. -
![Autocad czy Inventor - jaki program wybrać?]()
Autocad czy Inventor - jaki program wybrać?
Wybierasz między AutoCAD a Inventor? Poznaj różnice, zastosowania i dowiedz się, który program najlepiej sprawdzi się w Twojej pracy projektowej. -
![Autocad - Jak zaokrąglić narożniki - Tutorial, poradnik]()
Autocad - Jak zaokrąglić narożniki - Tutorial, poradnik
Szukasz sposobu na szybkie zaokrąglenie narożników w programie AutoCad? Ten materiał został przygotowany specjalnie dla Ciebie -
![AutoCad – Jak poruszać się w przestrzeni 3D – Poradnik, tutorial]()
AutoCad – Jak poruszać się w przestrzeni 3D – Poradnik, tutorial
Jeśli stawiasz pierwsze kroki w programie AutoCAD 3D to koniecznie zajrzyj i zapoznaj się z podstawowymi możliwościami poruszania się po trójwymiarowej przestrzeni.
Jakiego oprogramowania chcesz się nauczyć?
-
Sketchup
Liczba dostępnych kursów: 35
Łączny czas trwania kursów: 186 godzin![]()
-
3ds Max
Liczba dostępnych kursów: 28
Łączny czas trwania kursów: 322 godzin![]()
-
Archicad
Liczba dostępnych kursów: 25
Łączny czas trwania kursów: 135 godzin![]()
-
Revit
Liczba dostępnych kursów: 17
Łączny czas trwania kursów: 88 godzin![]()
Szukasz czegoś innego?