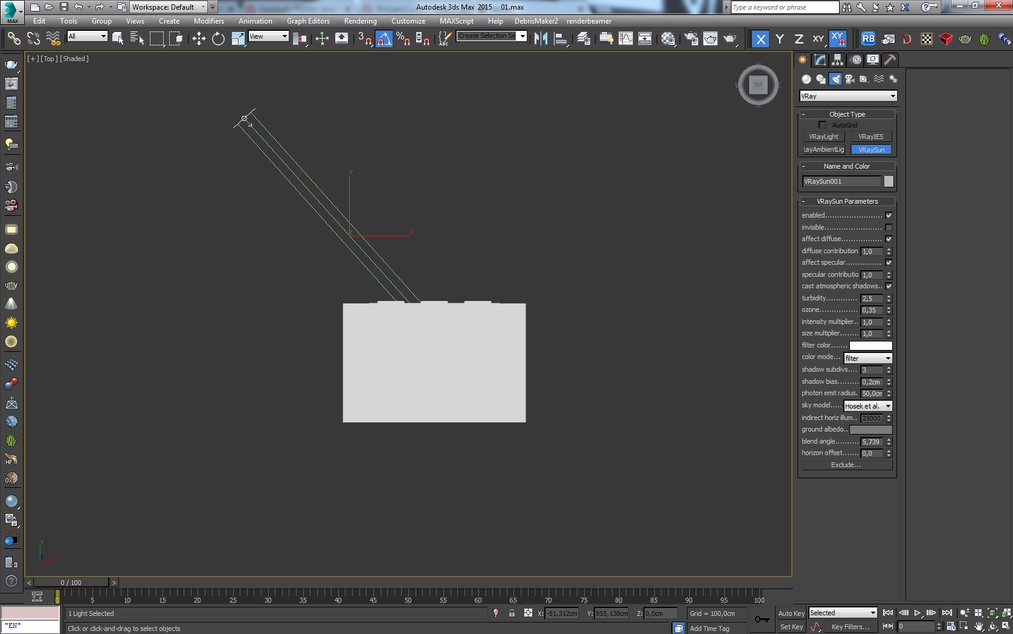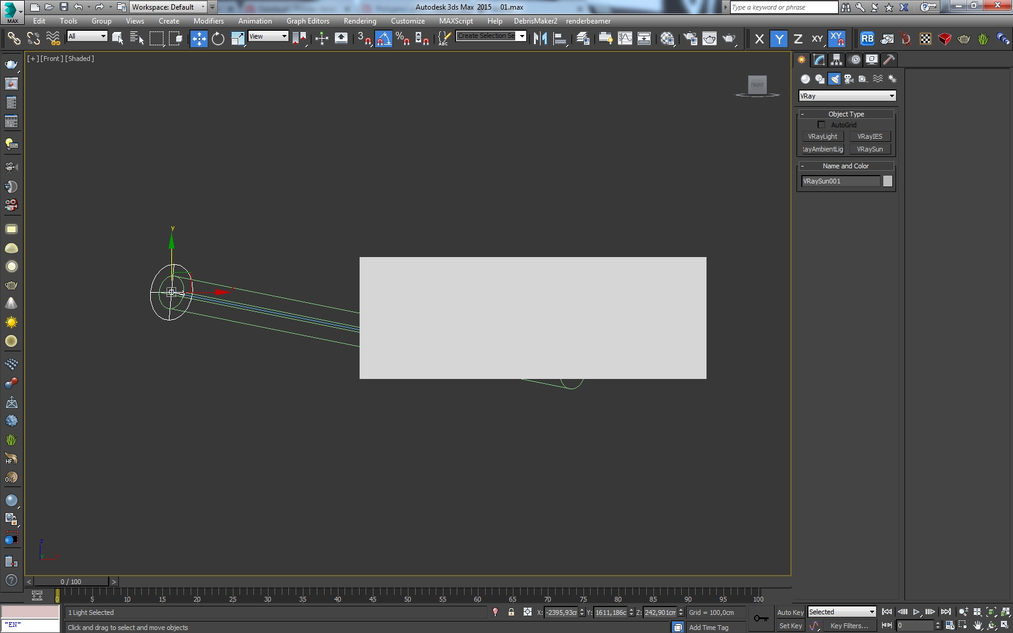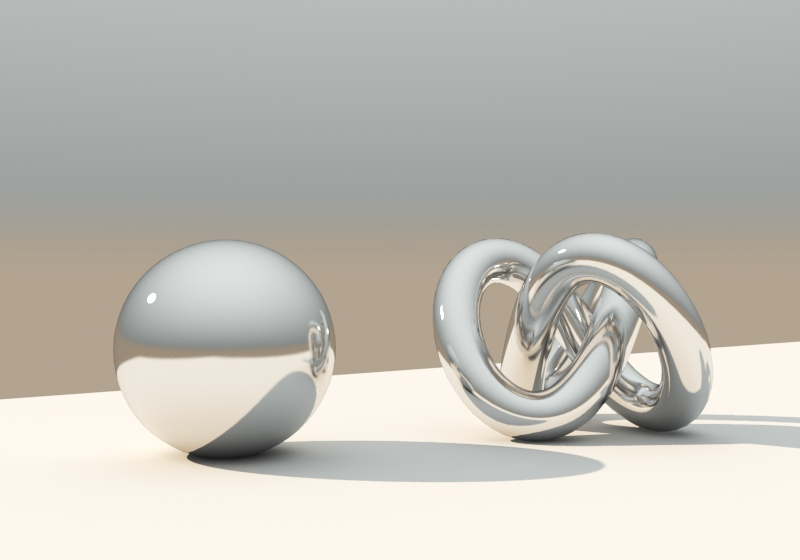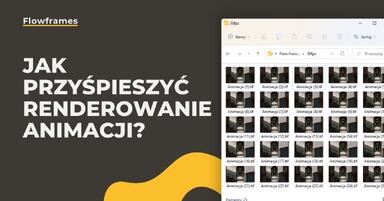Data publikacji: 20-06-2018 | Data aktualizacji: 31-03-2020 | Autor: Mateusz Ciećwierz
3ds Max - Omówienie światła słonecznego - Vray Sun - Słońce - Poradnik, tutorial

W poprzednim artykule jaki dla was przygotowałem opisałem różne rodzaje świateł V-ray w programie 3ds Max :). W tym poradniku przejdziemy do kolejnego typu oświetlenia jakim jest V-ray Sun, czyli światło słoneczne. Podobnie jak ostatnim razem omawiane parametry będę pokazywał na przykładzie prostej sceny tak, aby wszystko było bardziej czytelne.
Jak ustawić światło słoneczne - 3ds Max
Jeśli chcesz dowiedzieć się jak w prosty sposób ustawić światło słoneczne w programie 3ds Max, to zachęcam do obejrzenia darmowego tutoriala, który przygotowałem :)
Tworzenie światła słonecznego - V-ray Sun - 3ds Max
Aby stworzyć nasze słońce musimy przejść do zakładki Create -> Lights -> VRay. Następnie z panelu, który się pojawi wybieramy VRaySun.
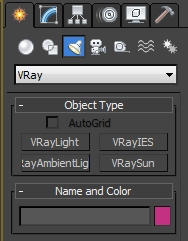
Słońce polecam tworzyć w widoku Top View, ponieważ wtedy o wiele łatwiej będzie nam określić, z którego kierunku będą padać promienie słoneczne. Podczas jego dodawania wyskoczy nam nowe okno z pytaniem, czy chcemy dodać Vray Sky do Environment map - klikamy Ok. Chyba, że z jakiegoś powodu nie chcemy mieć nieba w swojej scenie. Warto na to pozwolić, ponieważ poza faktem, że niebo jest widoczne np. za naszym oknem to również samo doświetla nam scenę miękkim światłem. Działa to podobnej zasadzie do Vray Light - Dome, które ostatnio opisywałem.
Odległość słońca od punktu Target nie ma znaczenia, więc nie musicie się nią przejmować. Tak samo położenie słońca w osiach X, Y również nie ma znaczenia, ponieważ słońce świeci globalnie dla całej sceny. Najistotniejszy jest kąt pod jakim jest skierowane słońce zarówno widoku Top jak i np. widoku Front.
Dodając VraySun w widoku Top View nasze słońce stworzy się na wysokości Z: 0, czyli leży dosłownie na ziemi. Aby to zmienić wystarczy, że złapiemy samo słońce i przeciągniemy do góry na taką wysokość jaka nam odpowiada. Im mniejszy kąt padania promieni tym dłuższe będą, a im większy tym krótsze.
Ma to również wpływ na barwę światła oraz kolor nieba co możecie zaobserwować na dwóch przykładach poniżej.
Jak widzicie zmiana kąta pada ma ogromny wpływ na długość promieni słońca, barwę światła oraz na natężenie światła. Drugi przykład jest zdecydowanie jaśniejszy.
Na razie zostawię drugi jaśniejszy wariant i na nim będę omawiał poszczególne opcje. Spójrzmy sobie najpierw na panel słońca i jakie opcje mamy w nim do dyspozycji.
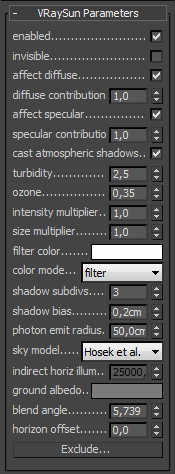
Enable - określa czy nasze słońce jest włączone czy wyłączone. Czasami warto jest je wyłączyć jeśli chcemy uzyskać efekt pochmurnego nieba bez widocznych promieni słonecznych.
Invisible - Słońce staje się niewidzialne. W tym wypadku nie ma to dużego znaczenia ponieważ rzadko kiedy będziemy wykonywać ujęcie pod słońce, a i samo słońce nie jest bardzo widoczne.
Ta mała kropka na niebie to właśnie nasze słońce :)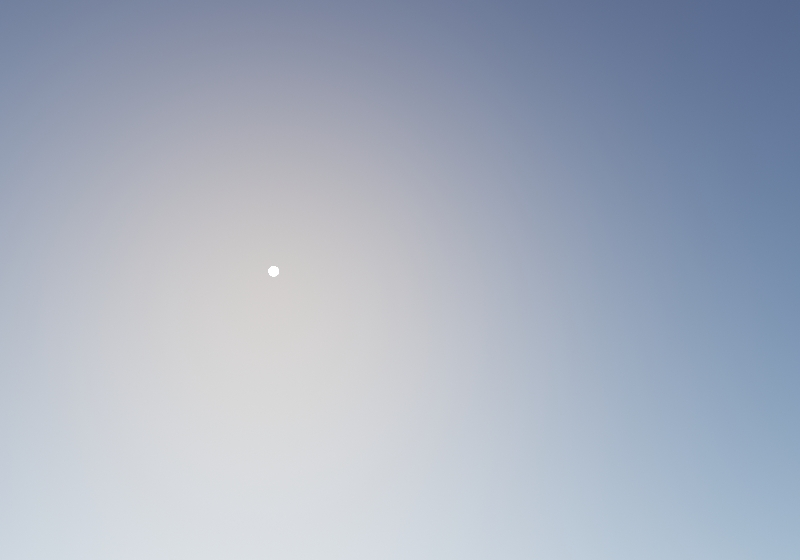
Affect diffuse - Po odznaczeniu tego parametru uzyskamy taki sam efekt jak w wypadku wyłączenia słońca przyciskiem Enable. Chociaż w moim konkretnym przypadku spowodowało to również pojawienie się jakiś dziwnych artefaktów na podłodze, które wcześniej nie były widoczne.
Diffuse contribution - Jest to bardzo ciekawa i przydatna opcja, która została dodana dopiero w jednym z ostatnich wersji V-raya. Jeśli zmienimy wartość z 1.0 na np. 0.2 możemy uzyskać bardzo delikatne promienie słoneczne. Daje nam to zdecydowanie większą kontrolę nad balansem między tym jak jasne są promienie, a jak jasne jest niebo.
Multiplier: 1.0, Diffuse contribution: 0.2
Dla porównania jeśli zmniejszymy wartość Multiplier również na 0.2, ale zostawiając Diffuse Contribution na 1.0, to efekt będzie zupełnie inny.
Multiplier: 0.2, Diffuse contribution: 1.0
Jak widzicie nie da się uzyskać zadowalającego kontrastu między jasnością samego nieba, a promieniami słonecznymi zmieniając jedynie Multiplier.
Affect Specular i Specular contribution - działa na podobnej zasadzie jak Diffuse contribution . Określa jak bardzo słońce ma odbijać się w obiektach połyskliwych. Możemy w ogóle wyłączyć takie odbicia lub znacząco je zmniejszyć ustawiając np. wartość 0,005. Różnica jednak jest bardzo subtelna i ciężka do zauważenia.
Cast atmospheric shadows - Efekty atmosferyczne będą rzucać cienie. W tym poradniku nie będziemy się jednak nimi zajmować. Dopóki nie korzystamy z takich efektów jak VrayFog, czy VrayAerialPerspective to nie ma to dla nas znaczenia.
Turbidity - Teoretycznie określa ilość pyłu w powietrzu. W praktyce może efekt finalny nie wygląda jak pył, ale w niektórych sytuacjach może zależeć nam na uzyskaniu bardziej wypłowiałej kolorystyki.
Ozone - Im większą wartość ustawimy tym bardziej niebieskawy odcień będzie miała nasza wizualizacja. Domyślna wartość to 0.35. Zmiana tego parametru daje bardzo subtelne efekty.
Intensity multiplier - wspominałem już o tym parametrze powyżej. Im wyższa wartość tym mocniej świeci słońce i niebo, a im mniejsza tym mniej. Kontrast jednak wg. mnie pozostaje taki sam i o wiele lepiej sprawdza się operowanie Diffuse contribution
Size Multiplier - Określa wielkość słońca, które ma przełożenie na ostrość cieni. Domyślna wartość 1.0 daje nam bardzo ostre cienie. Im wyższą wartość ustawimy tym bardziej rozmyte cienie uzyskamy. Im bardziej rozmyte cienie tym bardziej wydłuża się czas renderingu.
Filter color - pozwala nam na zmianę kolorystyki oświetlenia.
Shadow subdivs - Jeśli korzystamy z metody liczenia renderów gdzie mają znaczenie wartości Subdivs np. w światłach i materiałach, to im większa wartość wpiszemy tym gładsze nasze cienie będą. Im mniejsza wartość zastosujemy tym bardziej widoczne będzie ziarno.
Shadow bias - Powoduje przesunięcie rzutowanych cieni niezależnie od położenia słońca. Osobiście nie widzę powodu by używać tej opcji. Dodatkowo jak widać na przykładzie poniżej mogą pojawić się jakieś nieoczekiwane błędy.
Sky model: mamy do wyboru 4 różne rodzaje nieba. Różnice między nimi możecie zobaczyć poniżej.

Ground Albedo - Określa kolor poniżej horyzontu

Blend Angle - Określa jak duży gradient jest między niebem, a kolorem poniżej horyzontu. Im bliższa wartość 0 tym ostrzejsza krawędź będzie.
Horizon offset - pozwala na obniżenie linii horyzontu.
Przyznam, że pominąłem kilka opcji takich jak: color filter, photon emit radius, ale nie zdarzyło mi się kiedykolwiek ich zmieniać, ani nie widziałem by ktokolwiek z nich korzystał, więc myślę, że w codziennej pracy nie będą konieczne :).
Mam nadzieję, że ten poradnik przypadł wam do gustu i korzystanie z V-ray Sun stanie się o wiele prostsze. Jeśli macie jakieś sugestię co do kolejnych poradników, czy artykułów to dajcie nam znać w komentarzach poniżej.
Zachęcamy również do zapoznania się z naszymi kursami online z 3ds Maxa i V-raya, dzięki którym możecie dalej pogłębiać swoją widzę :).
Pozdrawiam
Przeczytaj o programie 3ds Max na naszym blogu
-
![Fotogrametria - tworzenie siatek 3D na podstawie zdjęć - jak to działa?]()
Fotogrametria - tworzenie siatek 3D na podstawie zdjęć - jak to działa?
Poznaj fotogrametrię - technikę tworzenia siatek 3D na podstawie zdjęć, która rewolucjonizuje grafikę, architekturę i projektowanie wnętrz! -
![Darmowy kurs - 3ds Max + Corona Renderer - Szkolenie online za darmo]()
Darmowy kurs - 3ds Max + Corona Renderer - Szkolenie online za darmo
Chcesz zacząć nauką Corony i nie wiesz od czego zacząć? Sprawdź nasz darmowy kurs! -
![3ds Max - Jak zacząć naukę od podstaw? Poradnik, tutorial]()
3ds Max - Jak zacząć naukę od podstaw? Poradnik, tutorial
Zastanawiasz się jak zacząć naukę 3ds Maxa? Sprawdź nasz obszerny poradnik! -
![Jak przyśpieszyć renderowanie animacji w Sketchupie i nie tylko - Narzędzie Flowframes]()
Jak przyśpieszyć renderowanie animacji w Sketchupie i nie tylko - Narzędzie Flowframes
Czy wiesz, że dzięki najnowszej technologii wykorzystującej sztuczną inteligencję możesz tworzyć animacje nawet 16-krotnie szybciej?
Chcesz poznać program 3ds Max? Sprawdź nasz darmowy kurs online!

Jakiego oprogramowania chcesz się nauczyć?
-
Sketchup
Liczba dostępnych kursów: 35
Łączny czas trwania kursów: 186 godzin![]()
-
3ds Max
Liczba dostępnych kursów: 28
Łączny czas trwania kursów: 322 godzin![]()
-
Archicad
Liczba dostępnych kursów: 25
Łączny czas trwania kursów: 135 godzin![]()
-
Revit
Liczba dostępnych kursów: 18
Łączny czas trwania kursów: 89 godzin![]()
Szukasz czegoś innego?