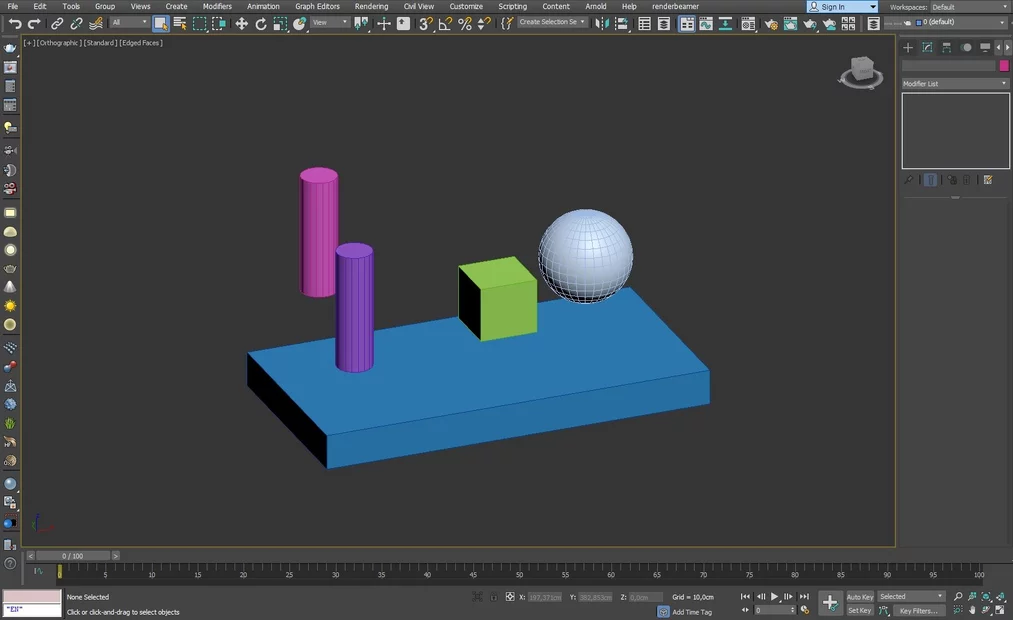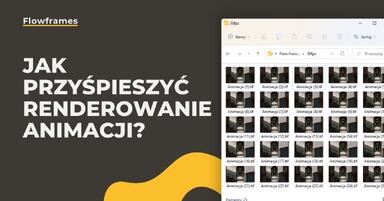Data publikacji: 08-03-2018 | Data aktualizacji: 31-03-2020 | Autor: Mateusz Ciećwierz
3ds Max - Jak wyciąć otwór? Omówienie funkcji ProBoolean - Tutorial, poradnik

Temat może wydawać się banalny, ale wbrew pozorom nie jest. Wycięcie najprostszego otworu w 3ds Maxie może się okazać nie do przeskoczenia dla osoby, która dopiero zaczyna przygodę z tym programem. Szczególnie jeśli wcześniej korzystaliśmy ze Sketchupa gdzie edycja geometrii jest bardzo prosta i intuicyjna.
Na czym zatem polega główny problem w wycięciu zwykłego otworu w 3ds Maxie? Na tym, że niestety obecnie nie posiadamy w tym programie prostego narzędzia, które umożliwiało by nam np. narysowanie okrągłego kształtu na boxie, który np. następnie wepchniemy lub wypchniemy tak jak ma to miejsce w Sketchupie.
W takim razie jakie mamy możliwości? Bardzo wiele, ale dziś przyjrzymy się głównie najprostszej metodzie, która na pewno spodoba się osobom początkującym - ProBoolean.
Wycinanie otworów - 3ds Max - ProBoolean
Jest to całkiem prosta metoda, ale niestety czasami zawodna jeśli wchodzą w grę bardziej skomplikowane kształty. Bardzo lubi się zawieszać i psuć siatki obiektów. Jeśli chcemy mieć większą kontrolę nad geometrią obiektów, to zdecydowanie lepiej sprawdzają się manualne sposoby wycinania.
Aby skorzystać z opcji ProBoolean, przygotujmy sobie najpierw kilka prostych kształtów, którymi będziemy wycinać otwory w boxie.
Następnie ustawiamy nasze obiekty tak, aby przenikały box w taki sposób jak chcemy. Osobiście ustawiłem je tak by część się przenikała częściowo oraz aby jeden cylinder przechodził na wylot.
Klikamy na obiekt, w którym chcemy wyciąć otwory i w menu po prawej przechodzimy do zakładki Create -> Geometry -> Coumpound Objects -> ProBoolean tak jak na grafice poniżej.

Następnie na klikamy “Start Picking” i dodajemy po kolei obiekty. Gotowe! Jak widzicie nie było to trudne, ale tak jak wspominałem wcześniej czasami ta metoda jest bardzo zawodna. Szczególnie gdy chcemy edytować bardziej skomplikowane kształty.

Warto też zapoznać się z opcjami jakie daje nam ProBoolean ponieważ nie służy jedynie do wycinania otworów. Możemy w parametrach “Operations” ustawić czy interesuje nas część wspólna zaznaczonych obiektów, różnica, czy po prostu połączenie ze sobą obiektów bez edycji geometrii.
Przykład zastosowania opcji "Union" poniżej. 
Niestety tak jak wspominałem metoda ta jest nierzadko zawodna i nawet na tak prostym przykładzie w moim wypadku nie działa opcja “Intersection”. Po jej zaznaczeniu i kliknięciu “Change Operation” wszystkie obiekty znikają. Jeśli dzieje się u was podobnie to prawdopodobnie trzeba spróbować od początku, ustawić interesujacą nas opcję w “Operation” i ponownie dodawać obiekty po kolei.

Warto też przyjrzeć się dodatkowym opcjom jak mają wyglądać siatki naszych obiektów po edycji ProBoolean. Aby efekt był lepiej widoczny dodałem dodatkowe podziały do przykładowych obiektów.
Domyślnie ProBoolean ustawiony jest tak, że upraszcza nasze siatki i likwiduje podziały, które uzna za niepotrzebne. Nie zawsze możemy chcieć by tak się działo, ale na szczęście mamy dodatkowe opcje w zakładce “Advance Options”. Standardowym ustawieniem jest tutaj “Remove All”, ale możemy zmienić na “No Edge Removal” i w takim wypadku wszystkie podziały, które miały nasze obiekty przed skorzystaniem z ProBoolean.
Inna ciekawą opcją dostępną w panelu “Advance Options” jest “Quadrilateral Tessellation”. W wypadku korzystania z tej opcji warto ustawić “Planar Edge Removal - Remove All”. Po jej wybraniu siatka naszych wszystkich obiektów dzieli się na mniejsze poligony co może nam ułatwić np. ewentualne Chamferowanie w razie potrzeby. Mamy również możliwość określenia wielkości poligonów poprzez “Quad Size”. Poniżej dwa przykłady.
Quad Size %: 2,0
Quad Size %: 3,0

Poniżej przykład po dodaniu zaokrąglenia w miejscu styku obiektów. Bez opcji “Quadrilateral Tessellation” bardzo ciężko byłoby uzyskać taki efekt.

Jak widzicie opcja ProBoolean ma bardzo dużo zastosowań i niejednokrotnie może się przydać jeśli zależy nam na czasie. Mamy nadzieje, że ten poradnik pomógł wam lepiej poznać opcję ProBoolean.
Przeczytaj o programie 3ds Max na naszym blogu
-
![Fotogrametria - tworzenie siatek 3D na podstawie zdjęć - jak to działa?]()
Fotogrametria - tworzenie siatek 3D na podstawie zdjęć - jak to działa?
Poznaj fotogrametrię - technikę tworzenia siatek 3D na podstawie zdjęć, która rewolucjonizuje grafikę, architekturę i projektowanie wnętrz! -
![Darmowy kurs - 3ds Max + Corona Renderer - Szkolenie online za darmo]()
Darmowy kurs - 3ds Max + Corona Renderer - Szkolenie online za darmo
Chcesz zacząć nauką Corony i nie wiesz od czego zacząć? Sprawdź nasz darmowy kurs! -
![3ds Max - Jak zacząć naukę od podstaw? Poradnik, tutorial]()
3ds Max - Jak zacząć naukę od podstaw? Poradnik, tutorial
Zastanawiasz się jak zacząć naukę 3ds Maxa? Sprawdź nasz obszerny poradnik! -
![Jak przyśpieszyć renderowanie animacji w Sketchupie i nie tylko - Narzędzie Flowframes]()
Jak przyśpieszyć renderowanie animacji w Sketchupie i nie tylko - Narzędzie Flowframes
Czy wiesz, że dzięki najnowszej technologii wykorzystującej sztuczną inteligencję możesz tworzyć animacje nawet 16-krotnie szybciej?
Chcesz poznać program 3ds Max? Sprawdź nasz darmowy kurs online!

Jakiego oprogramowania chcesz się nauczyć?
-
Sketchup
Liczba dostępnych kursów: 35
Łączny czas trwania kursów: 186 godzin![]()
-
3ds Max
Liczba dostępnych kursów: 28
Łączny czas trwania kursów: 322 godzin![]()
-
Archicad
Liczba dostępnych kursów: 25
Łączny czas trwania kursów: 135 godzin![]()
-
Revit
Liczba dostępnych kursów: 18
Łączny czas trwania kursów: 89 godzin![]()
Szukasz czegoś innego?