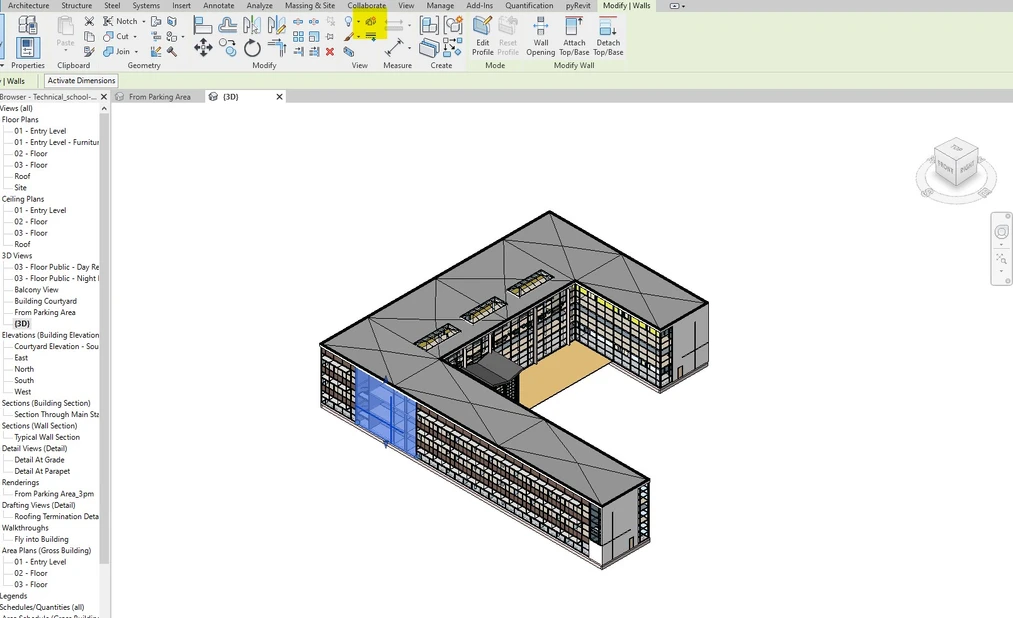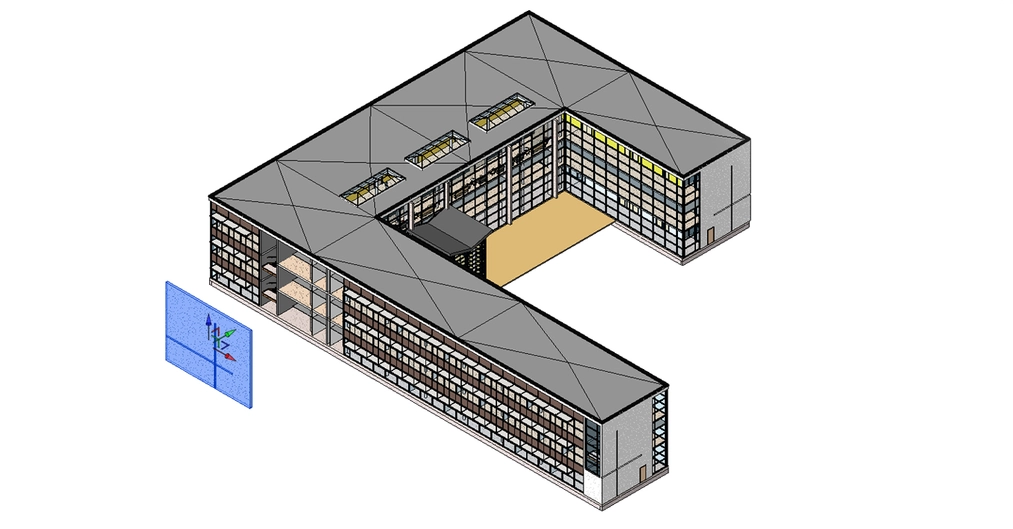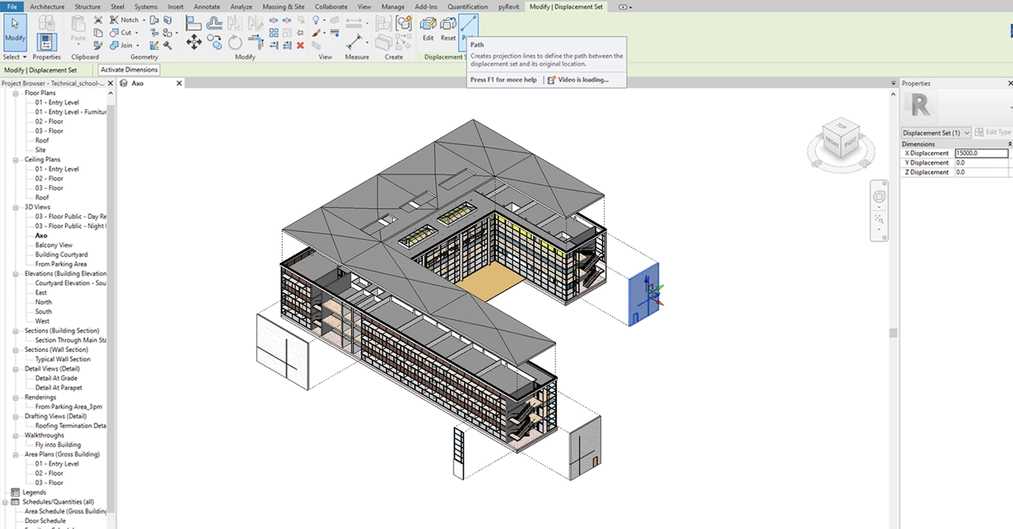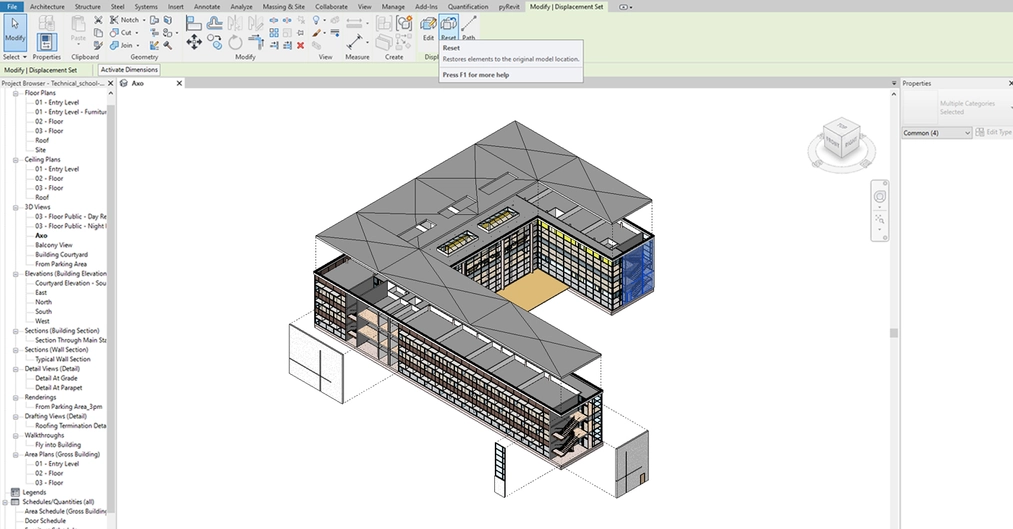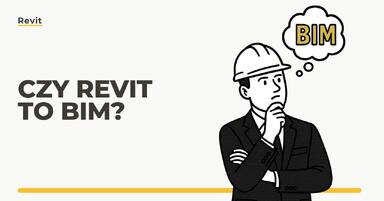Data publikacji: 01-10-2020 | Data aktualizacji: 21-03-2024 | Autorka: Emilia Dudzińska
Revit - Jak zrobić widok rozłożony 3D - Poradnik, tutorial
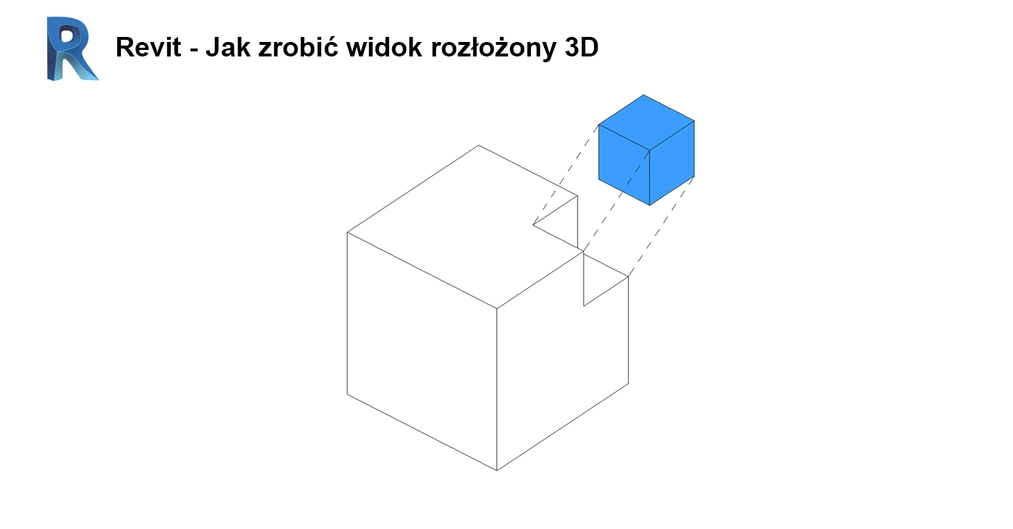
Revit - Czym są widoki rozłożone
Widoki rozłożone 3D są to schematy pozwalające zobaczyć związek elementów czy kolejność montażu. Dzięki oddaleniu elementów widoczne są także wnętrze bryły. Pozwala to zaprezentować projekt i jego budowę w bardziej atrakcyjny wizualnie i zrozumiały sposób.
Revit - Tworzenie widoku rozłożonego
Tworzenie widoku rozłożonego (z ang. exploded view) rozpoczynamy od wybrania widoku jaki chcemy w ten sposób zaprezentować. W tym przypadku jest to widok 3D. Następnie należy wybrać element, który ma zostać odsunięty od głównej bryły i wybrać z zakładki Modify „Displace Elements”.Przeczytaj o programie Revit na naszym blogu
-
![Czy Revit to BIM? Wyjaśniamy różnice i zależności między Revitem a technologią BIM]()
Czy Revit to BIM? Wyjaśniamy różnice i zależności między Revitem a technologią BIM
Poznaj kluczowe różnice między Revitem a BIM-em i dowiedz się, jak skutecznie wykorzystywać te narzędzia w projektowaniu. -
![Czym jest HVAC i jak projektuje się instalacje HVAC w Revit?]()
Czym jest HVAC i jak projektuje się instalacje HVAC w Revit?
Dowiedz się, czym jest HVAC i jak projektować instalacje w Revit. Praktyczne wskazówki, funkcje BIM i kursy online w jednym miejscu! -
![BIM - Co to jest i dlaczego rewolucjonizuje branżę budowlaną?]()
BIM - Co to jest i dlaczego rewolucjonizuje branżę budowlaną?
Odkryj, czym jest BIM i jak rewolucjonizuje budownictwo! Dowiedz się, jak poprawia współpracę, redukuje błędy i optymalizuje zarządzanie budynkami. -
![Revit LT - Co to za wersja i kto może z niej korzystać?]()
Revit LT - Co to za wersja i kto może z niej korzystać?
Poznaj różnice między standardową wersją Revita a Revitem LT
Jakiego oprogramowania chcesz się nauczyć?
-
Sketchup
Liczba dostępnych kursów: 35
Łączny czas trwania kursów: 186 godzin![]()
-
3ds Max
Liczba dostępnych kursów: 28
Łączny czas trwania kursów: 322 godzin![]()
-
Archicad
Liczba dostępnych kursów: 25
Łączny czas trwania kursów: 135 godzin![]()
-
Revit
Liczba dostępnych kursów: 18
Łączny czas trwania kursów: 89 godzin![]()
Szukasz czegoś innego?