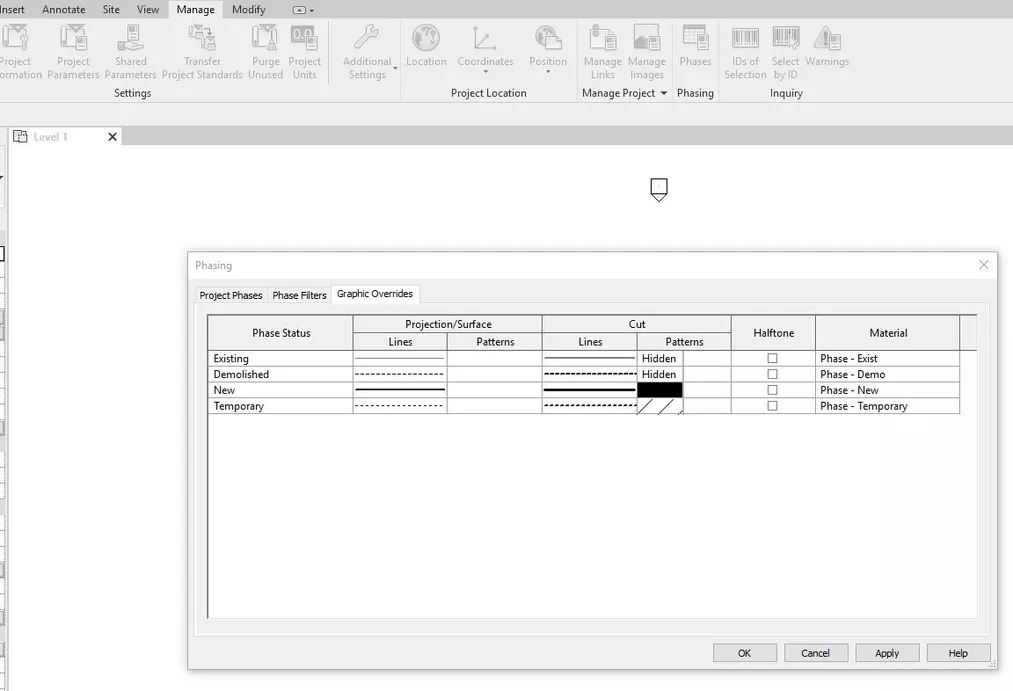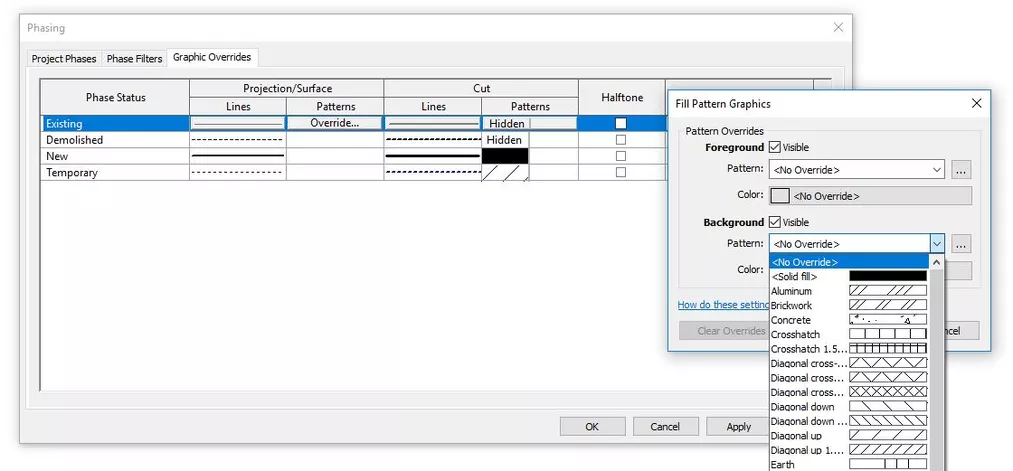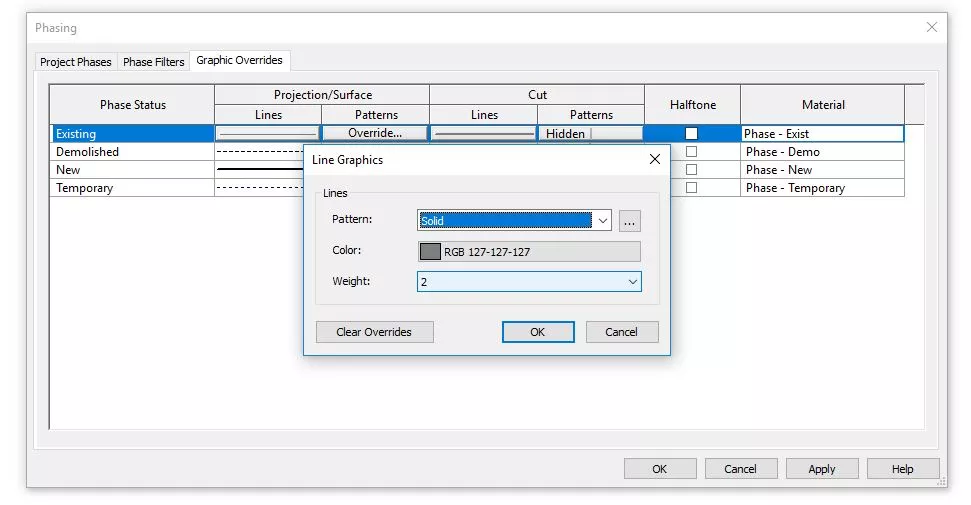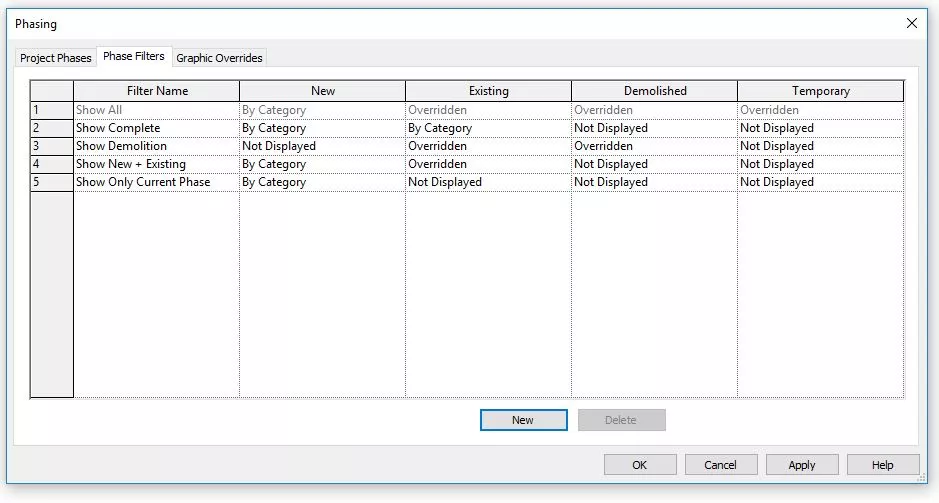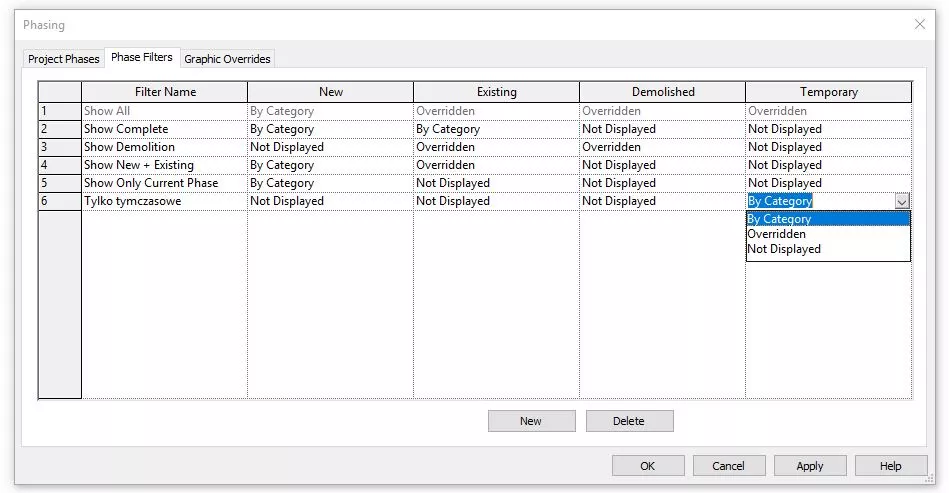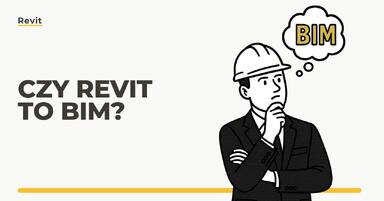Data publikacji: 15-04-2019 | Data aktualizacji: 30-03-2020
Revit - Jak zmienić styl wyświetlania elementów w fazach projektu? Tutorial, poradnik
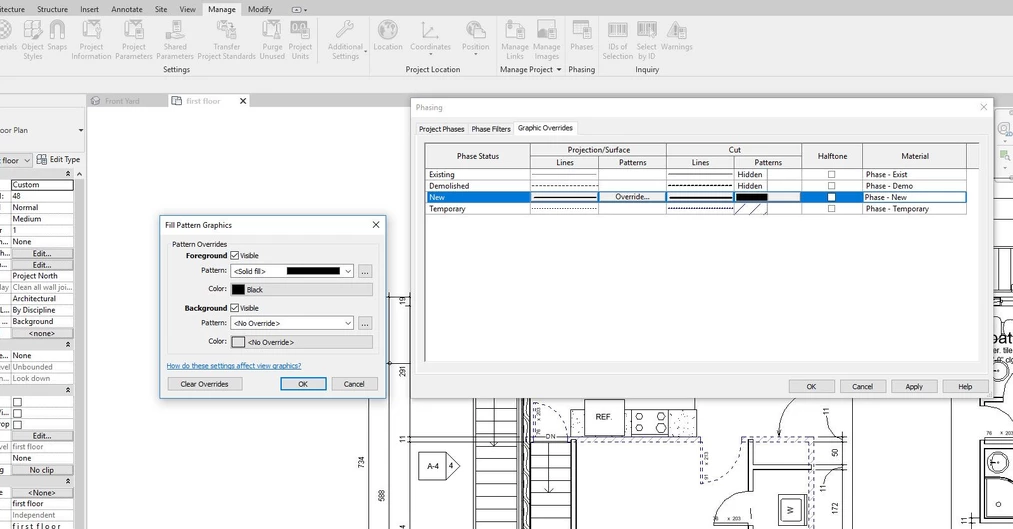
W jednym z poprzednich poradników poznaliśmy fazy projektu. Jeśli chcesz dowiedzieć się więcej na ich temat, to zachęcamy do zapoznania się tym poradnikiem "Revit - Jak działają fazy projektu? Tutorial, poradnik".
Tym razem omówimy jak dopasować wyświetlanie elementów w fazach do konkretnych potrzeb.
Wyświetlanie elementów w poszczególnych fazach możemy kontrolować w dwóch płaszczyznach.
Revit – Graphic Overrides
Elementy wyświetlane w fazach w Revicie dzielimy na cztery typy:
- Existing – element utworzony w jednej z poprzednich faz i nie wyburzony do obecnej fazy włącznie.
Obiekty z tej grupy są domyślnie wyszarzone.
- Demolished – element wrysowany w jednej z poprzednich faz i wyburzony w obecnej fazie.
Obiekty rysowane linią przerywaną.
- New – element stworzony w obecnej fazie.
Domyślnie pokazuje się je zgodnie ze stylem obecnego widoku.
- Temporary – podobnie jak New, tzn. utworzony w obecnej, jednak w tej samej fazie wyburzony.
Domyślnie w tych obiektach krawędzie rysowane linia przerywaną, a wypełnienie kreskowane.
Aby zmienić sposób wyświetlania naszego projektu w poszczególnych fazach, otwieramy okno Phasing (zakładka Manage) i przechodzimy do okna Graphic Overrides. Jak widzimy, wymienione wcześniej typy obiektów widoczne są w kolumnie zatytułowanej Phase Status.
Poszczególne opcje określają w jaki sposób elementy w danym
statusie będą wyświetlane w projekcie, pod warunkiem że w filtrze fazy (Phase Filter) będzie oznaczony jako Override. Ale o tym w dalszej części
poradnika.
Omówmy najpierw kolejne opcje nadpisania:
- Projection/Surface – ta opcja określa wyświetlanie obiektów widocznych na widoku nie przecinanych przez płaszczyznę cięcia.
- Lines – linie obrysu kształtu
- Patterns – wypełnienie obrysu w widoku
- Cut – wyświetlanie elementów przecinanych przez płaszczyznę cięcia.
- Lines – linie obrysu cięcia
- Patterns – wypełnienie obrysu cięcia
Możemy tutaj dowolnie modyfikować style wyświetlania obiektów każdego typu. Klikamy na wybrany element i pojawia nam się okno do modyfikacji wzoru
oraz linii
Wprowadzone zmiany mogą się jednak nie pojawić od razu, gdyż
zależy to od tego jaki mamy ustawiony filtr fazy.
Revit – Phase Filters
W każdej z faz możemy użyć Phase Filters, czyli filtra fazy. Powala nam to na szybkie „filtrowanie” wyświetlanych elementów tak, żeby na rysunku móc pokazać dokładnie to co chcemy.
Zakładkę z filtrami (Phase Filters) znajdziemy w okienku Phasing.
Domyślnie mamy pięć filtrów, w tym jeden podstawowy, którego
nie możemy ani zmodyfikować ani usunąć – Show
All. Przy każdym filtrze do każdego z czterech statusów fazy możemy ustawić
trzy opcje:
- By Category – elementy wyświetlają się zgodnie z opcjami kategorii.
- Overridden – elementy z nadpisanym stylem
- Not Displayed – elementy nie wyświetlane
Domyślnie dodane przez Revita fazy pokazują kolejno:
Show All – pokazuje wszystkie
elementy danej fazy z nadpisanym stylem wyświetlania, jedynie elementy statusu New są według kategorii.
Show Complete – nie wyświetla elementów tymczasowych oraz wyburzonych, reszta bez nadpisania stylu. Dobre do pokazania końcowej fazy projektu.
Show Demolition – wyświetlają się istniejące i wyburzane elementy, obie grupy z nadpisanym stylem wyświetlania.
Show New + Existing – pokazuje tylko nowe i istniejące elementy, jednakże różni się od Show Complete tym, że istniejące mają nadpisany styl. Ten filtr najlepszy jest do pokazania tego co zostało dobudowane.
Show Only Current Phase – elementy utworzone tylko w tej fazie bez nadpisania stylu wyświetlania.
Jeżeli żadne z domyślnych filtrów nam nie odpowiada, możemy utworzyć nowy, klikając na przycisk New pod ramką, lub zmienić jeden z istniejących (poza Show All), zmieniając nazwę i opcje wyświetlania. Po zmodyfikowaniu filtrów według własnych potrzeb kończy edycję klikając OK.
Aby zastosować filtr do naszego rysunku, musimy przejść do
okna właściwości i pod panelem Phasing
zmienić filtr na ten który akurat potrzebujemy.
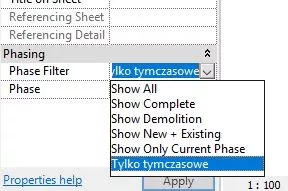
Jeżeli chcesz lepiej się zapoznać z podstawami programu Revit, zapraszam do sprawdzenia - Kurs Revit 2018 od podstaw.
Pozdrawiam!
Przeczytaj o programie Revit na naszym blogu
-
![Czy Revit to BIM? Wyjaśniamy różnice i zależności między Revitem a technologią BIM]()
Czy Revit to BIM? Wyjaśniamy różnice i zależności między Revitem a technologią BIM
Poznaj kluczowe różnice między Revitem a BIM-em i dowiedz się, jak skutecznie wykorzystywać te narzędzia w projektowaniu. -
![Czym jest HVAC i jak projektuje się instalacje HVAC w Revit?]()
Czym jest HVAC i jak projektuje się instalacje HVAC w Revit?
Dowiedz się, czym jest HVAC i jak projektować instalacje w Revit. Praktyczne wskazówki, funkcje BIM i kursy online w jednym miejscu! -
![BIM - Co to jest i dlaczego rewolucjonizuje branżę budowlaną?]()
BIM - Co to jest i dlaczego rewolucjonizuje branżę budowlaną?
Odkryj, czym jest BIM i jak rewolucjonizuje budownictwo! Dowiedz się, jak poprawia współpracę, redukuje błędy i optymalizuje zarządzanie budynkami. -
![Revit LT - Co to za wersja i kto może z niej korzystać?]()
Revit LT - Co to za wersja i kto może z niej korzystać?
Poznaj różnice między standardową wersją Revita a Revitem LT
Jakiego oprogramowania chcesz się nauczyć?
-
Sketchup
Liczba dostępnych kursów: 35
Łączny czas trwania kursów: 186 godzin![]()
-
3ds Max
Liczba dostępnych kursów: 28
Łączny czas trwania kursów: 322 godzin![]()
-
Archicad
Liczba dostępnych kursów: 25
Łączny czas trwania kursów: 135 godzin![]()
-
Revit
Liczba dostępnych kursów: 18
Łączny czas trwania kursów: 89 godzin![]()
Szukasz czegoś innego?