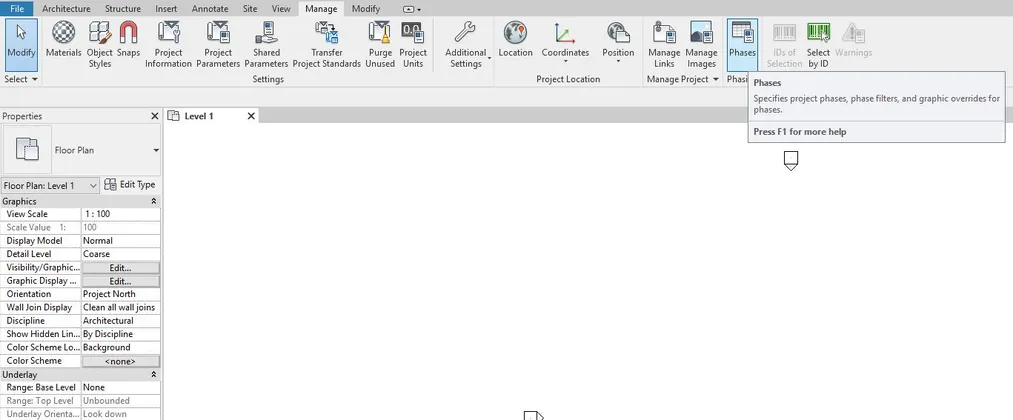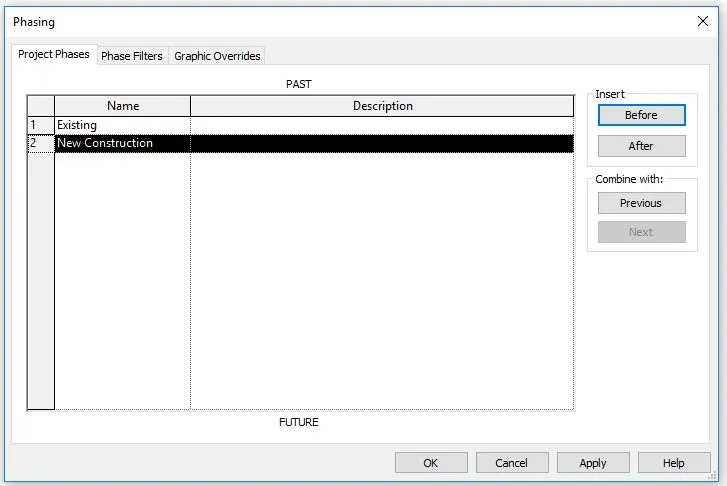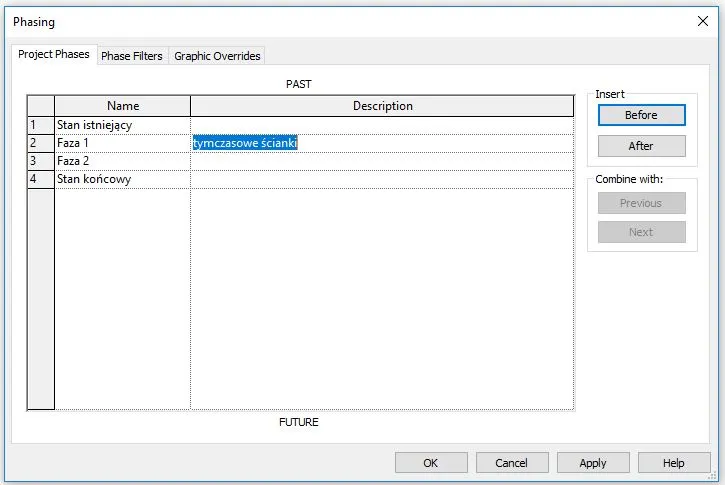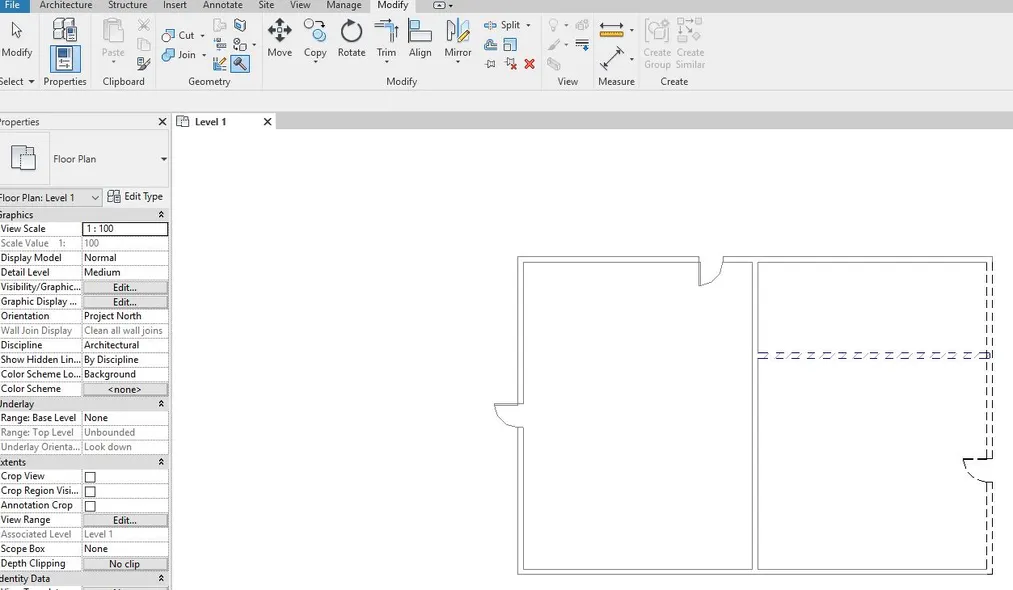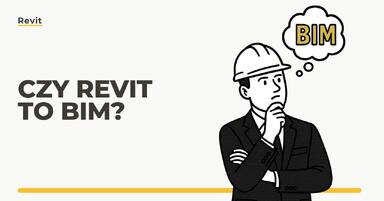Data publikacji: 15-03-2019 | Data aktualizacji: 30-03-2020 | Autor: Sebastian Boryczka
Revit - Jak działają fazy projektu? Tutorial, poradnik
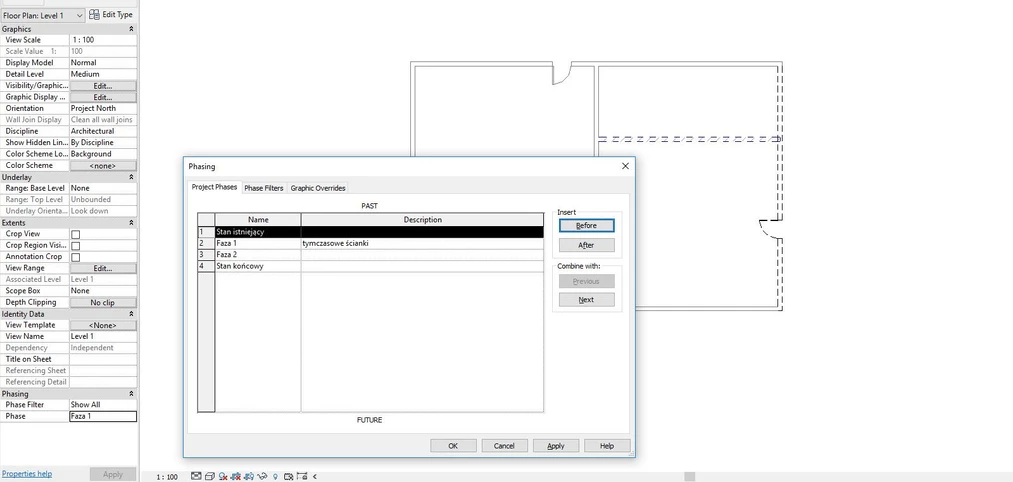
Każdy projekt umiejscowiony jest w jakiś sposób w czasie.
Niesie to za sobą pewne konsekwencje w sporządzaniu dokumentacji projektowej.
Zazwyczaj zastajemy jakiś stan istniejący w którym coś zmieniamy (na przykład przesuwamy elementy), do którego dodajemy (budynki, nasypy, instalacje) lub od którego odejmiemy elementy (wyburzenia, wykopy itp.).
W środowisku CAD musielibyśmy zrobić co najmniej dwa rysunki, jednak w Revicie bazującym na technologii BIM, która z założenia ma konsolidować funkcje i forsować pracę na jednym modelu, spotykamy się z taką funkcją jak Fazy Projektu.
Revit – Fazy Projektu
Aby wejść do opcji zarządzania fazami projektu przechodzimy do zakładki Manage i wybieramy ikonkę Phases.
W oknie Phasing,
jako pierwsza wyświetla nam się zakładka Project
Phases, gdzie wypisane są wszystkie fazy projektu, chronologicznie od
najstarszych do najnowszych, co sugerują
napisy nad (Past –
przeszłość) i pod ramką (Future –
przyszłość). Domyślnie mamy dwie fazy:
– Existing – stan istniejący/początkowy
- New Construcion – nowe elementy dodane do stanu istniejącego
Jeżeli chcemy dodać jakąś dodatkową fazę, klikamy na Before lub After w ramce Insert, w zależności czy chcemy dodać fazę która będzie przed, lub po fazie która aktualnie jest podświetlona (na czarno)
Poza zmianą nazwy w kolumnie Name możemy również dodać komentarz w kolumnie Description aby uszczegółowić informacje odnośnie danej fazy.
Możemy również połączyć fazy w jedną
klikając odpowiednio na Previous lub
na Next w ramce Combine with: aby połączyć z poprzednią, bądź z następną fazą.
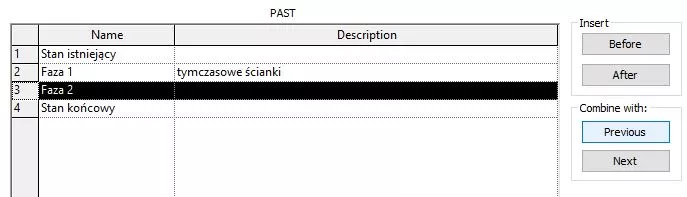
Pamiętajmy jednak, aby uważnie
zaplanować fazy, ponieważ nie można potem zmienić ich kolejności.
Jeżeli wszystko jest tak jak byśmy chcieli, klikamy OK.
Revit – Dodawanie elementów w wybranej fazie
Przejdźmy teraz do okna właściwości widoku. Na samym dole w części oznaczonej Phasing możemy zobaczyć w której fazie projektu aktualnie jest nasz widok. Domyślnie powinien nam się wyświetlić najnowsza, czyli Stan końcowy, lub jeżeli nie zmieniliście – New construction. Aby zmienić, klikamy na komórkę i wybieramy pożądaną fazę.
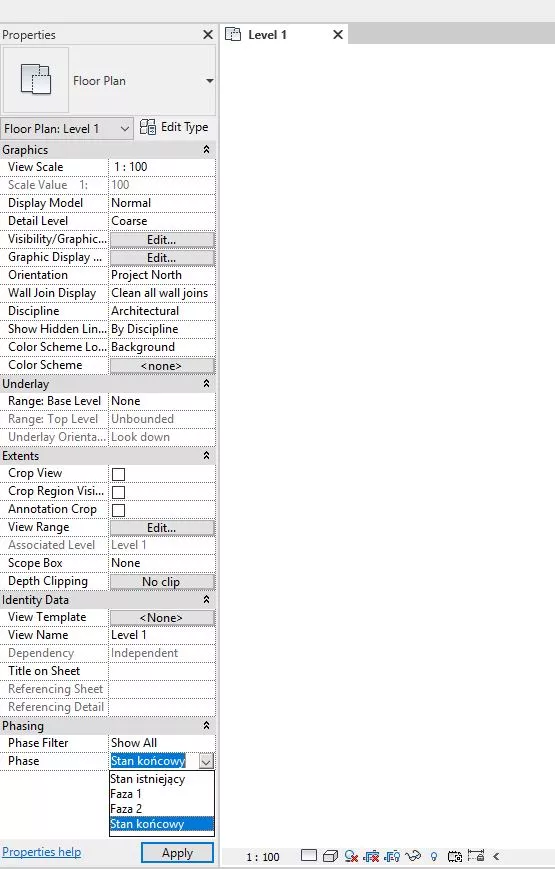
Najłatwiejszym sposobem na rysowanie w konkretnej fazie jest
po prostu przełączenie widoku na pożądaną fazę. Ustawmy zatem na fazę Stan istniejący i wrysujmy parę
elementów.
Teraz, jeżeli przełączymy na następną fazę (w tym przypadku
akurat wszystkie pozostałe fazy następują bo obecnie używanej) zauważymy, że
elementy zostaną wyszarzone, natomiast nowe elementy będą miały domyślny,
czarny kolor.
Różnice pomiędzy elementami z różnych faz będą lepiej widoczne jeżeli przełączymy poziom wyświetlania detali z Coarse na Medium. W tym przypadku pojawiła się granica pomiędzy nową a ścianą z poprzedniej fazy.
Po wstawieniu elementu możemy też zmieniać fazę w której dany element powstał z pozycji okna właściwości pod pozycją Phase Created.
Revit – wyburzanie elementów
Jeżeli chcemy wyburzyć elementy w danej fazie, przechodzimy do zakładki Modify i wybieramy narzędzie Demoliton oznaczone ikonką młotka. Klikając na poszczególne elementy oznaczamy je jako wyburzone w danej fazie.
Zwróćcie uwagę, że elementy wyburzone w tej samej fazie co
zostały wybudowane zostają oznaczone w inny sposób niż te powstałe w którejś z poprzedzających
faz. W nomenklaturze Revita opisane one są nie jako Demolished tylko jako Temporary.
Możemy też zmieniać fazę w której dany element został wyburzony z pozycji okna właściwości pod pozycją Phase Demilished.

Wszystkie elementy wyburzone w danej fazie znikają po przełączeniu na kolejną.
Revit – widoczność elementów w różnych fazach
Podsumowując:
Na czarno – widzimy elementy powstałe w obecnej fazie
Na szaro – elementy powstałe w jednej z poprzedzających obecną
Linia przerywana – elementy powstałe w poprzedniej fazie i wyburzone w obecnej
Linia przerywana i wypełnienie kreskowane– elementy powstałe i wyburzone w tej samej fazie.
Opcje wyświetlania można oczywiście zmodyfikować, ale tym zajmiemy się w innym poradniku.
Jeżeli chcesz lepiej się zapoznać
z podstawami programu Revit, zapraszam do obejrzenia kursu Revit 2018 od podstaw.
Pozdrawiam!
Przeczytaj o programie Revit na naszym blogu
-
![Czy Revit to BIM? Wyjaśniamy różnice i zależności między Revitem a technologią BIM]()
Czy Revit to BIM? Wyjaśniamy różnice i zależności między Revitem a technologią BIM
Poznaj kluczowe różnice między Revitem a BIM-em i dowiedz się, jak skutecznie wykorzystywać te narzędzia w projektowaniu. -
![Czym jest HVAC i jak projektuje się instalacje HVAC w Revit?]()
Czym jest HVAC i jak projektuje się instalacje HVAC w Revit?
Dowiedz się, czym jest HVAC i jak projektować instalacje w Revit. Praktyczne wskazówki, funkcje BIM i kursy online w jednym miejscu! -
![BIM - Co to jest i dlaczego rewolucjonizuje branżę budowlaną?]()
BIM - Co to jest i dlaczego rewolucjonizuje branżę budowlaną?
Odkryj, czym jest BIM i jak rewolucjonizuje budownictwo! Dowiedz się, jak poprawia współpracę, redukuje błędy i optymalizuje zarządzanie budynkami. -
![Revit LT - Co to za wersja i kto może z niej korzystać?]()
Revit LT - Co to za wersja i kto może z niej korzystać?
Poznaj różnice między standardową wersją Revita a Revitem LT
Jakiego oprogramowania chcesz się nauczyć?
-
Sketchup
Liczba dostępnych kursów: 35
Łączny czas trwania kursów: 186 godzin![]()
-
3ds Max
Liczba dostępnych kursów: 28
Łączny czas trwania kursów: 322 godzin![]()
-
Archicad
Liczba dostępnych kursów: 25
Łączny czas trwania kursów: 135 godzin![]()
-
Revit
Liczba dostępnych kursów: 17
Łączny czas trwania kursów: 88 godzin![]()
Szukasz czegoś innego?