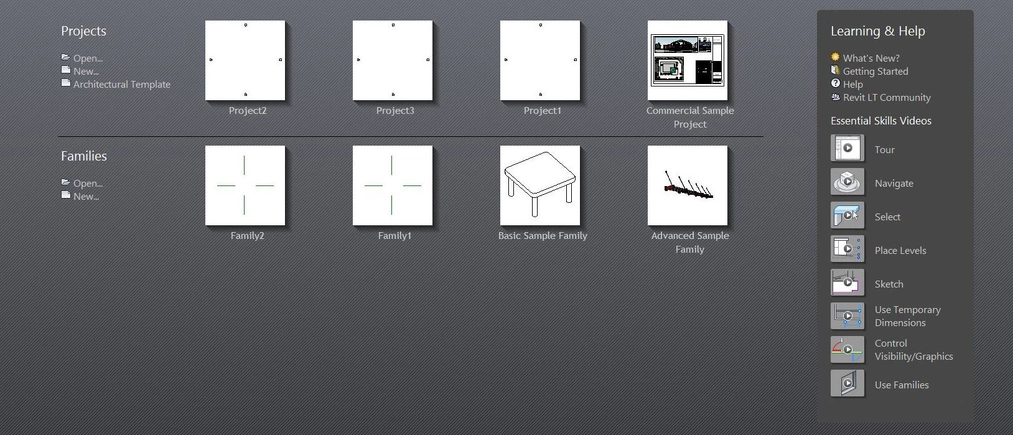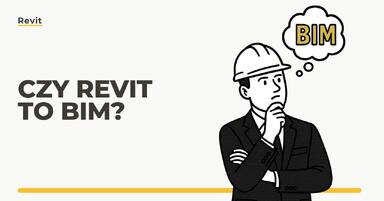Data publikacji: 20-02-2019 | Data aktualizacji: 30-03-2020 | Autor: Sebastian Boryczka
Revit - Jak wyczyścić listę ostatnio otwartych projektów - Tutorial, poradnik
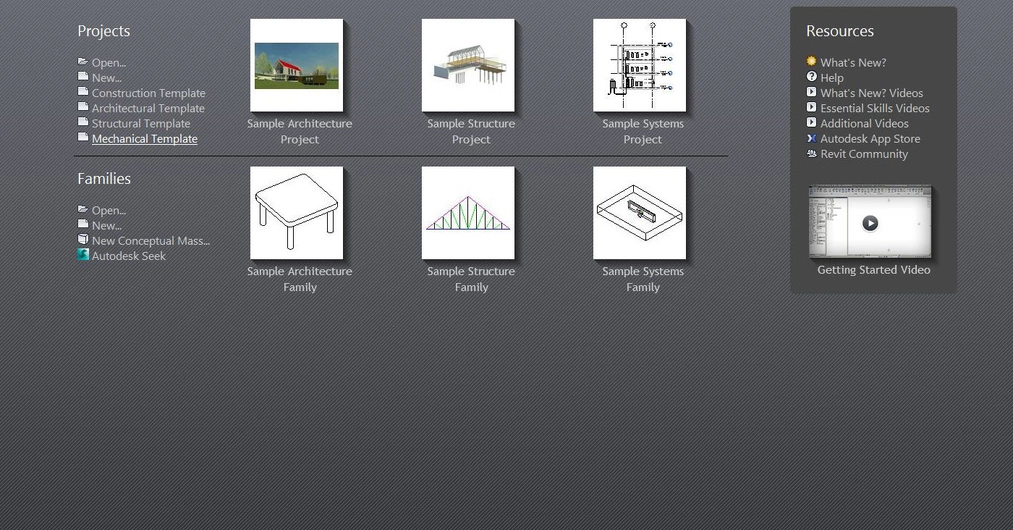
Funkcja wyświetlania ostatnio otwieranych plików programu Revit jest niewątpliwie przydatna i niejednokrotnie przyspiesza pracę. Dzięki niej nie trzeba szukać projektów na dysku, wystarczy jedno kliknięcie i plik otwarty.
Nie mniej jednak bywają sytuacje, kiedy nie chcemy się chwalić nad jakimi projektami pracowaliśmy ostatnio. Przykładowo, otworzyliśmy prywatny plik na komputerze w pracy i nie chcemy aby szef pomyślał, że robimy prywatne zlecenia w miejscu pracy. Może się zdarzyć, że pracujemy nad jakimś zleceniem o klauzuli niejawności, lub zleceniodawca zastrzega sobie nieujawnianie zlecenia. Albo po prostu jesteśmy skromni z natury.
W każdym z tych przypadków wypadałoby wyczyścić historię otwieranych projektów. Najprościej można by było po prostu otworzyć 4 czy 5 plików żeby kolejka wyświetlonych plików się zmieniła, jednak są to kolejne kliknięcia, kolejne minuty stracone na otwieranie plików. A czas to pieniądz.
Żeby wyczyścić historię otwieranych plików, musimy znaleźć, a następnie edytować plik Revit.ini. Znajdziemy go w folderze:
C:Users<Twoja nazwa użytkownika>AppDataRoamingAutodeskRevitAutodesk Revit<wersja której używasz>
Jeżeli nie widzisz folderu "AppData", musisz włączyć widoczność ukrytych folderów. W Eksploratorze plików na pasku Widok zaznacz "Ukryte elementy".

Aby edytować plik, uruchamiamy go za pomocą edytora tekstu, najlepiej Notatkia.
Przewijamy na sam dół tekstu, aż znajdziemy linię [Recent File List], a pod nią pliki uporządkowane według schematu:
File1=<lokalizacja pliku><nazwa pliku>
File2=<lokalizacja pliku><nazwa pliku>
File3=<lokalizacja pliku><nazwa pliku>
…
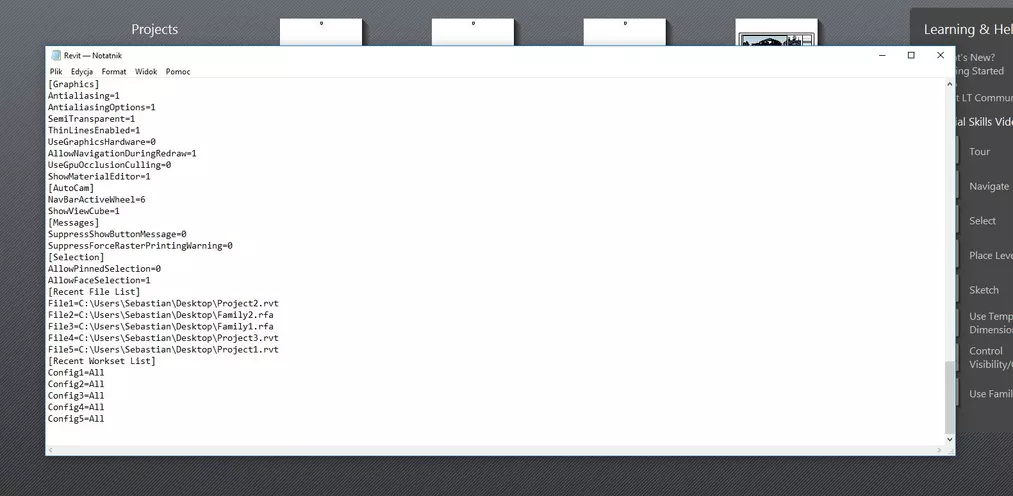
Są tutaj pliki projektów (*.rvt) jak i rodzin (*.rfa), w związku z czym istnieje również możliwość wyczyszczenia listy ostatnio otwieranych rodzin.
Aby w wyczyścić listę projektów usuń wpisy pomiędzy linią [Recent File List] a linią [Recent Workset List]. Pamiętaj jednak, żeby zostawić obie te linie!
Możesz usunąć wszystkie pliki, jak i poszczególne, czyli konkretnie te, którymi nie chcesz się chwalić, lub zaśmiecają Ci przestrzeń roboczą.
Kiedy uporasz się już z kasowaniem niepożądanych wpisów, zapisz plik Revit.ini i uruchom ponownie program Revit.
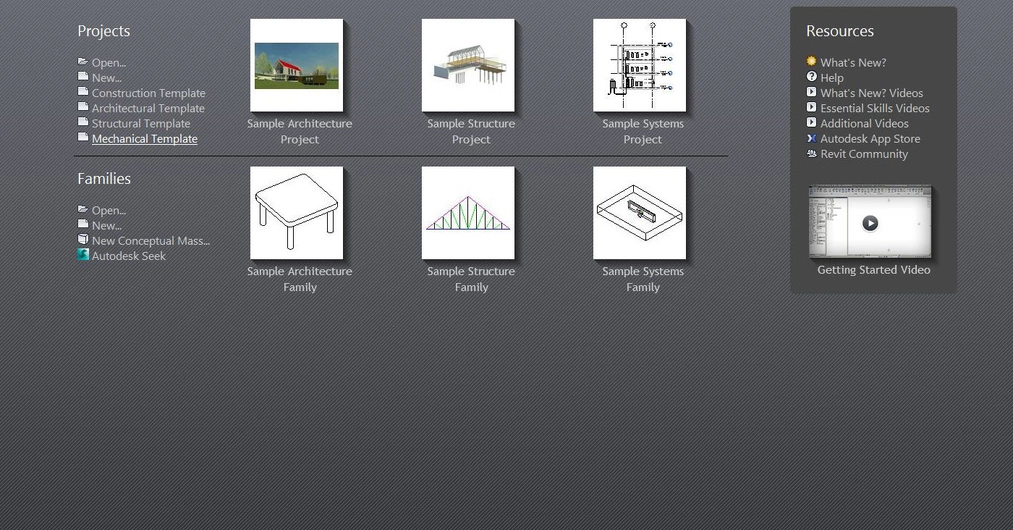
Teraz możesz cieszyć się czystym ekranem powitalnym, zupełnie jakbyś używał Revita po raz pierwszy.
Jeżeli chcesz dowiedzieć się więcej o tym programie, zapraszam Was do zapoznania się z kursami na temat Revita.
Pozdrawiam!
Przeczytaj o programie Revit na naszym blogu
-
![Czy Revit to BIM? Wyjaśniamy różnice i zależności między Revitem a technologią BIM]()
Czy Revit to BIM? Wyjaśniamy różnice i zależności między Revitem a technologią BIM
Poznaj kluczowe różnice między Revitem a BIM-em i dowiedz się, jak skutecznie wykorzystywać te narzędzia w projektowaniu. -
![Czym jest HVAC i jak projektuje się instalacje HVAC w Revit?]()
Czym jest HVAC i jak projektuje się instalacje HVAC w Revit?
Dowiedz się, czym jest HVAC i jak projektować instalacje w Revit. Praktyczne wskazówki, funkcje BIM i kursy online w jednym miejscu! -
![BIM - Co to jest i dlaczego rewolucjonizuje branżę budowlaną?]()
BIM - Co to jest i dlaczego rewolucjonizuje branżę budowlaną?
Odkryj, czym jest BIM i jak rewolucjonizuje budownictwo! Dowiedz się, jak poprawia współpracę, redukuje błędy i optymalizuje zarządzanie budynkami. -
![Revit LT - Co to za wersja i kto może z niej korzystać?]()
Revit LT - Co to za wersja i kto może z niej korzystać?
Poznaj różnice między standardową wersją Revita a Revitem LT
Jakiego oprogramowania chcesz się nauczyć?
-
Sketchup
Liczba dostępnych kursów: 35
Łączny czas trwania kursów: 186 godzin![]()
-
3ds Max
Liczba dostępnych kursów: 28
Łączny czas trwania kursów: 322 godzin![]()
-
Archicad
Liczba dostępnych kursów: 25
Łączny czas trwania kursów: 135 godzin![]()
-
Revit
Liczba dostępnych kursów: 18
Łączny czas trwania kursów: 89 godzin![]()
Szukasz czegoś innego?