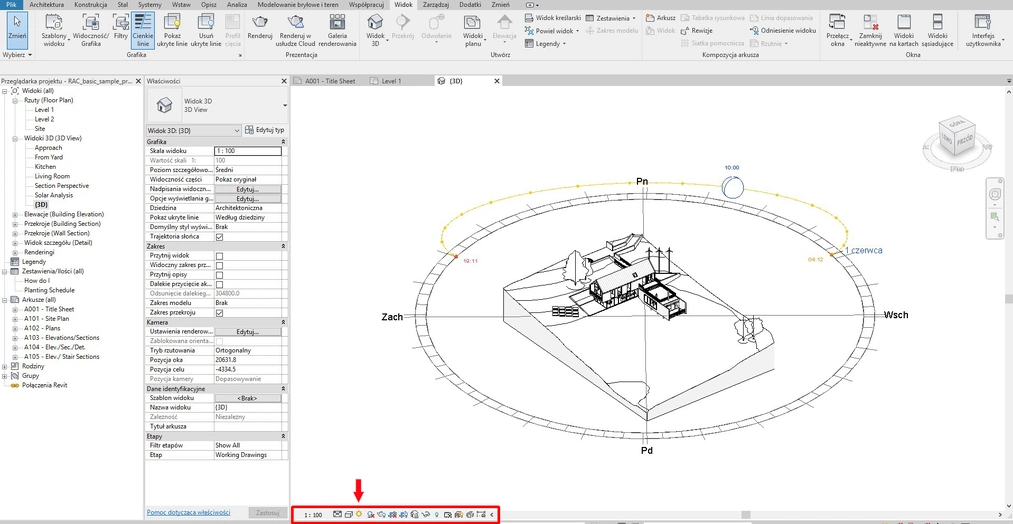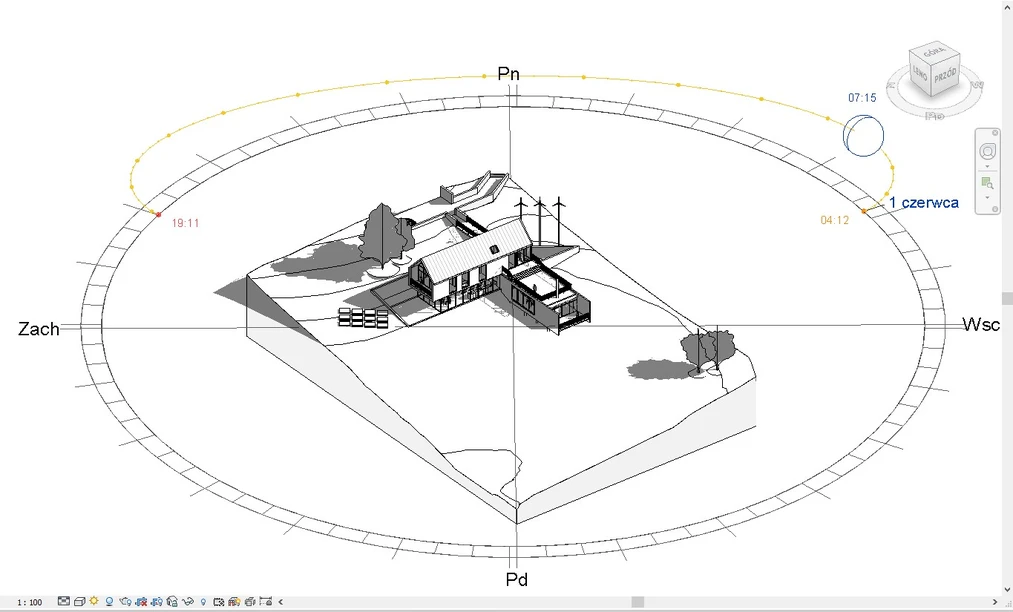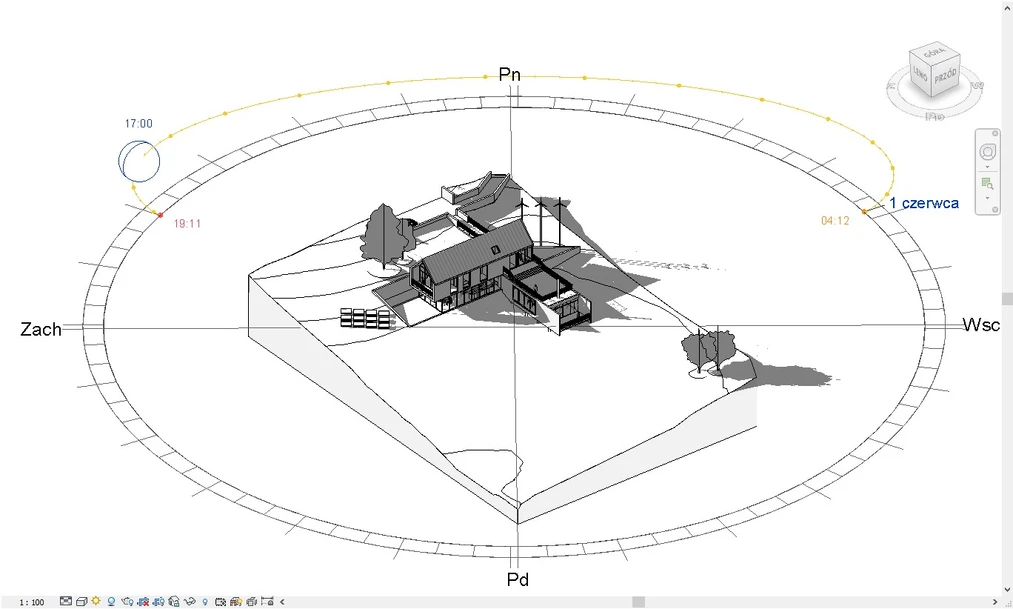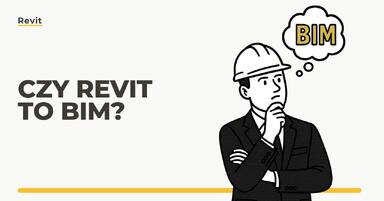Data publikacji: 30-04-2019 | Data aktualizacji: 30-03-2020 | Autorka: Agnieszka Zakrzewska-Kowalska
Revit – Jak włączyć cienie? – Tutorial, poradnik

Cienie służą przede wszystkim do pokazywania
fotorealistycznych efektów zacieniania naszego projektu, obojętnie czy to
projekt pojedynczego obiektu czy też całego założenia urbanistycznego. Jednakże
nie mówimy tutaj o wizualizacjach. Revit nie jest programem dedykowanym do robienia
wizualizacji. W Revicie cieni używamy bardziej w celu wykonywania i
przedstawienia analizy nasłonecznienia. Robimy to oczywiście w widoku 3D,
ponieważ zawiera on więcej elementów trójwymiarowych rzucających cienie niż
widok 2D.
Żeby uruchomić cienie najpierw musimy uruchomić słońce
Zasadniczo to
proste i zrozumiałe, a jednak zdarza się, że użytkownicy Revita o tym zapominają.
Przechodzimy, zatem do domyślnego widoku 3D z paska
szybkiego dostępu — klikamy w ikonkę domku.
Gdy w oknie pracy wyświetla się nam widok 3D, przechodzimy na pasek sterowania widokiem, który znajduje się przy dolnej krawędzi okna pracy z lewej strony.
Znajdują się tam wszystkie istotne narzędzia z punktu widzenia sterowania sposobem wyświetlania grafiki. Narzędzia te mają zastosowanie zarówno do widoku 3D, jak i do wszystkich innych kategorii widoków, chyba tylko poza zestawieniami.
Narzędzia znajdujące się na tym pasku służą kolejno do ustalania:
- Skali widoku,
- Stopni szczegółowości,
- Stylów wizualnych
- Możliwości wyświetlania trajektorii słońca.
W tym miejscu klikamy lewym przyciskiem myszy, wybieramy opcję trajektoria słońca [1].
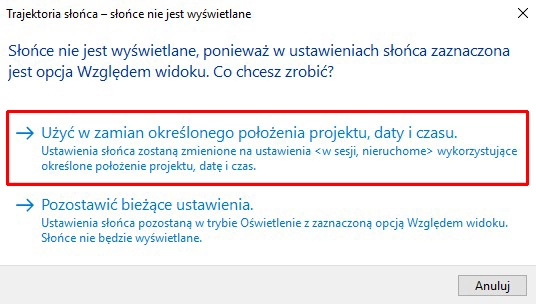
Program informuje nas, że słońce nie jest wyświetlane, ponieważ w ustawieniach słońca zaznaczona jest opcja względem widoku. Wybieramy, zatem pierwszą opcję „użyj w zamian określonego położenia projektu, daty i czasu” i ta opcja umożliwi nam wyświetlenie trajektorii słońca na ekranie w naszym widoku trójwymiarowym.
Włączanie cieni
Kiedy słońce jest już wyświetlane, możemy włączyć cienie. W tym celu musimy wejść w osobne ustawienie.
Ikona odpowiedzialna za włączanie cieni [2] znajduje się na pasku sterowania widokiem, tuż obok ikony ze słoneczkiem [1].
Klikając na ikonę [2], możemy włączyć albo wyłączyć cienie.
Jeżeli klikniemy na nią lewym przyciskiem myszy, ten mały czerwony krzyżyk zniknie i na ekranie pojawią się cienie, rzucane przez wszystkie obiekty trójwymiarowe, które wystawiliśmy do naszego modelu.
Ustawienie cieni
Teraz zwróćmy uwagę na jedną rzecz. Jeżeli chcielibyśmy zobaczyć, jak będzie wyglądał rzucany cień o innej porze danego dnia, to możemy złapać za słońce i trzymając lewym przyciskiem myszy i przesuwając słoneczko w innym kierunku i od razu widać, że cień pada zupełnie inaczej – staje się dłuższy bądź krótszy.
Jeżeli przesuniemy słońce w lewą stronę to słońce świeci zupełnie z innej strony.
Genialna sprawa, jeżeli chodzi o sprawdzenie wpływu tego naszego budynku na istniejący otoczenie na jakiś konkretny kontekst urbanistyczny pod warunkiem, że nie stawiamy budynku w szczerym polu gdzie to tak na dobrą sprawę nie ma większego znaczenia, jak te cienie padają na teren.
Uwaga:
- W widoku 2D również istnieje możliwość włączenia cieni, aczkolwiek w innym celu.
- Można kontrolować widoczność cieni w kolejnych widokach.
- Włączenie lub wyłączenie cieni w jednym widoku nie wpływa na inne widoki.
Włączanie cieni w skrócie
Cienie możemy włączyć na dwa sposoby:
- Na pasku sterowania widokiem kliknij opcję Wyłącz/włącz cienie > Włącz cienie.
- Na pasku kontroli widoku kliknij kolejno opcję Styl wizualny > Opcje wyświetlania graficznego. W obszarze Cienie okna dialogowego Opcje wyświetlania grafiki wybierz opcję Rzucaj cienie, a następnie kliknij przycisk OK.
W celu przygotowania materiału został użyty przykładowy plik programu Revit (rac_basic_sample_project.rvt), który jest domyślnie instalowany wraz z programem.
Pozdrawiamy serdecznie :)
Przeczytaj o programie Revit na naszym blogu
-
![Czy Revit to BIM? Wyjaśniamy różnice i zależności między Revitem a technologią BIM]()
Czy Revit to BIM? Wyjaśniamy różnice i zależności między Revitem a technologią BIM
Poznaj kluczowe różnice między Revitem a BIM-em i dowiedz się, jak skutecznie wykorzystywać te narzędzia w projektowaniu. -
![Czym jest HVAC i jak projektuje się instalacje HVAC w Revit?]()
Czym jest HVAC i jak projektuje się instalacje HVAC w Revit?
Dowiedz się, czym jest HVAC i jak projektować instalacje w Revit. Praktyczne wskazówki, funkcje BIM i kursy online w jednym miejscu! -
![BIM - Co to jest i dlaczego rewolucjonizuje branżę budowlaną?]()
BIM - Co to jest i dlaczego rewolucjonizuje branżę budowlaną?
Odkryj, czym jest BIM i jak rewolucjonizuje budownictwo! Dowiedz się, jak poprawia współpracę, redukuje błędy i optymalizuje zarządzanie budynkami. -
![Revit LT - Co to za wersja i kto może z niej korzystać?]()
Revit LT - Co to za wersja i kto może z niej korzystać?
Poznaj różnice między standardową wersją Revita a Revitem LT
Jakiego oprogramowania chcesz się nauczyć?
-
Sketchup
Liczba dostępnych kursów: 35
Łączny czas trwania kursów: 186 godzin![]()
-
3ds Max
Liczba dostępnych kursów: 28
Łączny czas trwania kursów: 322 godzin![]()
-
Archicad
Liczba dostępnych kursów: 25
Łączny czas trwania kursów: 135 godzin![]()
-
Revit
Liczba dostępnych kursów: 17
Łączny czas trwania kursów: 88 godzin![]()
Szukasz czegoś innego?