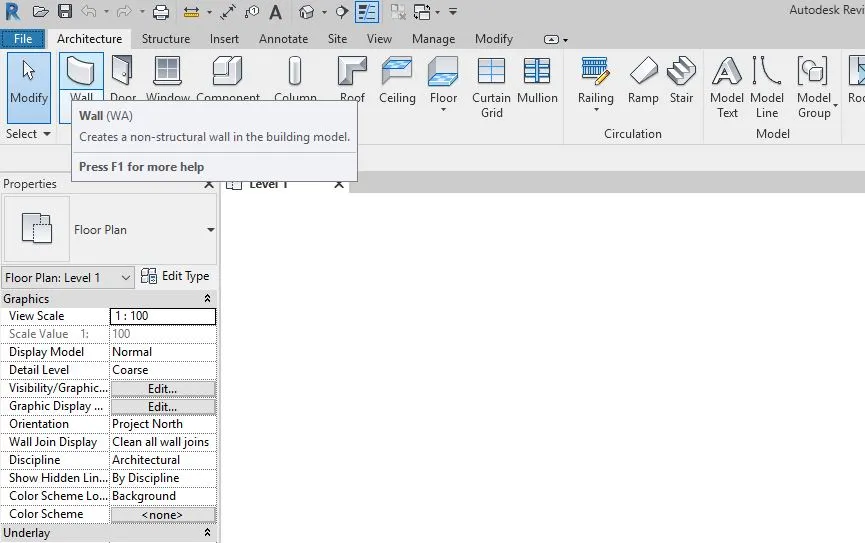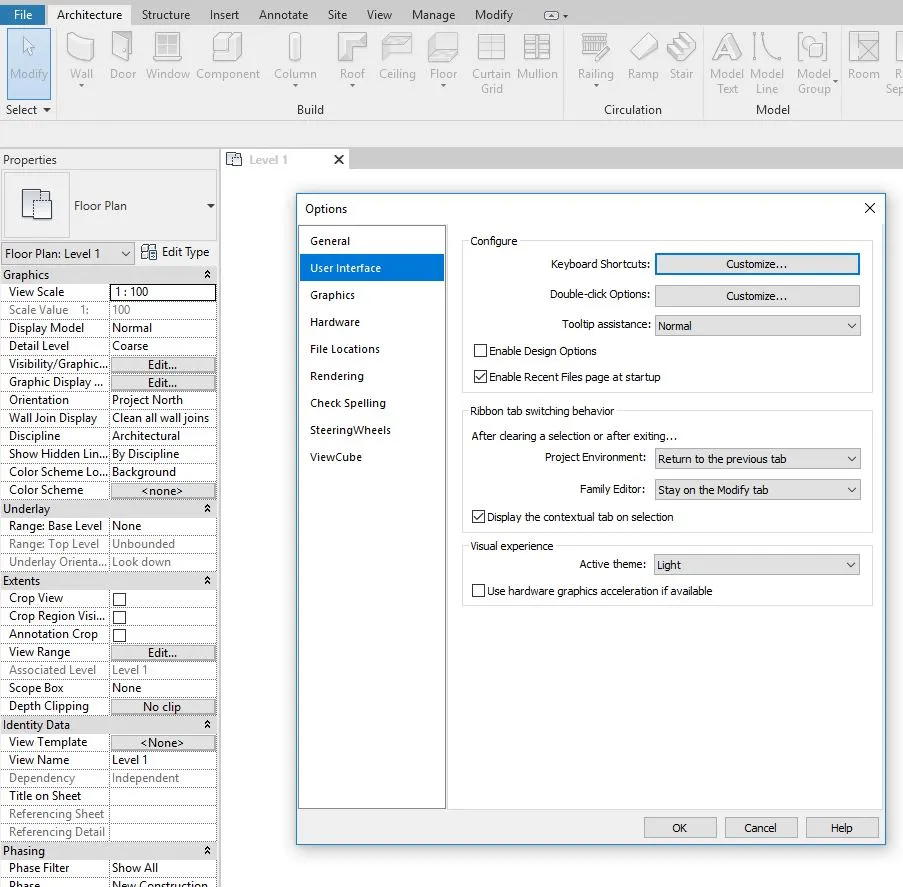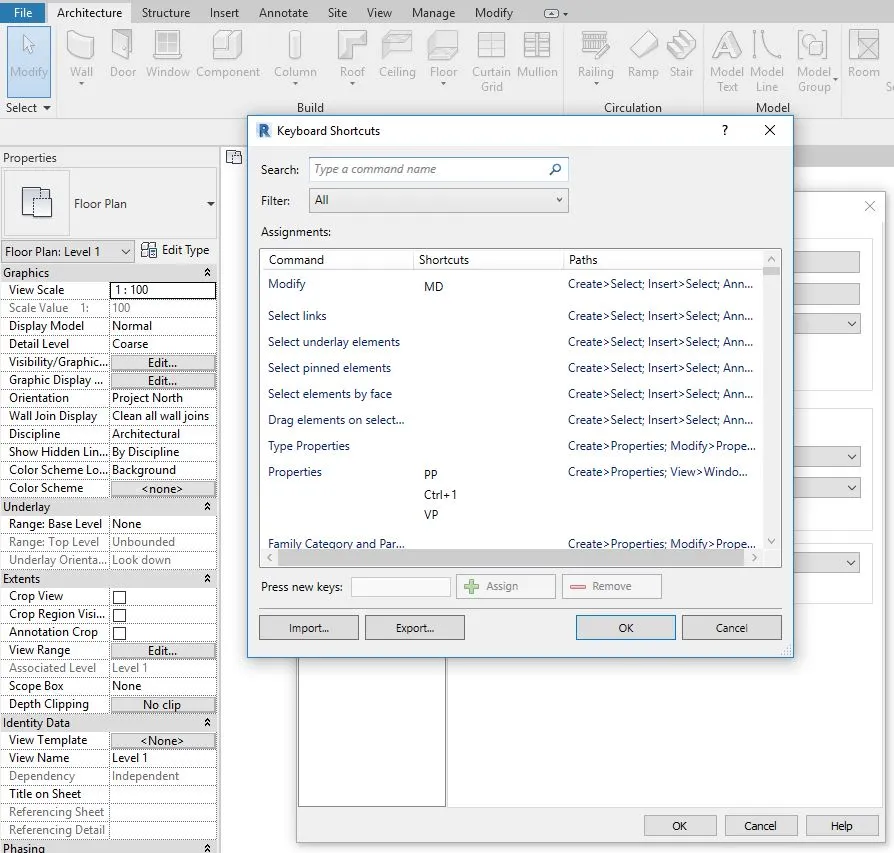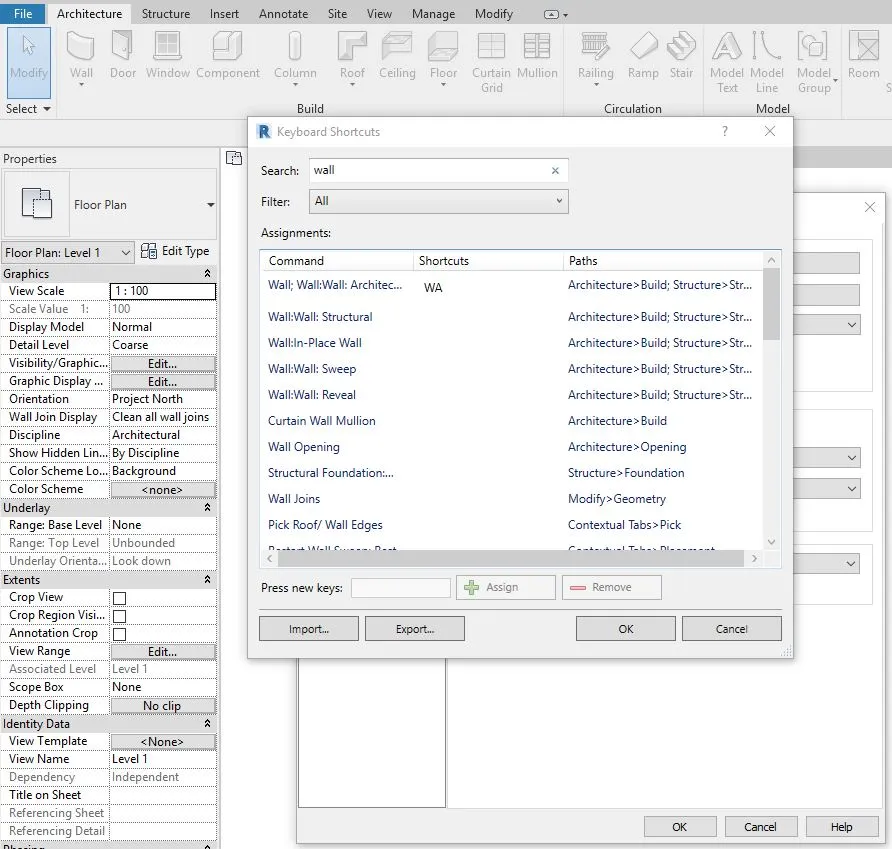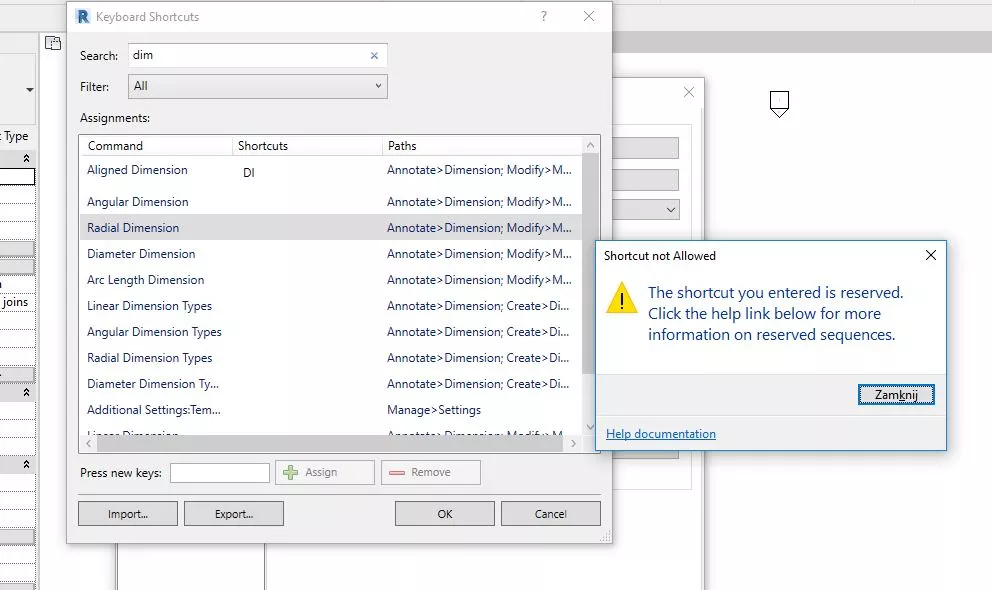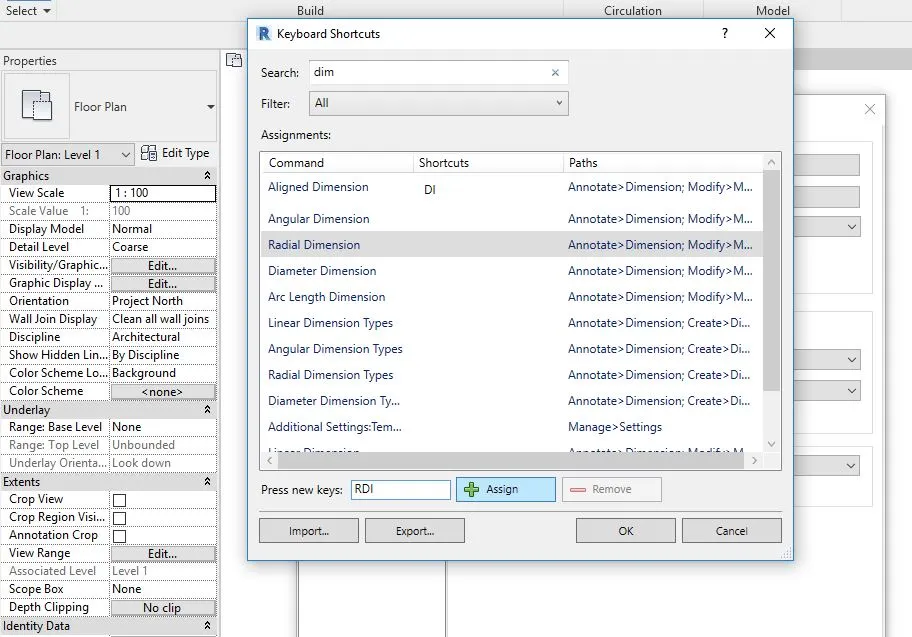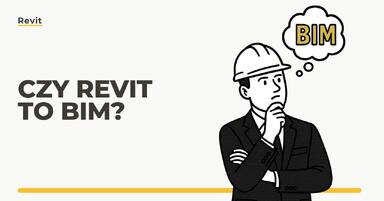Data publikacji: 19-04-2019 | Data aktualizacji: 30-03-2020 | Autor: Sebastian Boryczka
Revit – Jak ustawić skróty klawiszowe? Tutorial, poradnik
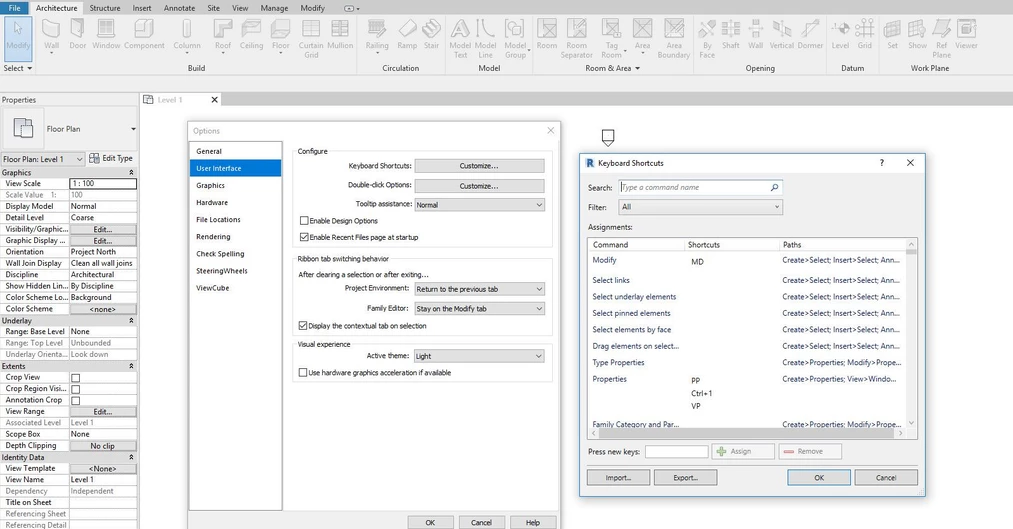
Nic nie skraca czasu pracy jak skróty klawiszowe. Niestety, większość
programów definiuje własne skróty, przez co praca pomiędzy programami potrafi
być uciążliwa. W tym poradniku dowiemy się jak zdefiniować własne, lub zmodyfikujemy
istniejące skróty klawiszowe.
Revit - Jak sprawdzić skrót klawiszowy narzędzia?
Na początek warto zrobić rozeznanie jakie skróty mamy zdefiniowane domyślnie i które narzędzia w ogóle posiadają skróty. Aby sprawdzić jaki skrót klawiszowy ma potrzebne nam narzędzie, należy wyszukać je na wstążce, a następnie najechać na ni kursorem. Po chwili pojawi się okienko z podpowiedzią. Jeżeli dane narzędzie ma przypisany skrót klawiszowy, po nazwie pokaże się w nawiasie skrót. W tym przypadku dla narzędzia ściany mamy Wall (WA), czyli należy po sobie nacisnąć W a następnie A. Co ważne nie zatwierdzamy skrótu jak w przypadku Autocada.
Skróty możemy również sprawdzić przechodząc do Opcji (File -> Opcje/Options).
Następnie w zakładce User Interface klikamy na Custmize… obok pozycji Keyboard Shortcuts:
Otwiera nam się okno w którym możemy wyszukać skrót do interesującego nas narzędzia, o ile taki istnieje.
W pole Search: wpisujemy nazwę narzędzia, np. Wall i otrzymujemy listę wyszukanych narzędzi.
W oknie poniżej, kolejno w kolumnach wyświetlają się informacje:
Command – informacja co to za narzędzie.
Shortcuts – przypisane skróty klawiszowe
Paths – informacja jak dotrzeć do danego narzędzia w programie. Zazwyczaj jest to opisane w formie „Wstążka>Karta”, ale może występować jako konkretne miejsce jak w przypadku narzędzi przypisanych do Steering Wheel.
Revit - Jak zmienić/ustawić skróty klawiszowe narzędzi?
Aby zmienić skrót klawiszowy do narzędzia musimy usunąć stary, gdyż nie ma opcji zmiany skrótu jako takiej. Żeby usunąć skrót klikamy na wybrane nadrzędnie i klikamy na przycisk Remove. Następnie klikamy na wybrane narzędzie, następnie w polu Press new keys: wprowadzamy skrót.
Jeżeli chcemy użyć skrótu alfanumerycznego (bez klawiszów Shift, Ctrl lub Alt) po prostu wprowadzamy ciąg liter. Możemy wprowadzić maksymalnie 5 znaków.
Jeżeli chcemy wprowadzić skrót korzystający z klawiszy funkcyjnych, wciskamy kombinację (np. Shift i B). Jeżeli wprowadzony skrót już jest przyporządkowany do innego narzędzia, wyskoczy okienko z informacją.
Po wprowadzeniu skrótu, klikamy na przycisk Assign.
Do jednego narzędzia możemy przypisać kilka skrótów, dzięki czemu temu między innymi nie musimy usuwać domyślnych skrótów.
Kiedy ustawimy wszystkie interesujące nas skróty, zatwierdzamy edycję klikając na OK.
Wcześniej możemy wyeksportować ustawienie skrótów klawiszowych do pliku, aby wczytać na innym komputerze. W tym celu klikamy na Export… i wybieramy lokalizację zapisu pliki .xml. Analogicznie aby wczytać zapisany plik ze skrótami, klikamy na przycisk Import... i wyszukujemy zapisany wcześniej plik.
Jeżeli chcesz lepiej się zapoznać z podstawami programu Revit, zapraszam do sprawdzenia - Kurs Revit 2018 od podstaw.
Przeczytaj o programie Revit na naszym blogu
-
![Czy Revit to BIM? Wyjaśniamy różnice i zależności między Revitem a technologią BIM]()
Czy Revit to BIM? Wyjaśniamy różnice i zależności między Revitem a technologią BIM
Poznaj kluczowe różnice między Revitem a BIM-em i dowiedz się, jak skutecznie wykorzystywać te narzędzia w projektowaniu. -
![Czym jest HVAC i jak projektuje się instalacje HVAC w Revit?]()
Czym jest HVAC i jak projektuje się instalacje HVAC w Revit?
Dowiedz się, czym jest HVAC i jak projektować instalacje w Revit. Praktyczne wskazówki, funkcje BIM i kursy online w jednym miejscu! -
![BIM - Co to jest i dlaczego rewolucjonizuje branżę budowlaną?]()
BIM - Co to jest i dlaczego rewolucjonizuje branżę budowlaną?
Odkryj, czym jest BIM i jak rewolucjonizuje budownictwo! Dowiedz się, jak poprawia współpracę, redukuje błędy i optymalizuje zarządzanie budynkami. -
![Revit LT - Co to za wersja i kto może z niej korzystać?]()
Revit LT - Co to za wersja i kto może z niej korzystać?
Poznaj różnice między standardową wersją Revita a Revitem LT
Jakiego oprogramowania chcesz się nauczyć?
-
Sketchup
Liczba dostępnych kursów: 35
Łączny czas trwania kursów: 186 godzin![]()
-
3ds Max
Liczba dostępnych kursów: 28
Łączny czas trwania kursów: 322 godzin![]()
-
Archicad
Liczba dostępnych kursów: 25
Łączny czas trwania kursów: 135 godzin![]()
-
Revit
Liczba dostępnych kursów: 18
Łączny czas trwania kursów: 89 godzin![]()
Szukasz czegoś innego?