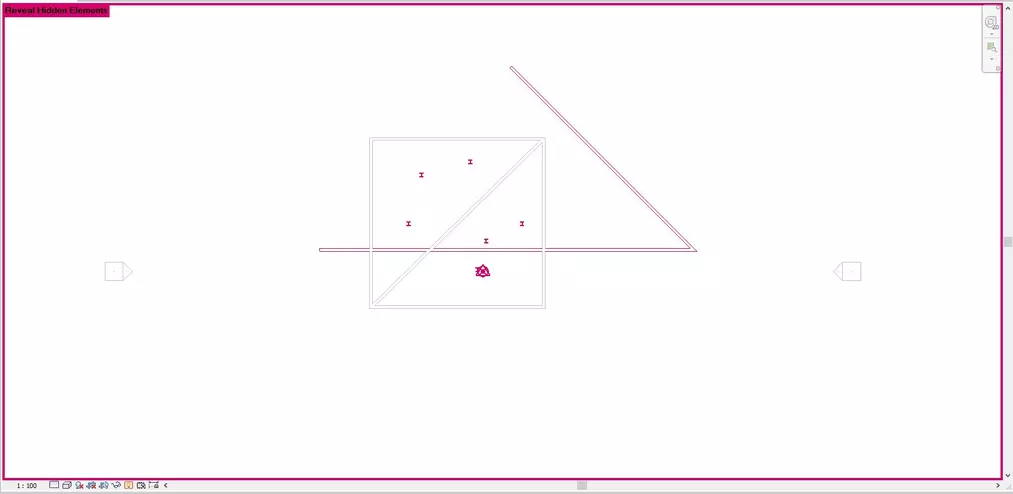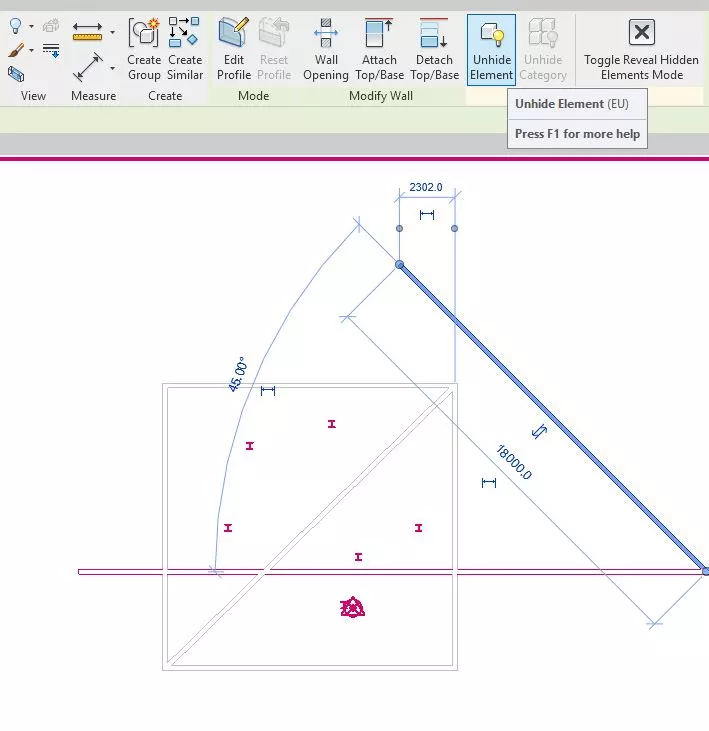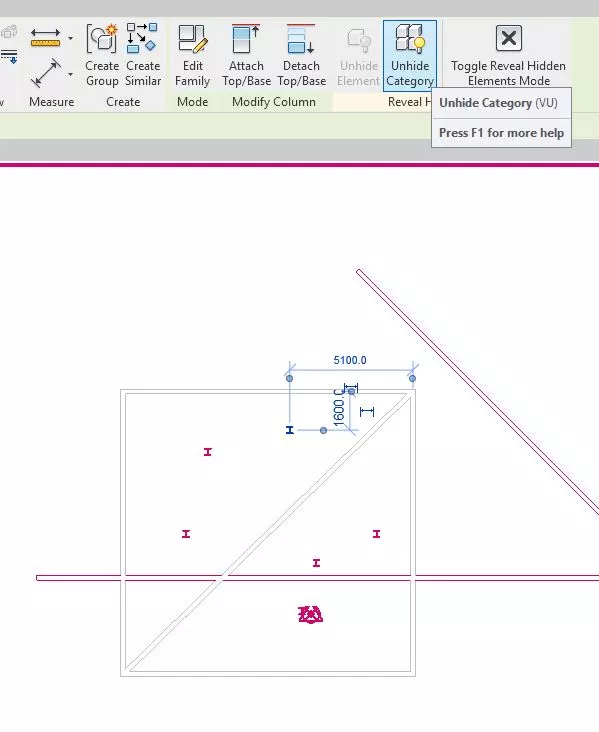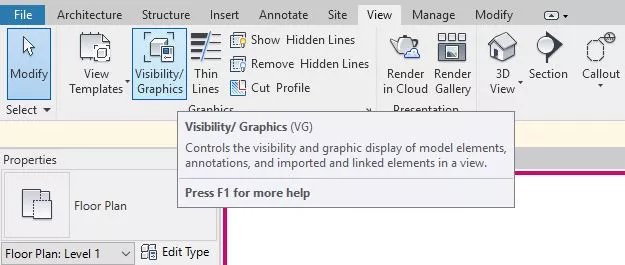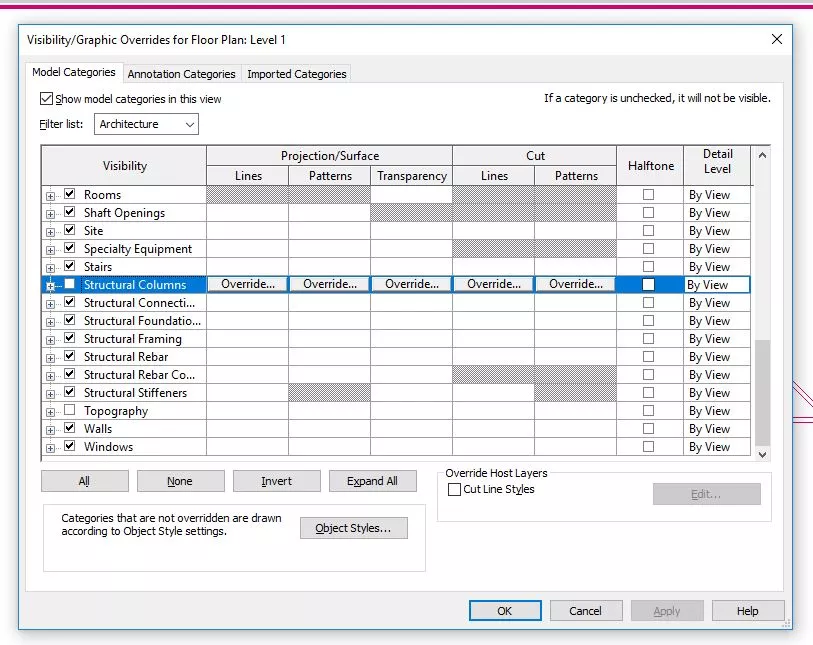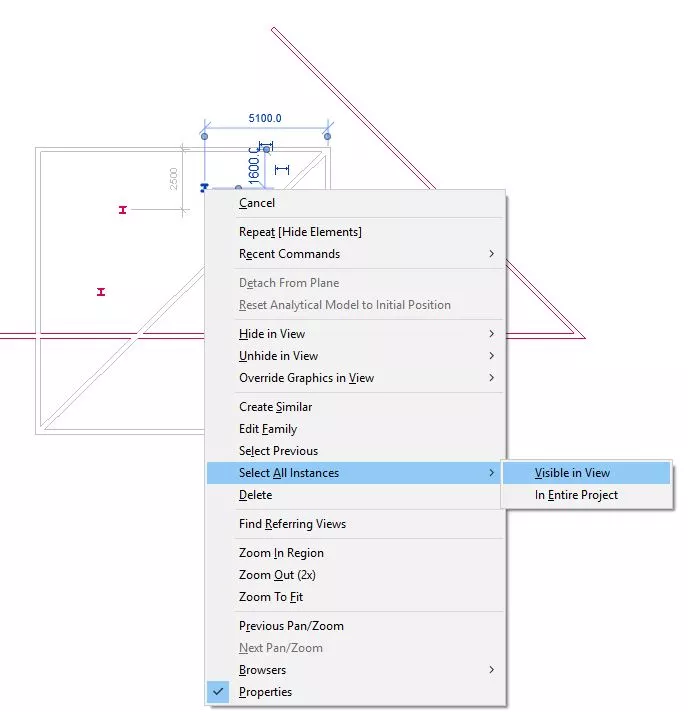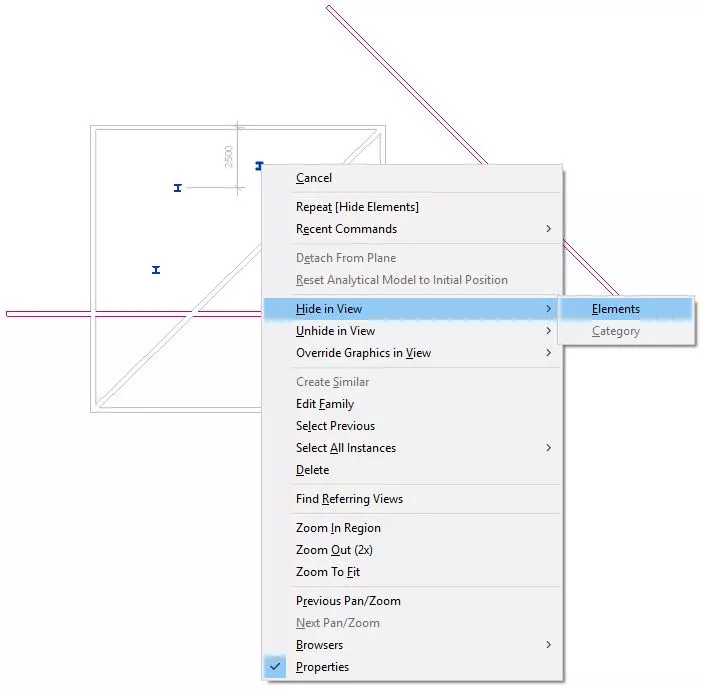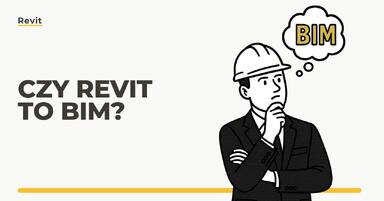Data publikacji: 26-02-2019 | Data aktualizacji: 30-03-2020 | Autor: Sebastian Boryczka
Revit - Jak przywrócić ukryte elementy? - Tutorial, poradnik
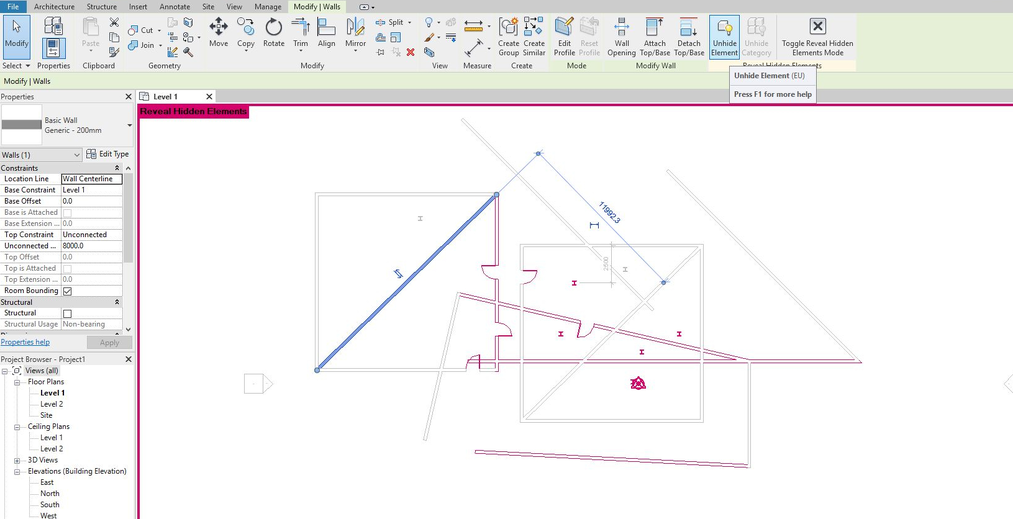
Revit pozwala nam na
ukrywanie niepotrzebnych elementów na widoku właściwie w nieograniczonym
zakresie. Jest to niezwykle przydatne, gdyż jesteśmy dzięki temu w stanie
dostosować widoki do własnych potrzeb.
Co jednak, kiedy w trakcie pracy niepostrzeżenie zniknęły nam potrzebne elementy? Lub co jeżeli kiedyś niepotrzebne elementy chcemy teraz pokazać? Jak przywrócić ich widoczność?
Na początek aby zobaczyć które elementy zostały ukryte w widoku klikamy na ikonę żarówki w prawym dolnym rogu ekranu (Reveal Hidden Elements).
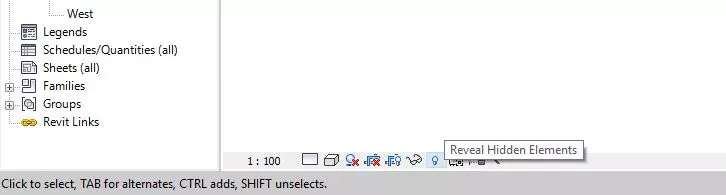 W oknie projektu pokażą
nam się ukryte elementy, które podświetlone będą na czerwono.
W oknie projektu pokażą
nam się ukryte elementy, które podświetlone będą na czerwono.
Revit - Przywracanie elementu
Aby przywrócić wybrany element, należy najpierw wybrać go, a następnie na pasku Modify danego elementu kliknąć na przycisk Unhide Element, lub użyć skrótu EU.
Revit - Przywracanie kategorii
Jeżeli ukryliśmy całą kategorię elementów, a w naszym przypadku jest to kategoria słupów, po wybraniu jednego z nich opcja Unhide Element będzie wyszarzona, natomiast dostępna będzie Unhide Category, której możemy użyć również pod skrótem VU. Jeżeli użyjemy tej opcji, przywrócimy w widoku całą kategorię.
Możemy to zrobić również wchodząc do ustawień widoczności, przechodząc do paska View i wchodząc w narzędzie Visibility/Graphics, lub używając skrótów VV lub VG.
Otworzy nam się okno z opcjami widoczności. Przewijając w dół znajdziemy naszą kategorię odznaczoną. Aby pojawiła się w widoku, oznaczamy ją ptaszkiem.
Revit - Przywracanie jednego elementu z ukrytej kategorii
Wyobraźmy sobie jednak sytuację, kiedy chcemy przywrócić tylko jeden element z ukrytej kategorii. Co wtedy? Jak zauważyliśmy wcześniej, przy ukrytej całej kategorii kiedy wybieramy jej element, opcja Unhide Element jest wyszarzona, zatem niedostępna.
Co musimy zrobić, to ukryć cała kategorię jako elementy a nie kategorię, a następnie przywrócić wybrany element.
1. Wybieramy jeden element z kategorii i prawym przyciskiem myszy wybieramy opcję Select All Instances > Visable in View
2. Następnie w ten sam sposób wybieramy Hide in View > Elements
3. Mamy zatem ukryte kolumny jako elementy jak i całą kategorię. Należy teraz przywrócić kategorię, klikając na opcję Unhide Category (VU)
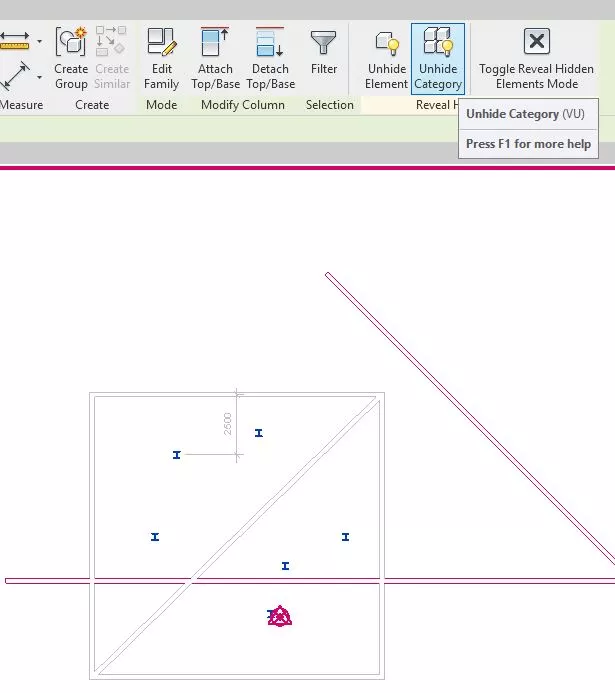
4. Następnie wybrać element który chcemy przywrócić, i wybrać opcję Unhide Element.
Jeżeli wszystko poszło po naszej myśli, widoczne elementy powinny być w kolorze szarym.
Aby wrócić do widoku klikamy ponownie na żarówkę w lewym dolnym rogu ekranu.
Jeżeli chcesz lepiej się zapoznać z podstawami programu Revit, zapraszam do obejrzenia kursu Revit 2018 od podstaw.
Pozdrawiam!
Przeczytaj o programie Revit na naszym blogu
-
![Czy Revit to BIM? Wyjaśniamy różnice i zależności między Revitem a technologią BIM]()
Czy Revit to BIM? Wyjaśniamy różnice i zależności między Revitem a technologią BIM
Poznaj kluczowe różnice między Revitem a BIM-em i dowiedz się, jak skutecznie wykorzystywać te narzędzia w projektowaniu. -
![Czym jest HVAC i jak projektuje się instalacje HVAC w Revit?]()
Czym jest HVAC i jak projektuje się instalacje HVAC w Revit?
Dowiedz się, czym jest HVAC i jak projektować instalacje w Revit. Praktyczne wskazówki, funkcje BIM i kursy online w jednym miejscu! -
![BIM - Co to jest i dlaczego rewolucjonizuje branżę budowlaną?]()
BIM - Co to jest i dlaczego rewolucjonizuje branżę budowlaną?
Odkryj, czym jest BIM i jak rewolucjonizuje budownictwo! Dowiedz się, jak poprawia współpracę, redukuje błędy i optymalizuje zarządzanie budynkami. -
![Revit LT - Co to za wersja i kto może z niej korzystać?]()
Revit LT - Co to za wersja i kto może z niej korzystać?
Poznaj różnice między standardową wersją Revita a Revitem LT
Jakiego oprogramowania chcesz się nauczyć?
-
Sketchup
Liczba dostępnych kursów: 35
Łączny czas trwania kursów: 186 godzin![]()
-
3ds Max
Liczba dostępnych kursów: 28
Łączny czas trwania kursów: 322 godzin![]()
-
Archicad
Liczba dostępnych kursów: 25
Łączny czas trwania kursów: 135 godzin![]()
-
Revit
Liczba dostępnych kursów: 17
Łączny czas trwania kursów: 88 godzin![]()
Szukasz czegoś innego?