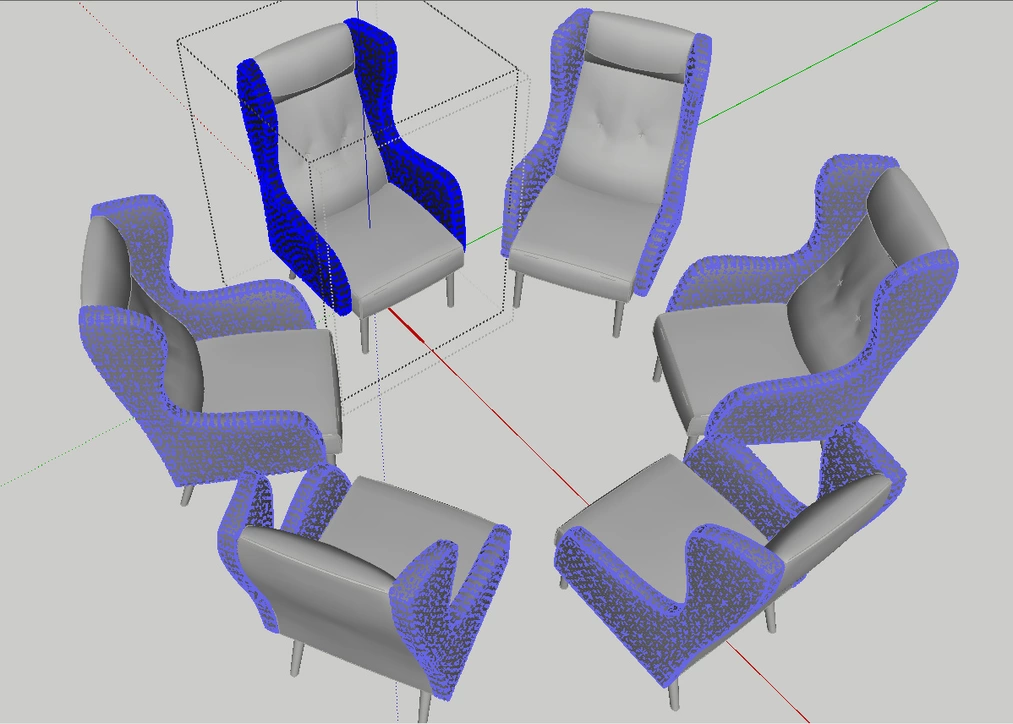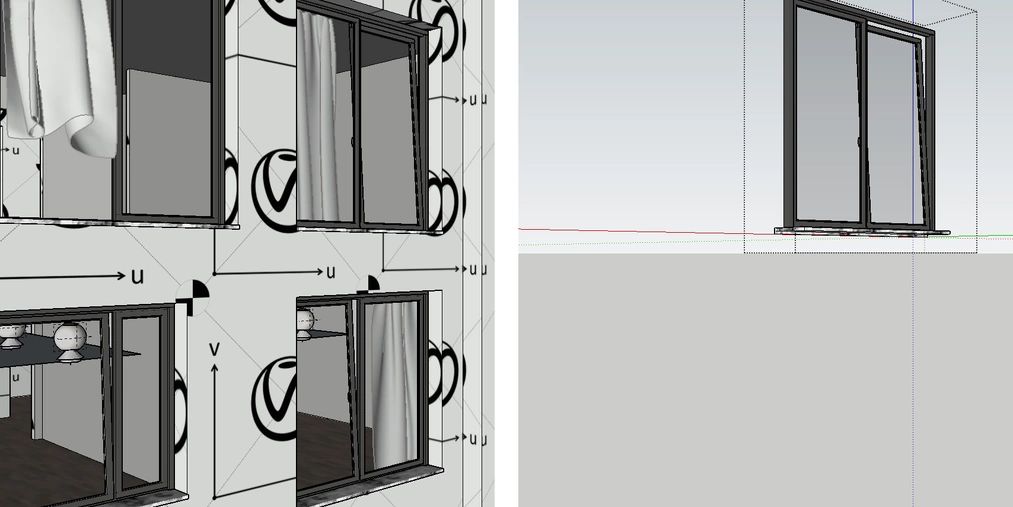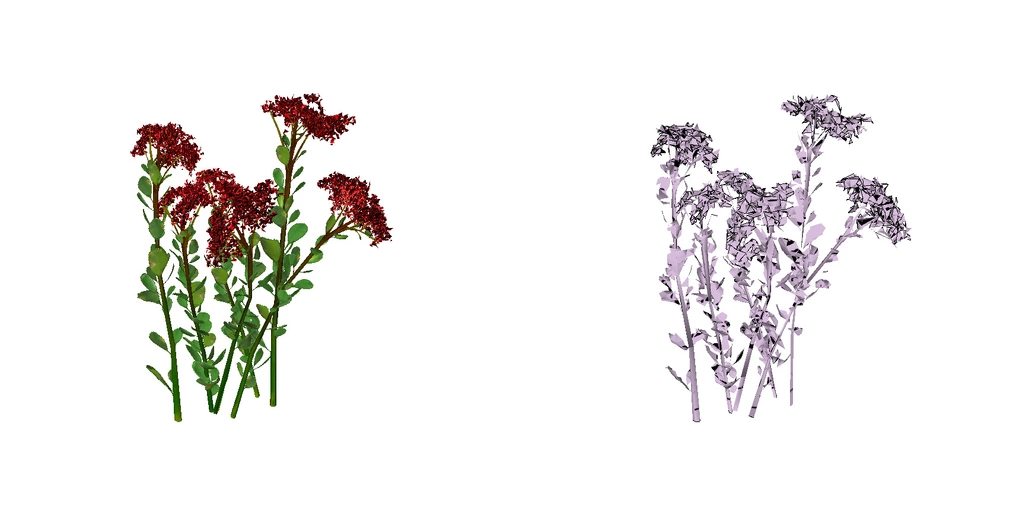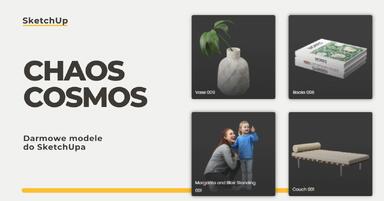Data publikacji: 22-10-2018 | Data aktualizacji: 22-05-2025 | Autor: Piotr Kurpiewski
Poznaj 8 sposobów optymalizacji pracy w SketchUpie! - Poradnik, tutorial
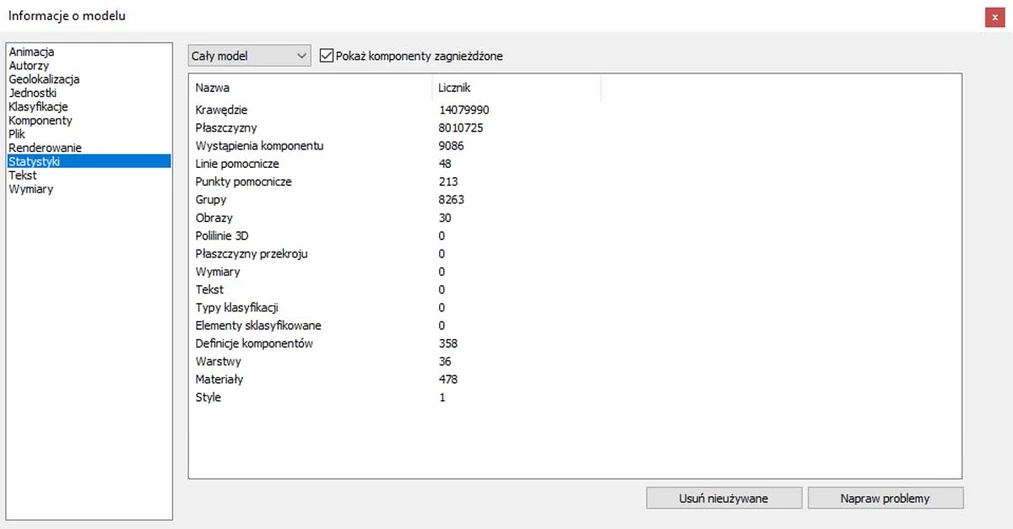
Używaj prostych stylów
Style określają po prostu sposób wyświetlania informacji w pliku .skp. Im więcej danych SketchUp musi przetworzyć, tym trudniej będzie się w nim poruszać. Każdy obrót orbity to dla oprogramowania kolejne informacje do przetworzenia. Warto więc zadbać o to, aby dostosować ustawienia stylu do Twoich potrzeb.
Wyłącz cienie oraz ukrytą geometrię. Zrezygnuj z tekstur w stylu płaszczyzny i odznacz wszystkie zbędne ustawienia krawędzi, szczególnie Profile, które w największym stopniu wpływają na wydajność programu. W razie potrzeby stwórz po prostu dwa różne style: jeden do modelowania, a drugi do prezentacji.
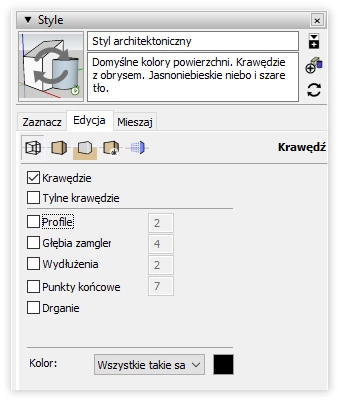
Korzystaj z grup i komponentów
Niestety nawet największy abnegat musi dbać o podstawowe zasady organizacji pracy w SketchUpie. Przede wszystkim: używaj grup i komponentów! Rób to w sposób hierarchiczny. Zamykaj mniejsze elementy geometrii w grupy, a następnie łącz je w większe zbiory. Buduj w ten sposób złożone zestawy i nie dopuszczaj do tego, aby w scenie była jakaś wolna geometria.
Jeśli natomiast w Twoim pliku występuje wiele powtarzających się obiektów (np. drzwi lub okien), to zamień je na komponenty. SketchUp będzie potrzebował znacznie mniej pamięci, aby je przetworzyć, niż gdyby były zwykłymi grupami.
SPRAWDŹ KURSY ONLINE Z PROGRAMU SKETCHUP
Ukrywaj zbędną geometrię
Korzystaj z warstw! Przypisz do nich poszczególne elementy modelu i wyłączaj je wtedy, gdy nie są Ci niezbędne. Nie potrzebujesz przecież patrzeć na ogród, gdy aranżujesz wnętrze, prawda?
Zawsze kieruj się tym, aby SketchUp miał jak najmniej informacji do przetworzenia. Jeśli możesz, wyłączaj pozostałą część modelu, gdy znajdujesz się w środku grupy. Możesz to zrobić za pomocą ustawień Wyświetlania w zakładce Komponenty w menu Okno / Informacje o modelu. Warto też pomyśleć o przypisaniu do tej funkcji skrótu klawiszowego.
Usuwaj elementy, z których nie korzystasz
Za każdym razem, gdy wrzucasz do sceny modele z 3D Warehouse oprogramowanie zapamiętuje ich geometrię, materiały itp. Nawet jeśli je usuniesz, to SketchUp nadal będzie pamiętał niektóre związane z nimi informacje. Pomyśl, co dzieje się w przypadku, gdy nie mogąc zdecydować się na konkretny fotel, importujesz dziesiątki modeli z Internetu.
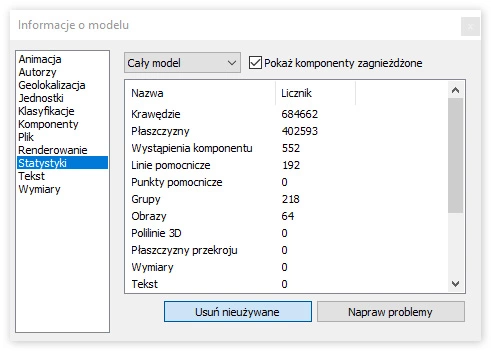
Aby bezwzględnie usunąć nieużywane informacje skorzystaj z funkcji Usuń nieużywane. Znajdziesz ją w zakładce Statystyki w menu Okno / Informacje o modelu. W zaawansowanych opcjach czyszczenia pomoże Ci również rozszerzenie CleanUp3, o którym więcej dowiesz się z artykułu: Optymalizacja gotowych modeli.
Wykorzystaj możliwości swojej karty graficznej
Domyślnie SketchUp wykorzystuje tzw. antyaliasing. Jest to proces, w wyniku którego krawędzie obiektów są lepiej zdefiniowane (w praktyce po prostu bardziej gładkie). Możesz kontrolować intensywność tego efektu w Ustawieniach OpenGL, w zakładce OpenGL, w menu Okno / Preferencje. Wybierając niższą wartość Multisample Anti-aliasing sprawisz, że model będzie miał nieco poszarpane krawędzie, ale sprawniej będziesz mógł się w nim poruszać.
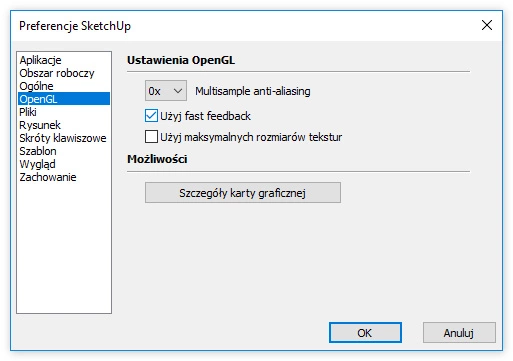
Oprócz tej opcji warto też zaznaczyć opcję Użyj fast feedback, która przyspiesza pracę, szczególnie na dużych modelach, oraz odznaczyć opcję Użyj maksymalnych rozmiarów tekstur, jeśli nie jest tak domyślnie.
Zapisuj swoją pracę z głową
Zdarza się, że w wyniku skomplikowanej operacji program nieoczekiwanie się wyłącza, a Ty nieodwracalnie tracisz część swojej pracy. Jedynym ratunkiem w takiej sytuacji jest tzw. Autozapis, czyli cykliczne zapisywanie postępów pracy w formie dodatkowego pliku na dysku. To niewątpliwie szalenie przydatna opcja, ale im bardziej złożony plik, tym proces autozapisu trwa dłużej. Jeśli więc funkcja ta przerywa nam pracę co 5 minut, zabierając kolejne minuty cennego czasu, to czy jest sens jej w ogóle używać?
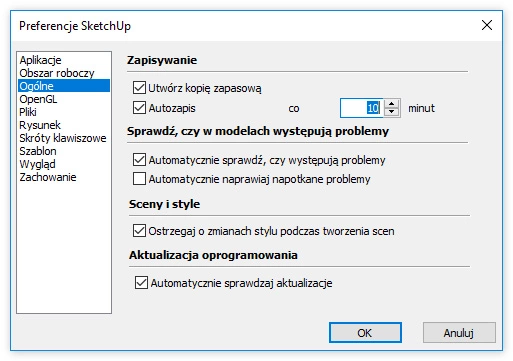
Znacznie rozsądniej byłoby ustawić Autozapis na 15, 20 albo nawet 30 minut. Możemy to zrobić w zakładce Ogólne w menu Okno / Preferencje wpisując docelową wartość.
Zamieniaj skomplikowane modele na proxies
Na łatwość poruszania się w scenie największy wpływ ma ilość poligonów. Im jest ich więcej, tym ciężej jest nawigować i wprowadzać zmiany w pliku. Jednocześnie nie warto rezygnować ze złożonych geometrii, bo odbywa się to kosztem jakości wizualizacji.
W tej sytuacji warto użyć V-Ray Proxy.
To chmura punktów, która zawiera tylko podstawowe informacje dotyczące wielkości i materiałów obiektu. W oknie roboczym zajmuje dużo mniej miejsca, a dopiero podczas renderowania odwołuje się do oddzielnie zapisanego pliku na dysku. To świetny sposób na optymalizowanie skomplikowanych scen.
Jeśli chcesz dowiedzieć się więcej, koniecznie zajrzyj do artykułu: Co to jest Vray Proxy i kiedy warto z tego korzystać?
Stosuj się do zasad wydajnego modelowania
Wydajne modelowanie również przyczynia się do optymalizacji pracy w SketchUpie. Opiera się ono na podstawowych zasadach podziału pracy. Wykorzystuje hierarchiczną strukturę grup i komponentów. Zakłada korzystanie ze skrótów klawiszowych i rozszerzeń. W efekcie znacznie ułatwia zarządzanie sceną i właściwie organizuje poświęcane zasoby. Więcej informacji o wydajnym modelowaniu znajdziesz w artykule: Jak modelować szybko i wydajnie?
ZOBACZ KURS - SKETCHUP OD PODSTAW
Przeczytaj o programie Sketchup na naszym blogu
-
![Modele 3D w sprzedaży nieruchomości - jak podnoszą atrakcyjność oferty?]()
Modele 3D w sprzedaży nieruchomości - jak podnoszą atrakcyjność oferty?
Dowiedz się w jaki sposób wykorzystanie modelu 3d może pomóc w sprzedaży nieruchomości. -
![Darmowy Kurs SketchUp + V-Ray - Dowiedz się jak stworzyć pierwszą wizualizację!]()
Darmowy Kurs SketchUp + V-Ray - Dowiedz się jak stworzyć pierwszą wizualizację!
Chcesz nauczyć się, jak tworzyć profesjonalne wizualizacje wnętrz? Ten darmowy kurs online SketchUp to idealna szansa, by rozpocząć naukę bez żadnych kosztów! -
![Sztuczna inteligencja i SketchUp - generowanie map PBR i tekstur seamless]()
Sztuczna inteligencja i SketchUp - generowanie map PBR i tekstur seamless
SketchUp 2025 i AI to nowy wymiar tworzenia tekstur! Sprawdź, jak szybko generować realistyczne materiały seamless i mapy PBR. -
![Darmowe modele i materiały do SketchUpa! Jak optymalnie korzystać z biblioteki Chaos Cosmos?]()
Darmowe modele i materiały do SketchUpa! Jak optymalnie korzystać z biblioteki Chaos Cosmos?
Poznaj Chaos Cosmos - darmową bibliotekę modeli i materiałów do SketchUpa, dostępną z każdą licencją V-Ray.
Chcesz poznać program Sketchup? Sprawdź nasz darmowy kurs online!

Jakiego oprogramowania chcesz się nauczyć?
-
Sketchup
Liczba dostępnych kursów: 35
Łączny czas trwania kursów: 186 godzin![]()
-
3ds Max
Liczba dostępnych kursów: 28
Łączny czas trwania kursów: 322 godzin![]()
-
Archicad
Liczba dostępnych kursów: 25
Łączny czas trwania kursów: 135 godzin![]()
-
Revit
Liczba dostępnych kursów: 18
Łączny czas trwania kursów: 89 godzin![]()
Szukasz czegoś innego?