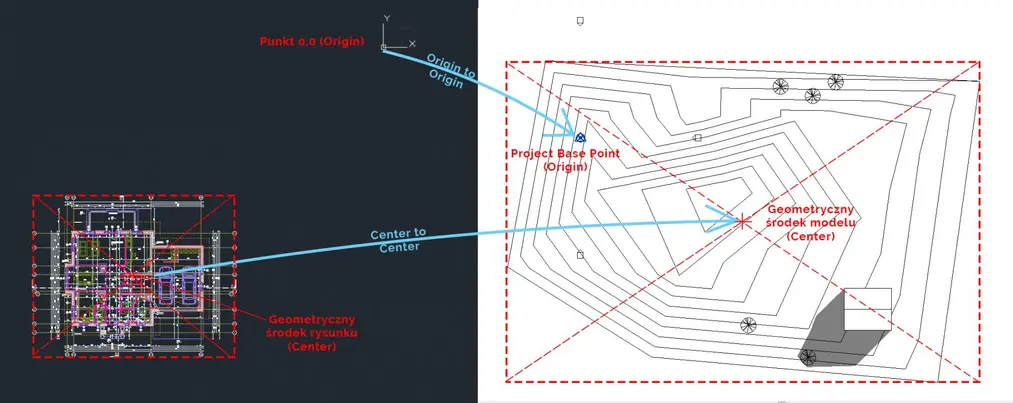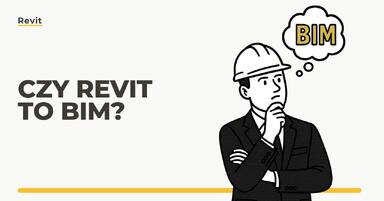Data publikacji: 25-03-2019 | Data aktualizacji: 30-03-2020
Revit - Jak wstawić podkład dwg - Wszystko co musisz wiedzieć - Poradnik, tutorial
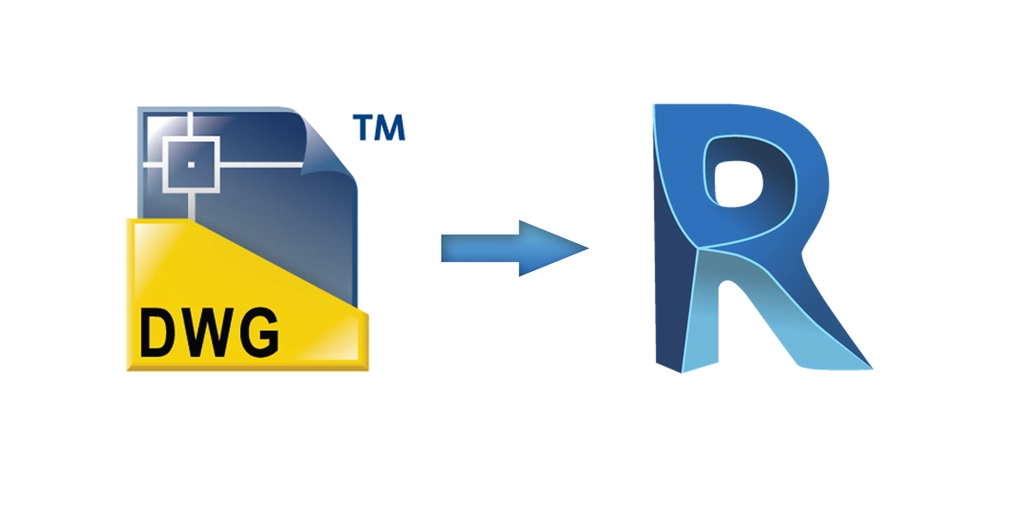
Pracując nad projektami w Revicie niejednokrotnie bazujemy
na rysunkach z programów typu AutoCad, które wciąż należą do najpopularniejszych
w budownictwie. Mogą to być cadowe szkice, detale producentów czy opracowania innych
branż, które musimy zawrzeć w naszym projekcie. W tym poradniku pokażę Wam w
jaki sposób możemy dodać do Revita podkład dwg z programu CAD.
W Revicie wstawianie podkładów odbywa się przez
zakładkę Insert na wstążce. Znajdują
się tam dwie opcje: Link CAD oraz Import CAD. Różnica dotyczy tego czy
wstawiony podkład będzie po wstawieniu możliwy do edytowania. Linkowanie
umożliwia późniejszą edycję podkładu z programu CAD i działa podobnie jak XREF
w Autocadzie.
TIP: Link CAD Jest to opcja
najczęściej wybierana i ma wiele zalet, m.in. umożliwia modyfikowanie podkładu
w trakcie pracy, mniej obciąża plik Revita. Ponadto zlinkowanego podkładu nie
da się później „eksplodować” co pozwala zachować higienę w naszym pliku i
uniknąć pojawienia się dziesiątek niepotrzebnych rodzajów linii czy tekstów
importowanych z AutoCada.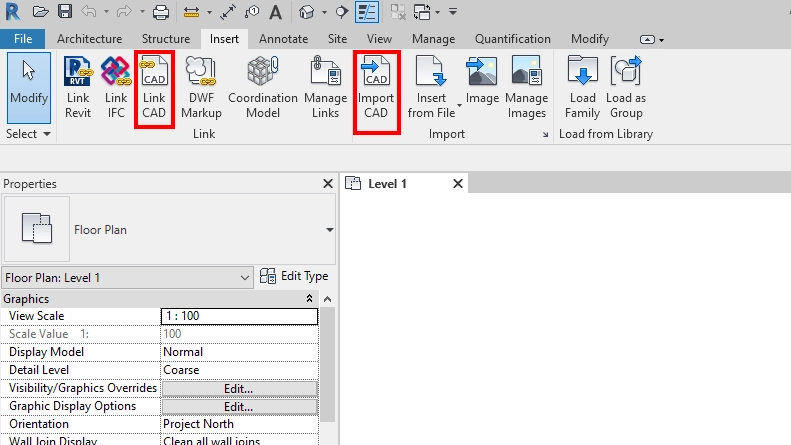
Revit – Wstawianie podkładu – opcje dialogowe
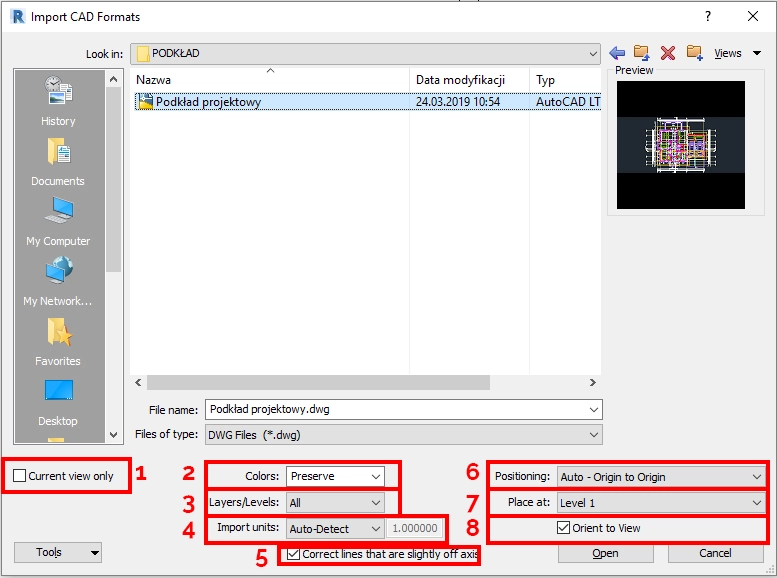
- Current
view only: Bardzo ważna opcja – umożliwia wstawianie podkładu tylko dla
danego otwartego widoku a nie w całym modelu. Krótko mówiąc: gdy chcemy
skoordynować projekt architektury z projektem np. HVAC to podkład z kanałami went.-klim. wstawiamy tylko na nasz rzut sufitu bez obawy, że będziemy
musieli na każdym innym rzucie go ukryć,
- Colors: Mamy tu trzy opcje: Preserve – zachowuje kolory linii z podkładu, Invert – zamienia kolory linii na przeciwne (przydatne, gdy pracujemy w Cadzie na „czarnym tle” i mamy np. dużo żółtych linii, które po odwróceniu staną się niebieskie i widoczne na „białym tle” Revita), Black and white – zamienia kolory linii na czarne
- Layers/Levels: Są trzy opcje: All – importuje wszystkie warstwy z Cada, Visible – importuje tylko te warstwy, które nie są ukryte lub zamrożone, Specify – umożliwia wybór warstw,które chcemy zaimportować
- Import units: Tutaj wybieramy
jednostki, w których importujemy CAD. Opcja Auto-Detect pobiera dane z okna
Units w AutoCadzie.
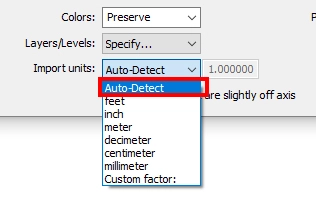
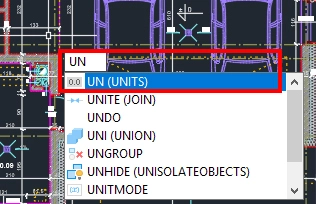
Warto zwrócić zatem uwagę, czy mamy poprawnie ustawione jednostki w AutoCadzie. Poniższy przykład pokazuje błędne ustawienie jednostek: w oknie Units mamy ustawione milimetry, natomiast rysunek wskazuje, że rysowaliśmy w centymetrach (grubość ściany to 25 cm). W takiej sytuacji należy zmienić ustawienia jednostek na centimeters zamiast milimeters i zapisać plik. W przeciwnym razie wstawiony podkład będzie 10 razy mniejszy niż powinien.
ŹLE: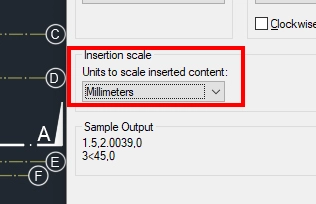
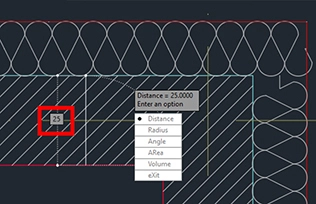
DOBRZE: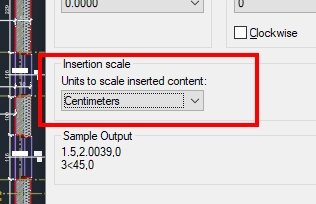
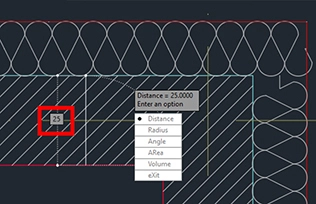
Inną opcją jest ręczne wybranie z pola Import units opcji Centimeters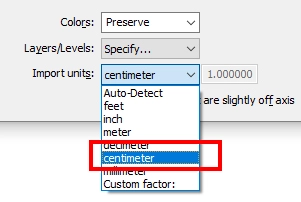
- Correct lines that are slightly off axis -ta opcja koryguje linie na ortogonalne, gdy delikatnie odbiegają od układu pion / poziom
- Positioning – bardzo
ważna opcja, kontroluje miejsce wstawiania podkładu. Są cztery opcje: Auto – Center to Center – automatycznie
dopasowuje geometryczny środek rysunku CAD do geometrycznego środka modelu
Revit , Auto – Origin to Origin – automatycznie dopasowuje punkt 0,0 z
rysunku CAD do Project Base point w Revicie, Manual – Origin – ręczne wstawianie podkładu z uwzględnieniem
punktu 0,0 rysunku CAD, Manual – Center
- ręczne wstawianie podkładu z uwzględnieniem środka geometrycznego rysunku CAD
![Revit - Jak wstawić podkład dwg - Wszystko co musisz wiedzieć - Poradnik, tutorial - 08]()
TIP: Jeśli nie masz pewności co do lokalizacji Project Base Point w modelu oraz punktu 0,0 w Cadzie warto użyć opcji Manual – Center, to może zapewnić największą kontrolę (zwłaszcza przy podkładach roboczych – np. do detalu) - Place at: Pozwala wybrać poziom w Revicie, na którym chcemy umieścić podkład (W przypadku zaznaczenia Current view only ta opcja jest zablokowana)
- Orient to view: W przypadku gdy w Revicie True North i Project North różnią się zaznaczenie tej opcji orientuje podkład względem Project North. Więcej na ten temat znajdziesz w naszym innym poradniku - Revit - Jaka jest różnica pomiędzy Project North a True North? - Tutorial, poradnik.
Revit – Kontrolowanie podkładu
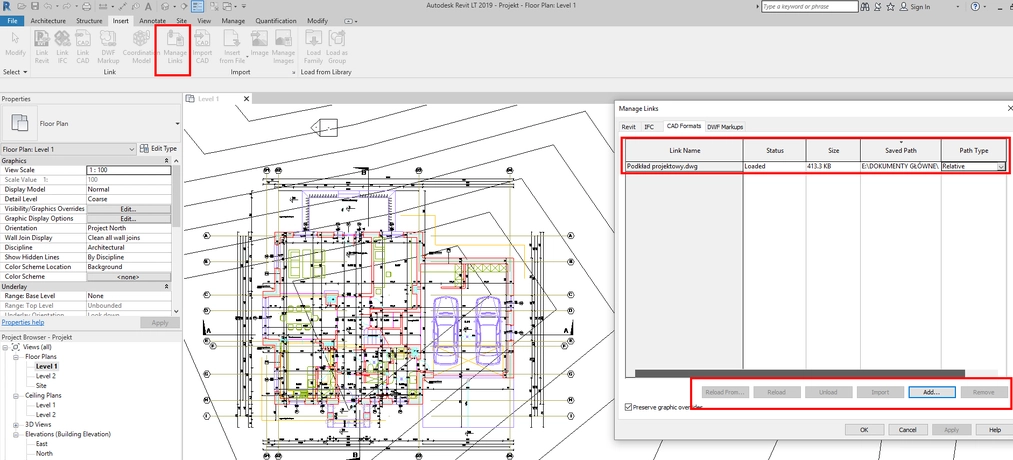
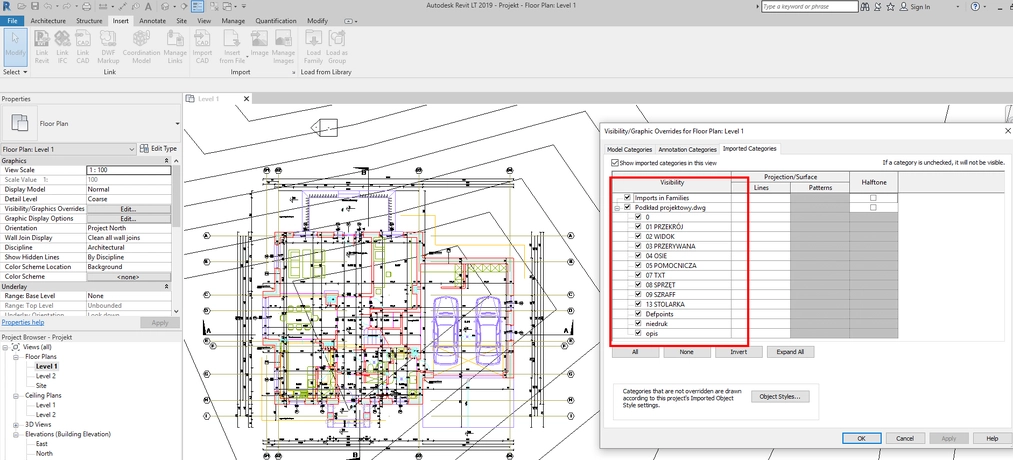
Przeczytaj o programie Revit na naszym blogu
-
![Czy Revit to BIM? Wyjaśniamy różnice i zależności między Revitem a technologią BIM]()
Czy Revit to BIM? Wyjaśniamy różnice i zależności między Revitem a technologią BIM
Poznaj kluczowe różnice między Revitem a BIM-em i dowiedz się, jak skutecznie wykorzystywać te narzędzia w projektowaniu. -
![Czym jest HVAC i jak projektuje się instalacje HVAC w Revit?]()
Czym jest HVAC i jak projektuje się instalacje HVAC w Revit?
Dowiedz się, czym jest HVAC i jak projektować instalacje w Revit. Praktyczne wskazówki, funkcje BIM i kursy online w jednym miejscu! -
![BIM - Co to jest i dlaczego rewolucjonizuje branżę budowlaną?]()
BIM - Co to jest i dlaczego rewolucjonizuje branżę budowlaną?
Odkryj, czym jest BIM i jak rewolucjonizuje budownictwo! Dowiedz się, jak poprawia współpracę, redukuje błędy i optymalizuje zarządzanie budynkami. -
![Revit LT - Co to za wersja i kto może z niej korzystać?]()
Revit LT - Co to za wersja i kto może z niej korzystać?
Poznaj różnice między standardową wersją Revita a Revitem LT
Jakiego oprogramowania chcesz się nauczyć?
-
Sketchup
Liczba dostępnych kursów: 35
Łączny czas trwania kursów: 186 godzin![]()
-
3ds Max
Liczba dostępnych kursów: 28
Łączny czas trwania kursów: 322 godzin![]()
-
Archicad
Liczba dostępnych kursów: 25
Łączny czas trwania kursów: 135 godzin![]()
-
Revit
Liczba dostępnych kursów: 18
Łączny czas trwania kursów: 89 godzin![]()
Szukasz czegoś innego?