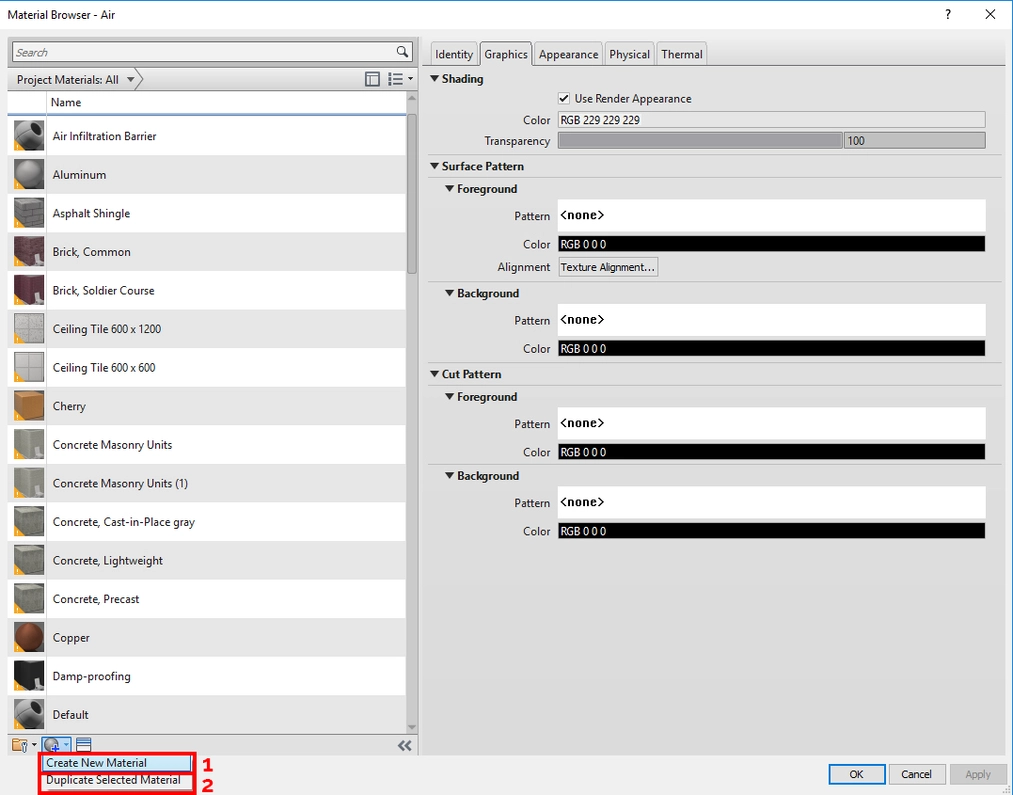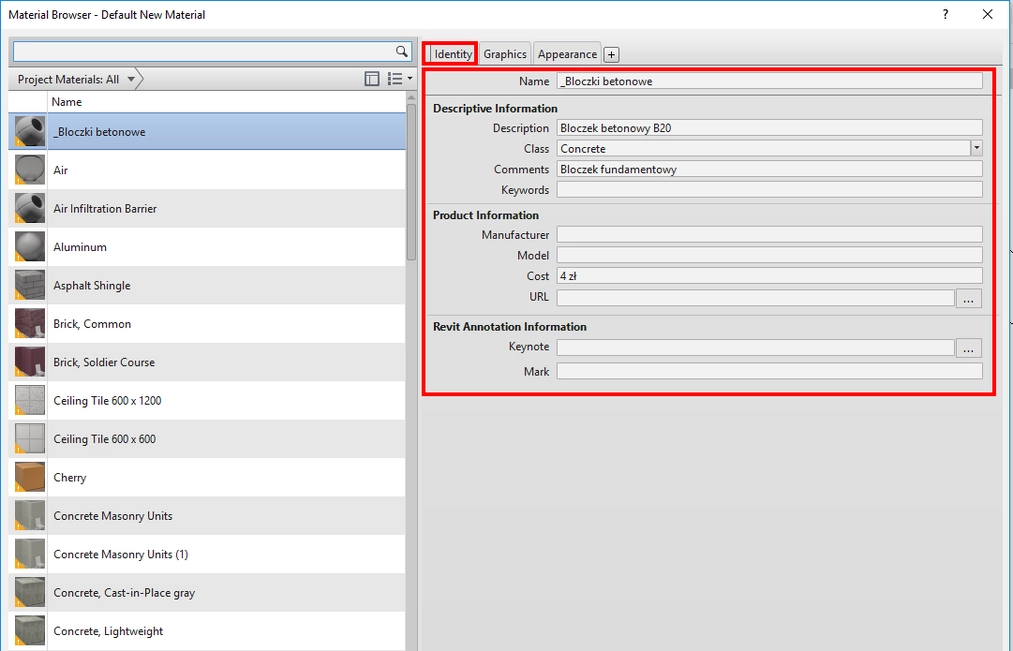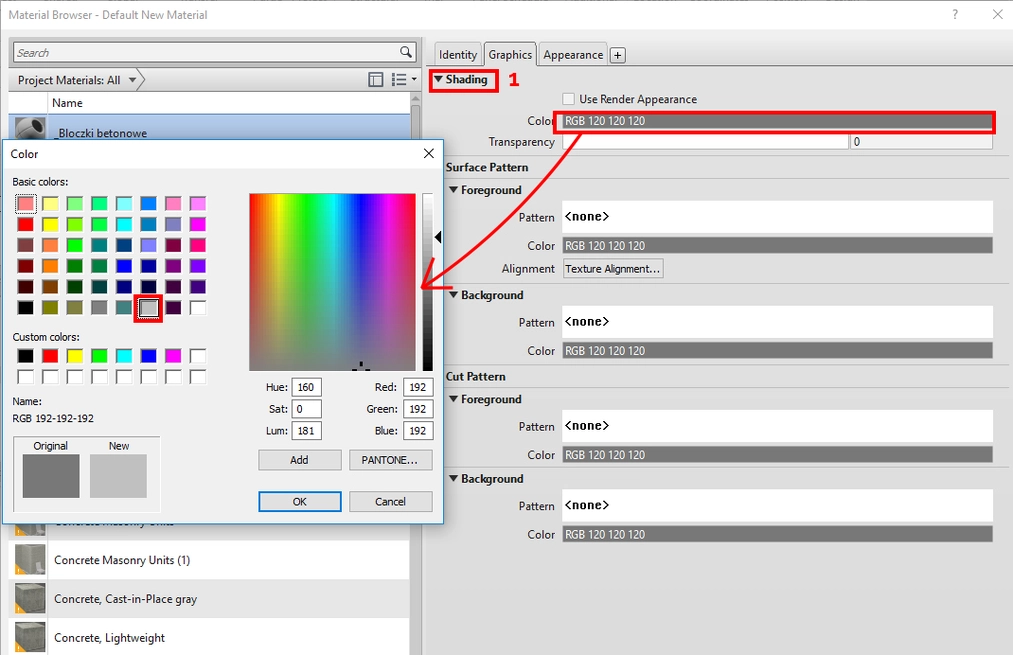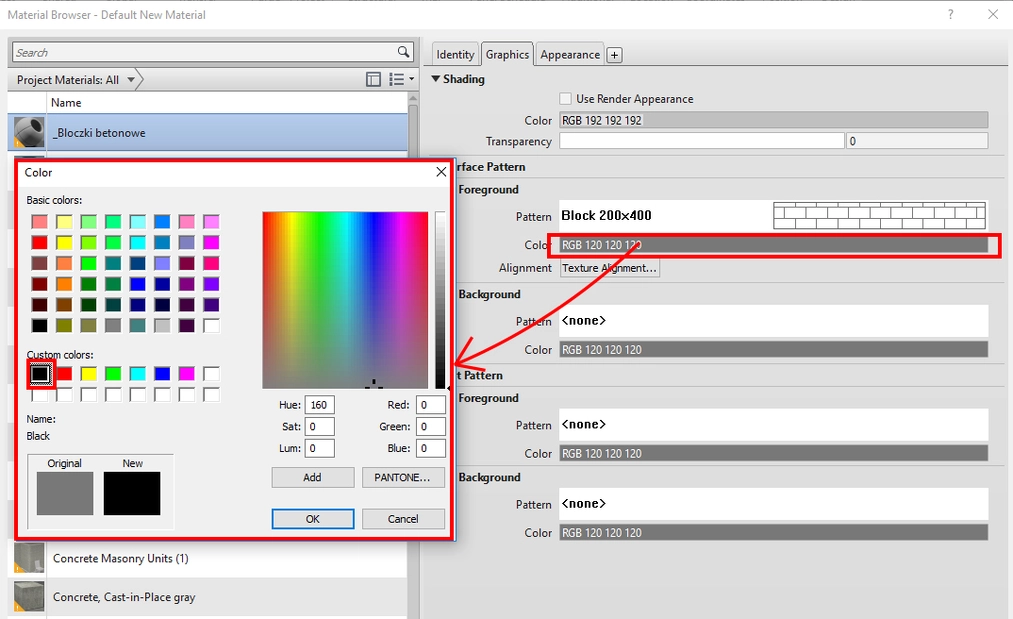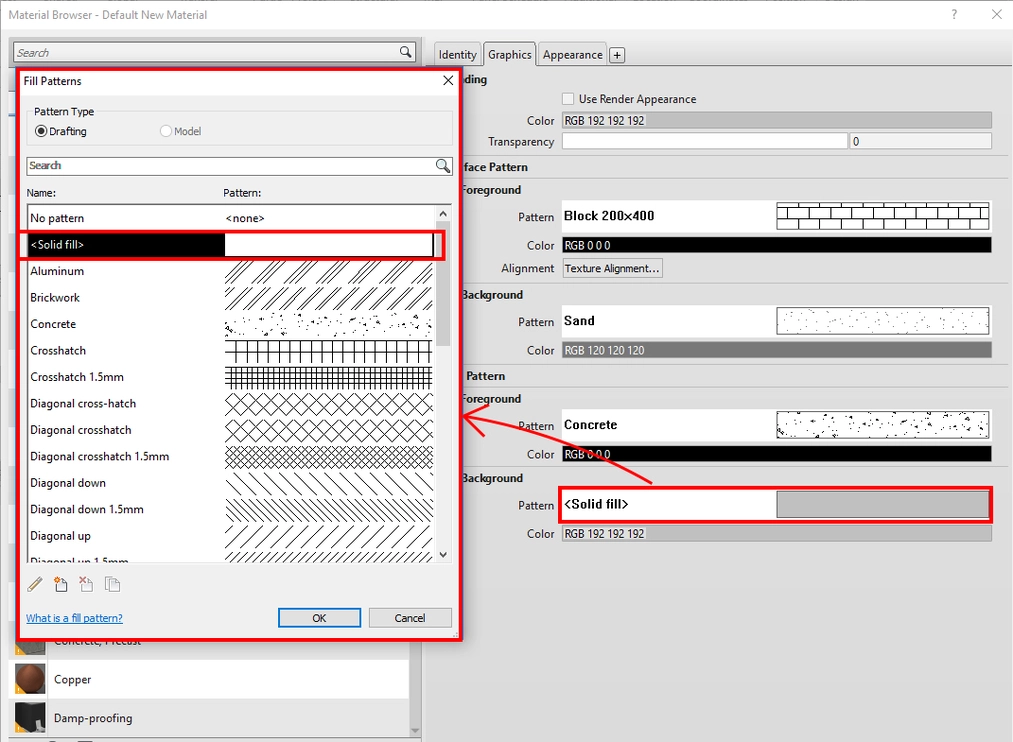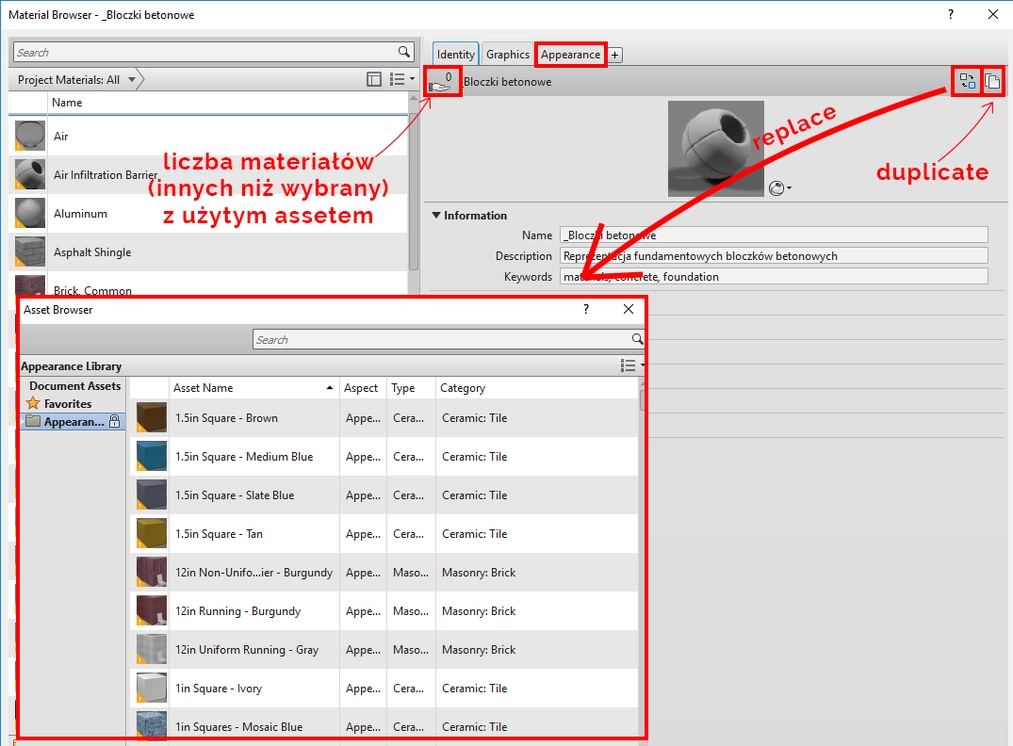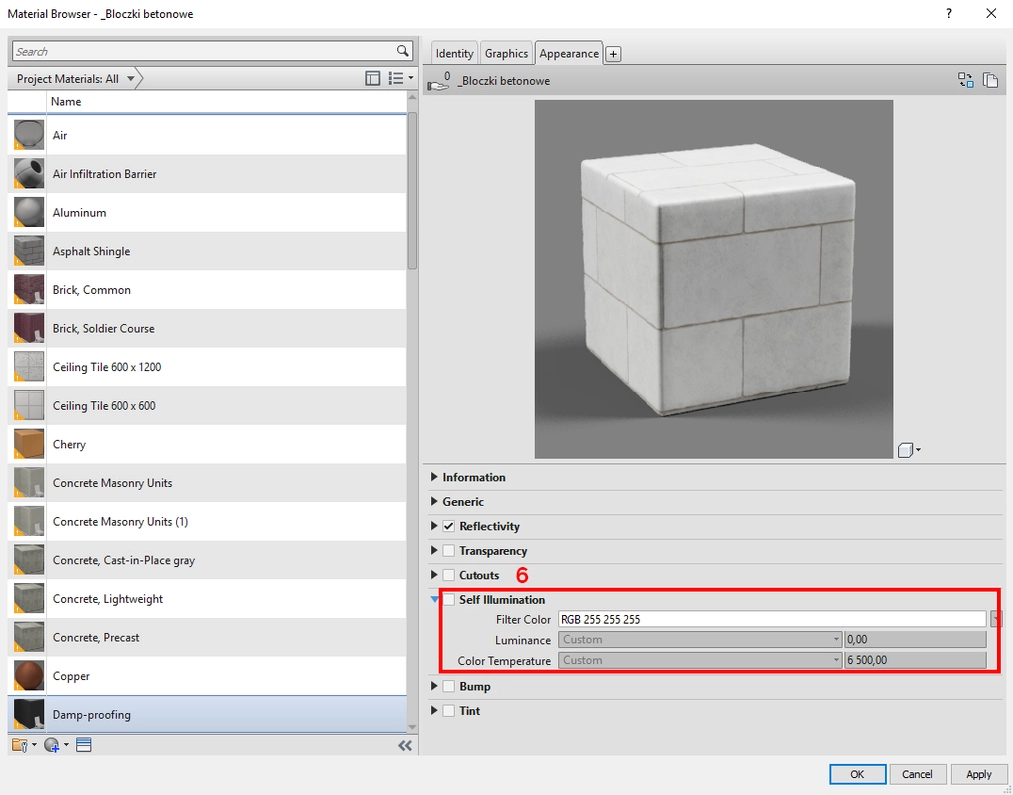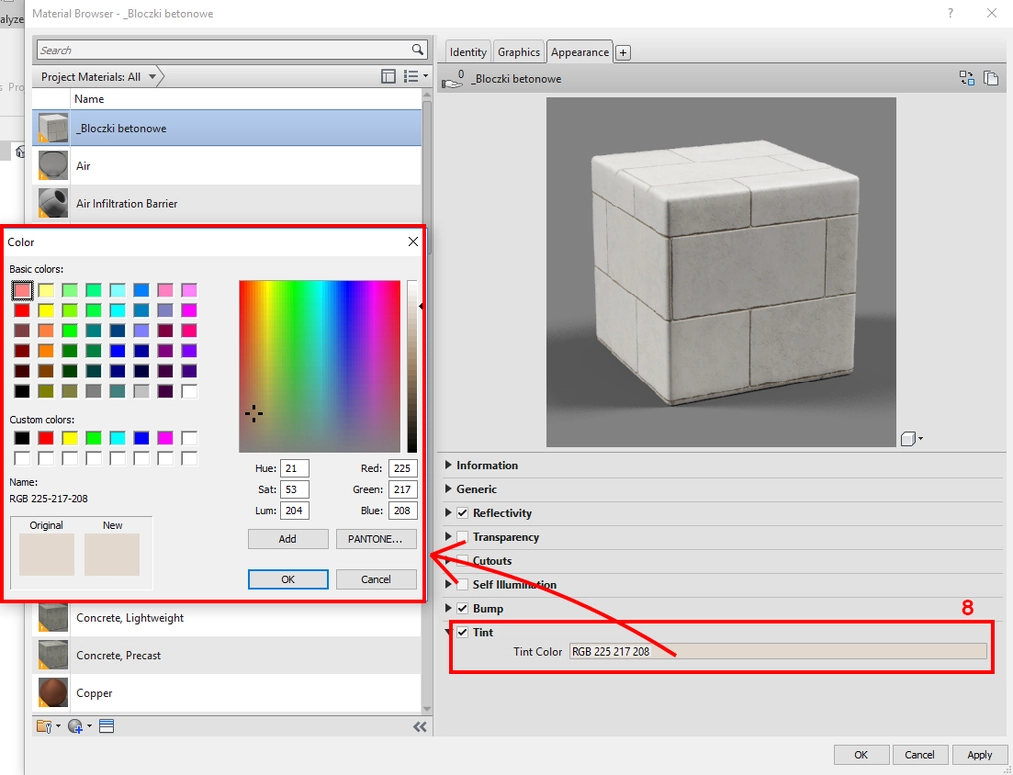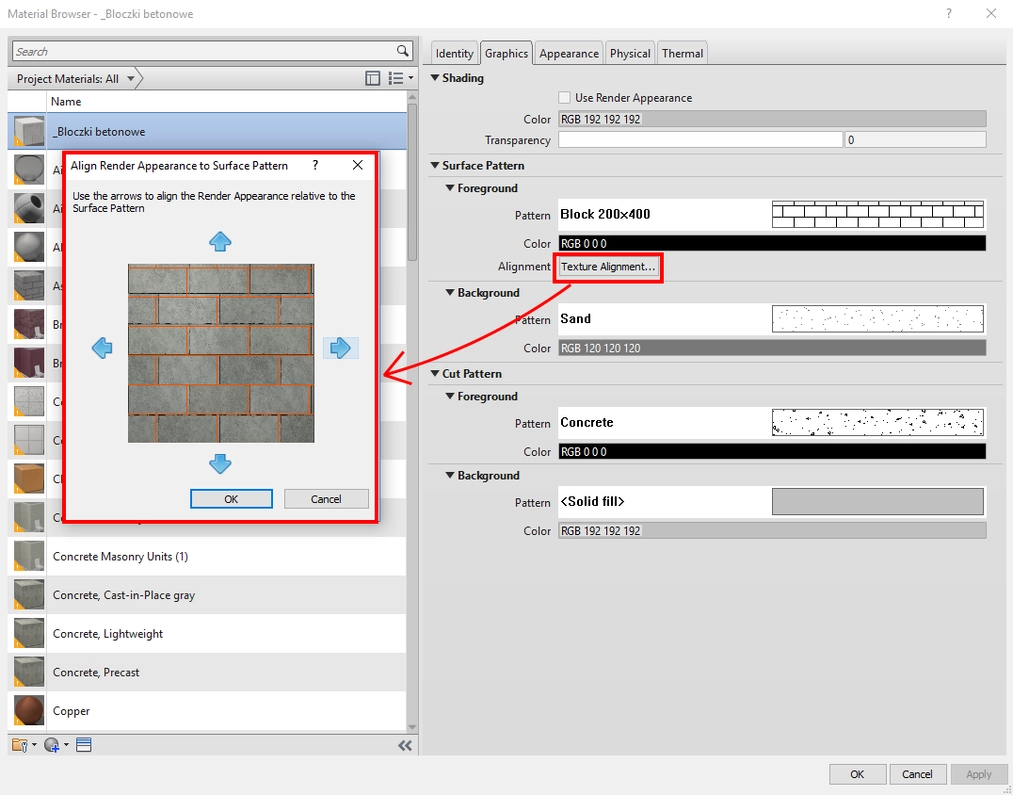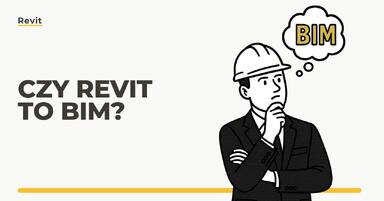Data publikacji: 21-05-2019 | Data aktualizacji: 30-03-2020
Revit - Materiały - Jak stworzyć swój material - Poradnik, tutorial

W poprzednim poradniku pt. Revit - Materiały - Omówienie podstawowych opcji został omówione okno dialogowe Materials. Opisane w nim zostały poszczególne opcje dotyczące przeglądarki, bibliotek oraz edytora materiału. W tym poradniku zagłębimy się nieco bardziej w zagadnienie i dowiesz się jak stworzyć własny materiał.
Revit – Tworzenie materiału – dodanie materiału
Nowy
materiał możemy stworzyć na kilka sposobów. Pierwszym – jest kliknięcie małej
ikony 1) Create New Material na dole okna dialogowego. Wówczas tworzymy nowy materiał od
podstaw i przybiera on domyślną nazwę Default New Material. Drugim sposobem jest
2) zduplikowanie materiału, używane gdy chcemy stworzyć podobny materiał do
oryginalnego. Zajmijmy się pierwszym sposobem.
TIP: Dobrą praktyką jest dodawanie przedrostka „_” lub „-„ na początek nazwy, tak aby własne materiały domyślnie pokazywały się na górze listy materiałów

Revit – Tworzenie materiału – Identyfikacja i grafika
W karcie
Identity wpiszmy kilka wartości – Descrption np. Bloczek betonowy B20, w
Comments Bloczek fundamentowy, w koszcie możemy 4 zł. Wybierzmy dla porządku również class jako concrete. Informacje
zawarte w karcie Identity umożliwiają identyfikację danego materiału a
wypełnione pola mogą przydać się później np. w zestawieniach materiałowych. W zakładce
Graphics mamy 3 główne pola.
1) Shading – jest to kolor materiału, który będzie wyświetlany w trybie Shaded oraz Consistent Colours. Opcja Use render appearance wyciąga "średnią" z koloru lub tekstury z appearance - nie zaznaczajmy jej. Wybierzmy kolor jasno-szary z transparency 0.
2) Surface pattern - definiujemy wzór który będzie wyświetlany w trybie Shaded, oraz Hidden lines (w przypadku Shaded będzie wyświetlany przed kolorem ustawionym w Shading), gdy materiał znajdzie się w widoku. Np. gdy stworzymy widok ściany zbudowanej z tego materiału.
Od wersji
2019 można ustawić dwa nakładające się patterny. Jest to bardzo pomocne,
gdy chcemy np. pokazać wątek układania bloczków oraz symboliczne kreskowanie
reprezentujące beton. Użyjmy tej funkcjonalności w naszym przypadku. Włączmy
Foreground Pattern. W nowym oknie mamy zbiór patternów (szrafów/wzorów/hatchy)
dostępnych w danym projekcie. Teraz korzystamy z przykładowego projektu domu
Autodesku – stąd taka pula patternów.
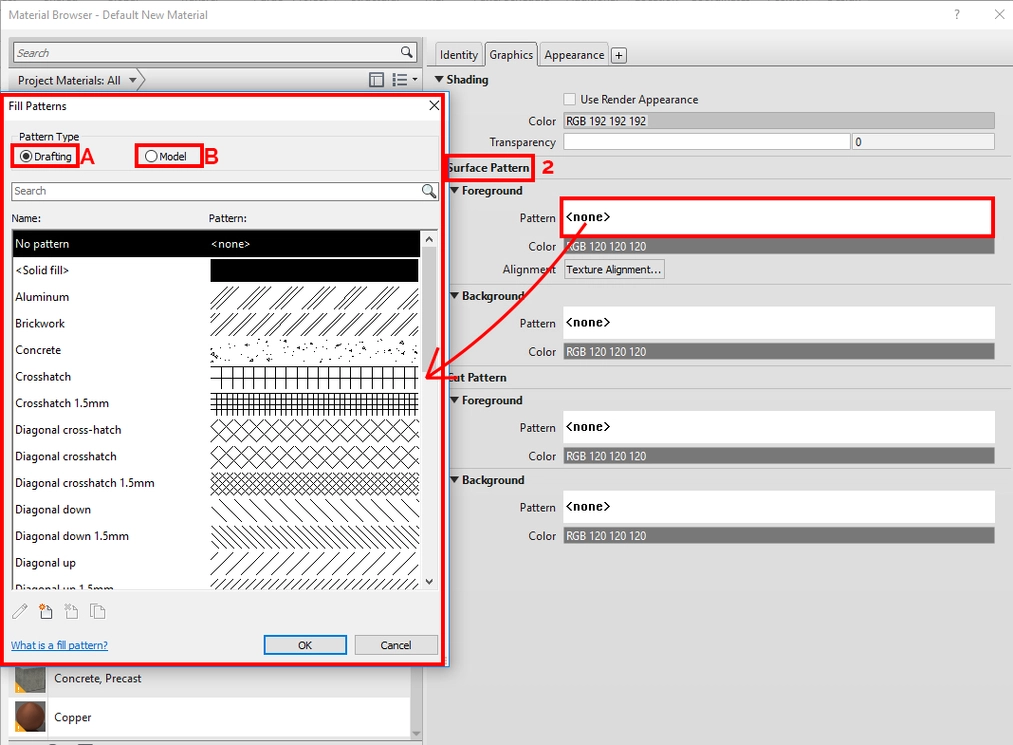
W oknie
mamy: wybór między Drafting oraz Model pattern.
A) Drafting jest to szraf
symboliczny taki jak np. ukośne kreskowanie dla przekroju cegły czy kropkowanie
dla widoku płyty
gipsowo-kartonowej. Takim wzorem nie jesteśmy w stanie później manipulować:
obracać, zmieniać położenia itd.
B) Model Pattern to rodzaj szrafu, który w zamierzeniu twórców powinien
reprezentować faktyczne rozmiary elementów np. płytki ceramicznej w układzie
60x60 lub mijankowego wątku ceglanego w murze. Takim szrafem jesteśmy w stanie
manipulować później: np. pokazując na rysunku od którego miejsca chcemy aby
płytki były ułożone.
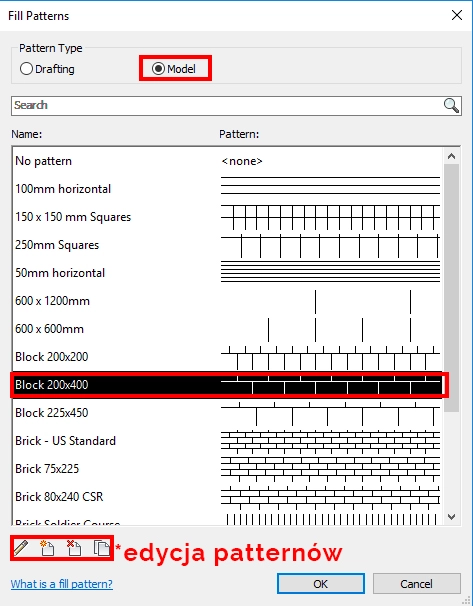
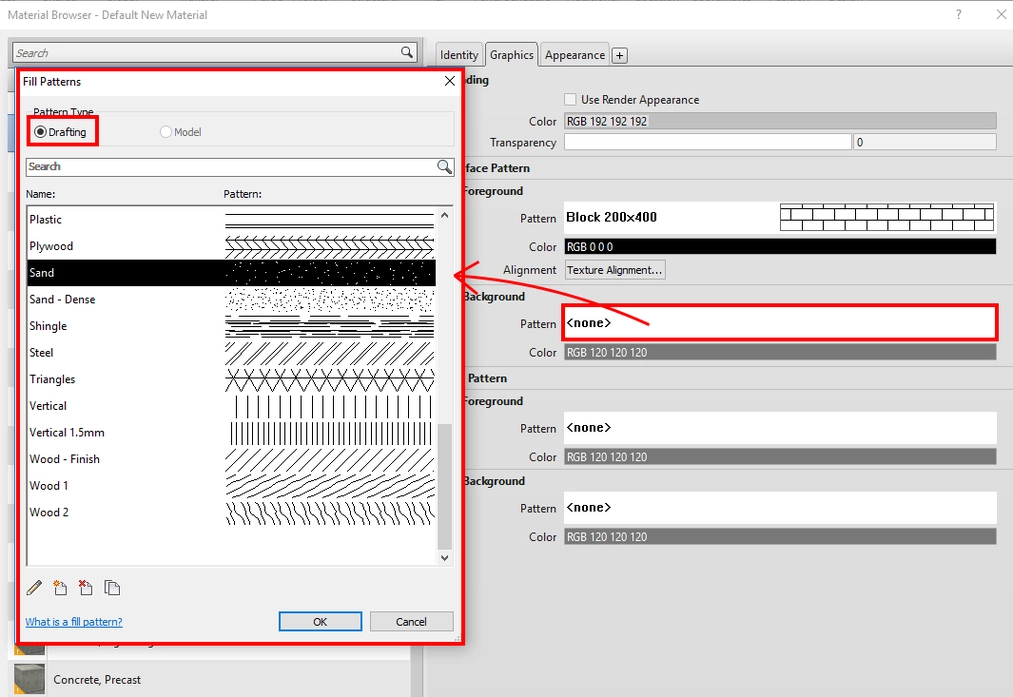
Wybierzmy Cut pattern Forgeground jako Concrete – czarny. Background możemy ustawić jako
jasnoszary solid.
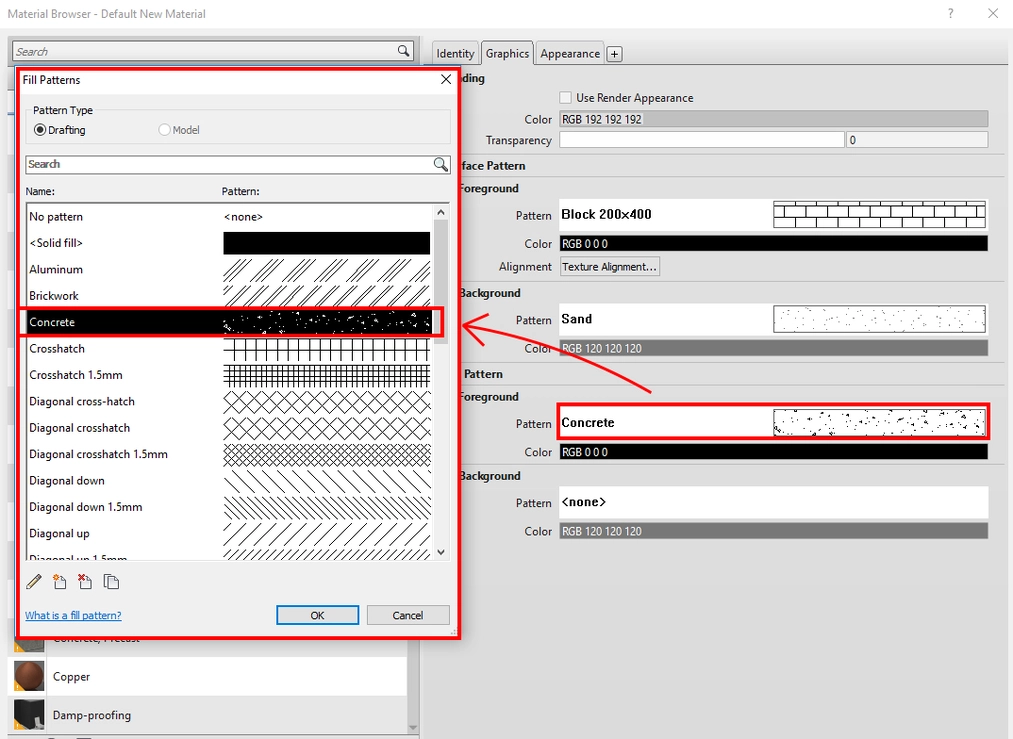
TIP: Patterny przenoszą się do projektu razem z przenoszonym materiałem. Ponadto można zbiorczo je przenosić przez funkcję Transfer Projects standards -> Fill patterns.
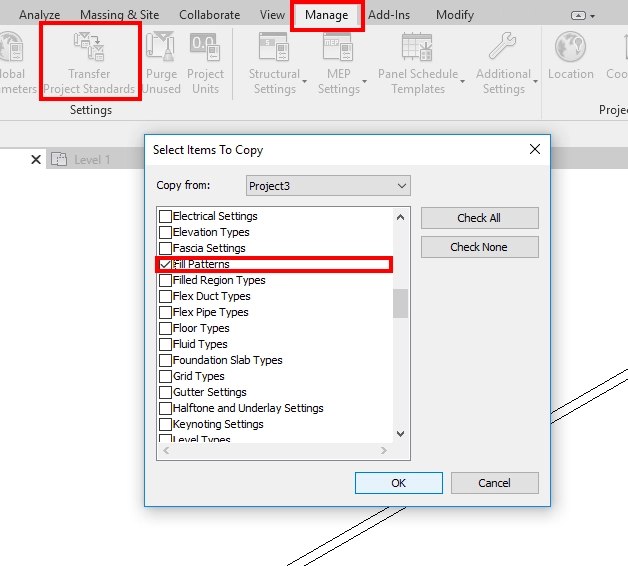
Revit – Tworzenie materiału – wygląd dla renderingu
Przejdźmy do
karty Appearance. Tutaj określamy wygląd materiału wyświetlanego w trybach Realistic, Ray trace a także wszelkich silnikach renderujących jak np. V-ray dla Revita. Wraz ze stworzeniem nowego materiału stworzył nam się również nowy
asset (zbiór). Biblioteka assetów stanowi oddzielny zbiór i domyślnie Autodesk
oferuje szeroki wybór. 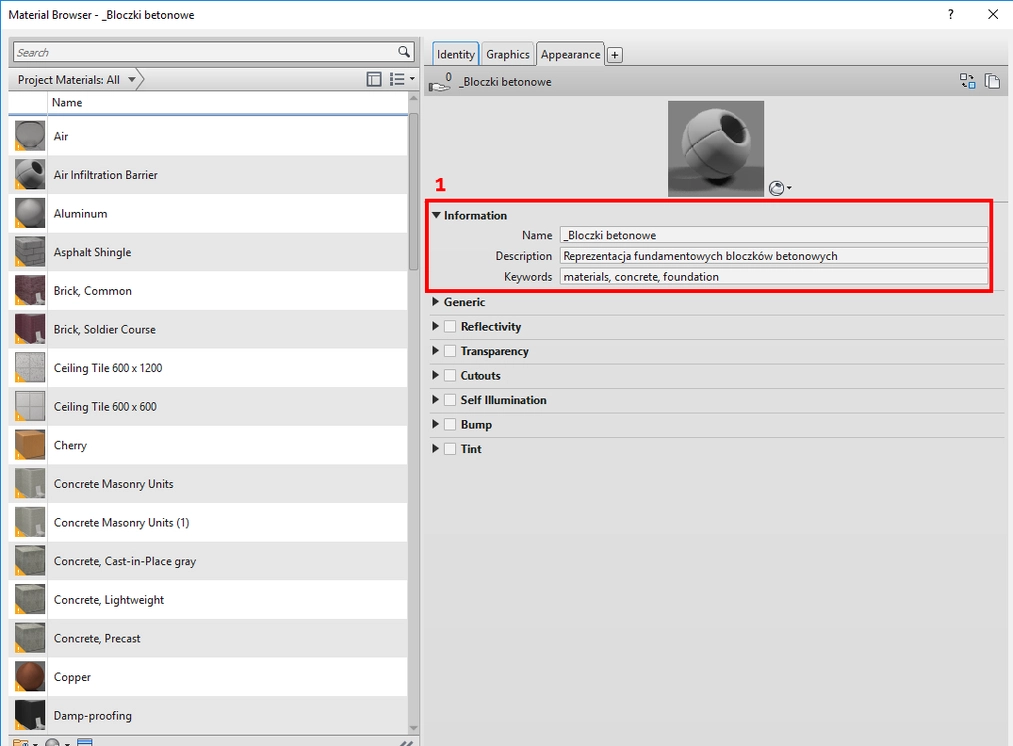
2) Generic jest to podstawowa mapa lub kolor (diffuse) która definiuje wygląd materiału. Może być to Color, ale możemy załadować również teksturę (Image)– kliknijmy i wybierzmy wcześniej przygotowaną teksturę bloczka. Suwakiem image fade kontrolujemy w jakim stopniu widoczna ma być tekstura w jakim kolor (100 – oznacza nieprzenikającą się z kolorem teksturę, 0 oznacza widoczny wyłącznie color. Ustawmy Image Fade na 100,
Highlights – tu wybieramy rodzaj połysków – metaliczne (np. chromowany zlew) lub niemetaliczne. Dla nas zostawmy niemetaliczne
TIP: Wygląd materiału możemy na bieżąco kontrolować przez rozsunięcie pola z próbką oraz wybór rodzaju próbki (ściana, kula, sześcian, ciecz itd.) oraz środowiska i jakości wyrenderowanej próbki. Ustawmy cube jako próbkę.

3) Reflectivity – direct – kontroluje ile światła jest odbite w przypadku gdy powierzchnia jest naprzeciwko (direct) i pod kątem (oblique) w stosunku do kamery. Załadujmy mapę z małymi odbiciami direct.

4) Transparency - kontrolujemy przezroczystości, amount to ilość przechodzącego światła, image to wczytanie własnej mapy przezroczystości, image fade – zanikanie (podobnie jak przy generic), translusency- przeziernośći oraz refraction czyli współczynnik załamania światła (mamy dostęp do kilku opcji imitujących zachowania światła w naturze jak np. powietrze = 1 i tak zostawmy)
7) Bump - mapa wypukłości – ta funkcja ma na celu nadanie wrażenia wypukłości materiałowi, możemy wczytać mapę, która w miejscach ciemnych będzie zachowywać się jak wgłębiona, a jasnych jako wypukła. Podczytajmy wcześniej zdefiniowaną mapę i ustawmy intensywność na 100.

TIP:
Bardzo przydatną opcją jest opcja Link texture transform włączona w teksturze Generic; wówczas gdy np.
zmienimy skalę naszej mapy dyfuzyjnej – wszelkie inne mapy powiązane (np. bump)
również się z nią zeskalują!
8) Tint - odcień, tu dodatkowo możemy nadać odcień gdy np. chcielibyśmy nadać naszej teksturze betonu nieco cieplejszy wygląd.
UWAGA: Jeśli przejrzyj domyślne assety zorientujesz się, że nie wszystkie są tak rozbudowane jak przykład opisany powyżej. Np. istnieje asset Basic z kategorii Mirror, który posiada w zasadzie tylko dwie opcje. Takiego rodzaju assety mają na celu ułatwienie użytkownikowi kontroli nad podstawowymi, prostymi materiałami budowlanymi/wykończeniowymi – bez ustawiania wszystkich opcji. Takie uproszczone assety możemy również duplikować czy edytować. Zatem jeśli potrzebujesz np. materiału wody to nie musisz ustawiać zniuansowanych map wypukłości, odbić czy przezroczystości aby uzyskać realistyczny efekt – wystarczy, że z biblioteki wybierzesz uproszczony asset Water, gdzie wyglądem wody możemy sterować kilkoma wyłącznie niezbędnymi suwakami.Revit – Tworzenie materiału – cechy fizyczne i termiczne
Po Ustawieniu opcji apperance zostały nam jeszcze dwa nieobowiązkowe zbiory, które możemy nadać. W przypadku 1) Physical -przy użyciu + dodajmy dodajmy z domyślnej biblioteki Assetów Concrete B20. W przypadku 2) Thermal odszukajmy analogicznie – Concrete.
Assety Physical i Thermal działają podobnie jak apperance, również można je duplikować, tworzyć nowe lub korzystać z domyślnych. Opisują jednak cechy typowo materiałowe (w sensie budowlanym) i służą do analiz konstrukcyjnych czy obliczeń termicznych w projekcie czemu nie będziemy poświęcać uwagi w tym poradniku.
Revit – Tworzenie materiału – podsumowanie
Tak nasz materiał wygląda w zależności od trybu wyświetlenia:Jak
widzisz edytor materiałów jest dosyć rozbudowany. Materiał może być opisany
przy pomocy parametrów z 5 zakładek – identify, graphics, appearance, thermal i
physical. W wielu przypadkach architekci ograniczają się do pierwszych trzech,
a gdy nie potrzebują renderigów - w
zasadzie dwóch. Gdy jednak chcesz korzystać z pełnej funkcjonalności materiałów
w Revicie zachęcamy do opanowania edytora i przeglądarki, tak aby Twoje
materiały były nośnikiem pełnej informacji wizualnej i merytorycznej.
Przy okazji zachęcamy do zapoznania się z ofertą kursów online z Revita.
Bartosz Młynarski
Przeczytaj o programie Revit na naszym blogu
-
![Czy Revit to BIM? Wyjaśniamy różnice i zależności między Revitem a technologią BIM]()
Czy Revit to BIM? Wyjaśniamy różnice i zależności między Revitem a technologią BIM
Poznaj kluczowe różnice między Revitem a BIM-em i dowiedz się, jak skutecznie wykorzystywać te narzędzia w projektowaniu. -
![Czym jest HVAC i jak projektuje się instalacje HVAC w Revit?]()
Czym jest HVAC i jak projektuje się instalacje HVAC w Revit?
Dowiedz się, czym jest HVAC i jak projektować instalacje w Revit. Praktyczne wskazówki, funkcje BIM i kursy online w jednym miejscu! -
![BIM - Co to jest i dlaczego rewolucjonizuje branżę budowlaną?]()
BIM - Co to jest i dlaczego rewolucjonizuje branżę budowlaną?
Odkryj, czym jest BIM i jak rewolucjonizuje budownictwo! Dowiedz się, jak poprawia współpracę, redukuje błędy i optymalizuje zarządzanie budynkami. -
![Revit LT - Co to za wersja i kto może z niej korzystać?]()
Revit LT - Co to za wersja i kto może z niej korzystać?
Poznaj różnice między standardową wersją Revita a Revitem LT
Jakiego oprogramowania chcesz się nauczyć?
-
Sketchup
Liczba dostępnych kursów: 35
Łączny czas trwania kursów: 186 godzin![]()
-
3ds Max
Liczba dostępnych kursów: 28
Łączny czas trwania kursów: 322 godzin![]()
-
Archicad
Liczba dostępnych kursów: 25
Łączny czas trwania kursów: 135 godzin![]()
-
Revit
Liczba dostępnych kursów: 18
Łączny czas trwania kursów: 89 godzin![]()
Szukasz czegoś innego?