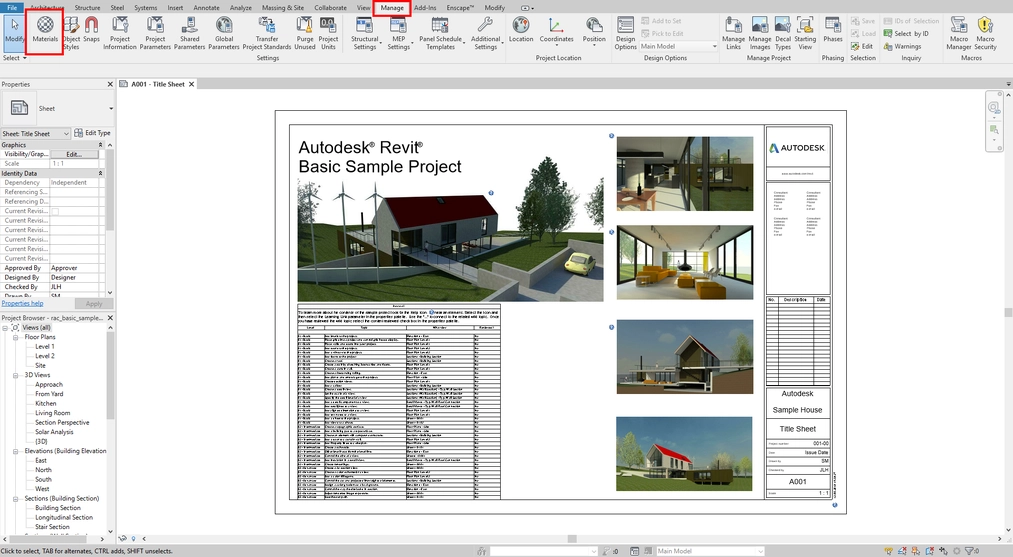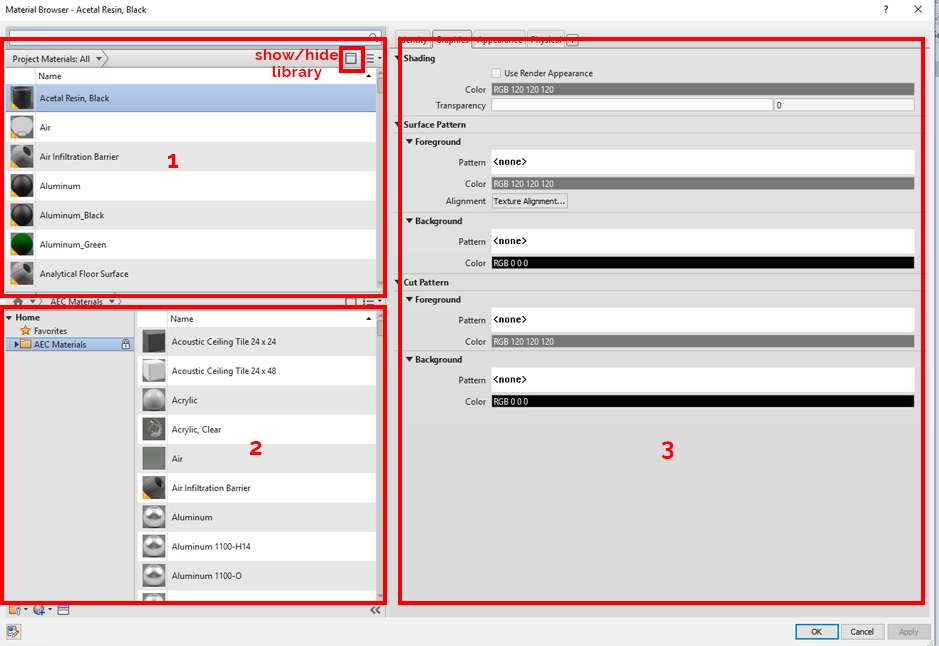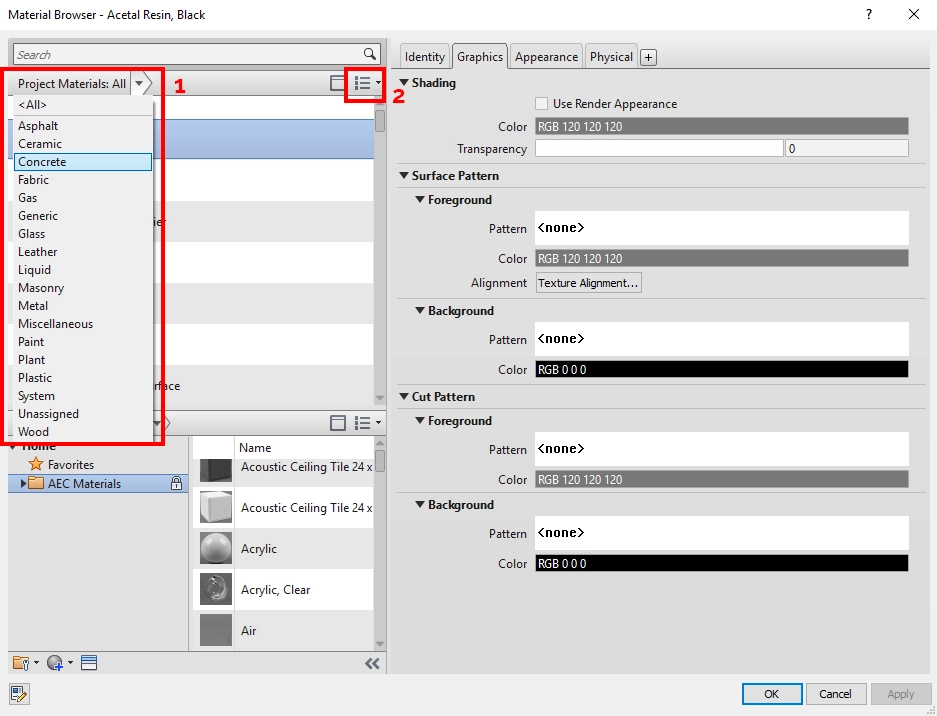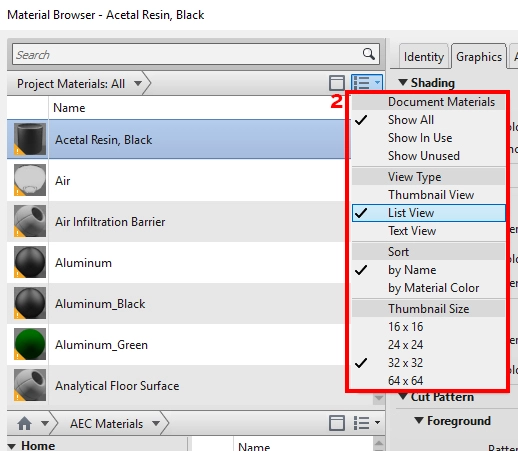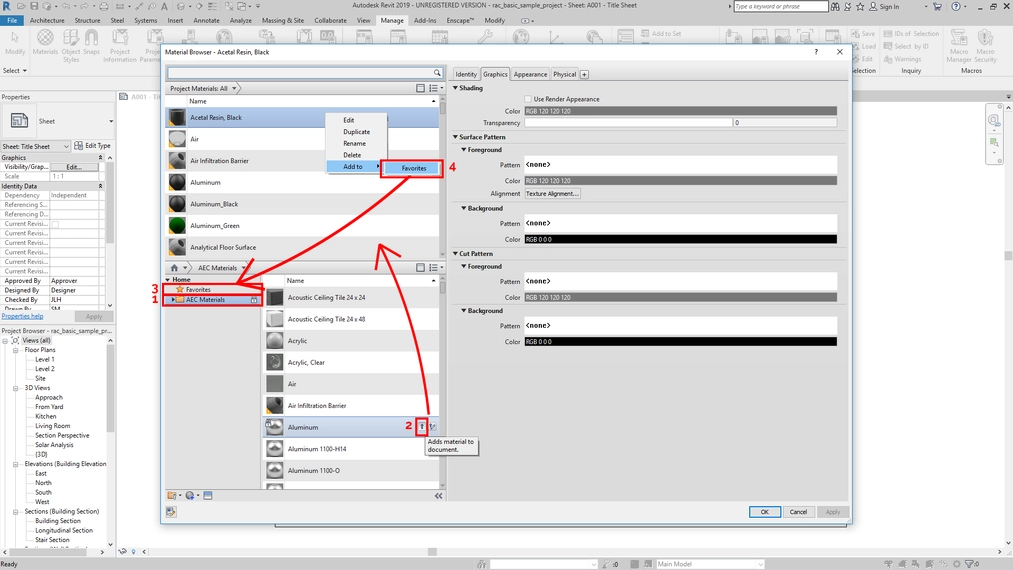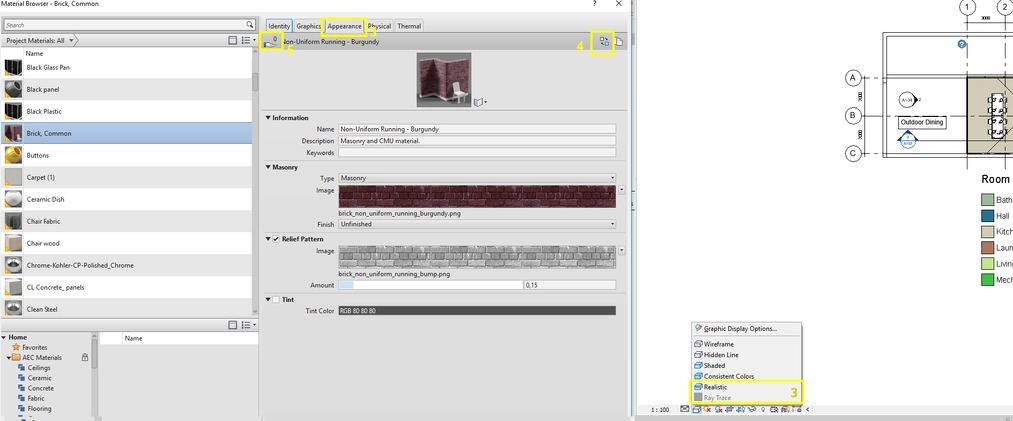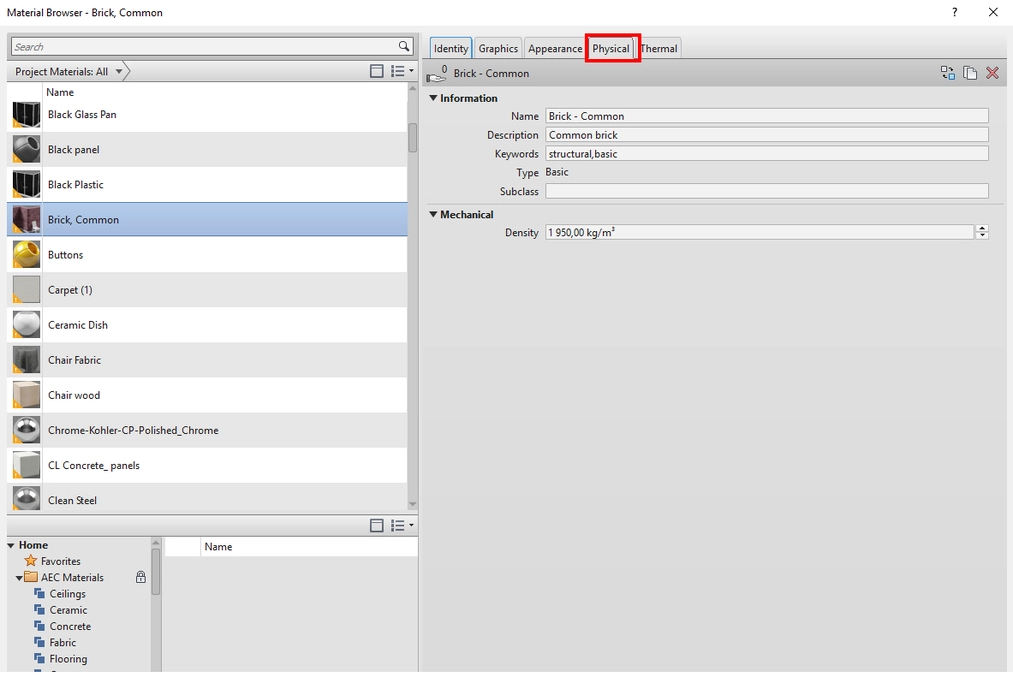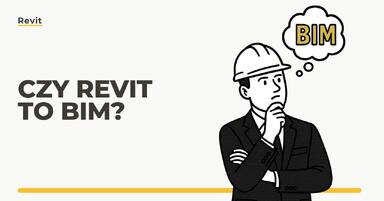Data publikacji: 13-05-2019 | Data aktualizacji: 30-03-2020
Revit - Materiały - Omówienie podstawowych opcji - Poradnik, tutorial

W oprogramowaniu BIM materiały budowlane mają (a przynajmniej powinny mieć) – oprócz reprezentacji graficznej również inne informacje takie jak np. dane producenta czy cechy fizyczne. Program Revit umożliwia tworzenie oraz zarządzanie takimi materiałami w sposób logiczny i przyjazny. Wpis ma na celu przedstawienie okna dialogowego Materials oraz wyjaśnienie sposobu działania materiałów. Ten poradnik skierowanych dla nowych użytkowników Revita (znajomość materiałów to jedna z podstawowych umiejętności), jak i dla osób korzystających z funkcji Materials, ale chcących usystematyzować swoją praktykę i wyjaśnić kilka nieoczywistych funkcji.
Revit – Materiały – okno dialogowe
Revit – Materiały – Project Materials
Lista dostępnych materiałów domyślnie wynika z szablonu
projektu, który wybraliśmy (np. Architectural template). Są tu wszystkie
materiały dostępne w projekcie. Krótko mówiąc: to właśnie z tej listy będziemy
wybierać materiał, gdy będziemy chcieli zmienić materiał naszej okładziny, wykończenia podłogi, dachówki czy czegokolwiek.Ponadto po kliknięciu w ikonę z prawej strony (2) możemy sortować materiały np. wg tego czy użyte są w modelu oraz sterować wyświetlaniem (lista, kafelki itd.). Najlepiej te opcje przeklikać sobie i wybrać sortowanie i wyświetlanie, które najbardziej Ci odpowiada.
Revit – Materiały - Library (Biblioteki)
Możemy również stworzyć własną zupełnie nową bibliotekę materiałów 1) Create new library np. "Materiały zgodne z PN-B", gdzie będziemy kompletować swoją bibliotekę przydatną do naszych projektów budowlanych. Biblioteka taka zapisywana jest w formacie .adsklib i może być później importowana do innych projektów przez funkcję 2) Open existing library co może pomóc ujednolicić materiały wśród członków naszego zespołu. Nową bibliotekę możemy również podzielić na dowolnie nazwane kategorie przez funkcję 3) Create category wyświetlaną po kliknięciu prawego przycisku myszy na bibliotekę.
Analogicznie nowy materiał możemy dodać do biblioteki przez Add to-> jak w akapicie powyżej.
4) Sortowaniem i wyświetlaniem w bibliotekach sterujemy analogicznie jak w przypadku Project Materials.
Revit – Materiały – Material Editor
W tym polu opisane są wszystkie cechy – zarówno graficzne
jak i fizyczne – wybranego materiału.
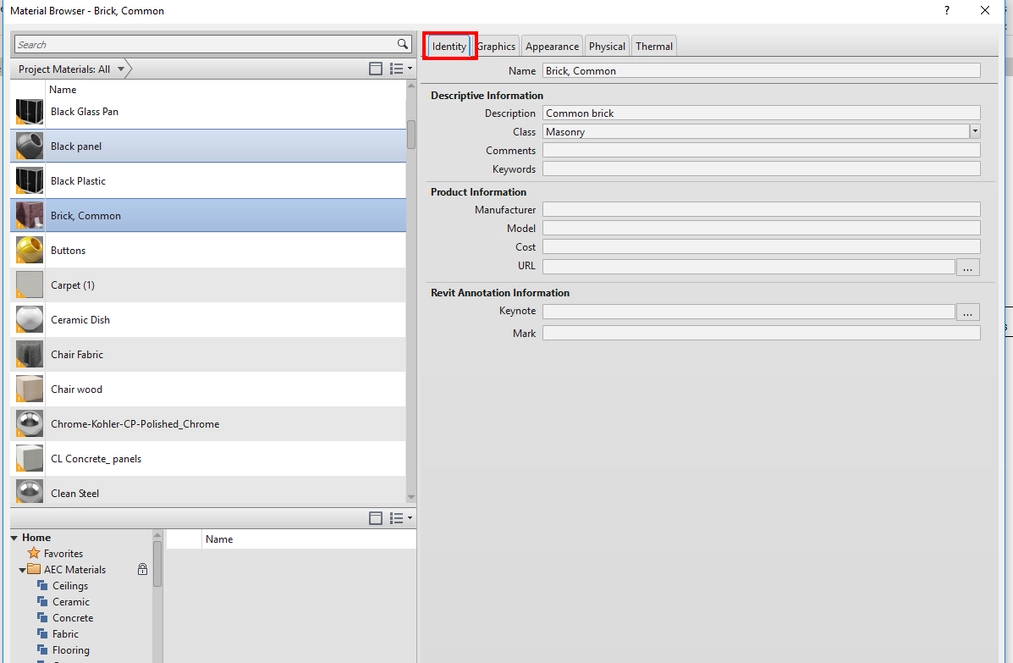
Identify – wpisujemy dane tekstowe umożliwiające
identyfikację materiału. Począwszy od nazwy, opisu, klasy (potrzebne np. do
sortowania w Project Materials), komentarzy, słów kluczowych, a także symbolu
czy danych dot. producenta i kosztu. Gdy zależy nam na generowaniu zestawień
materiałowych – wpisanie ich okaże się bardzo pomocne.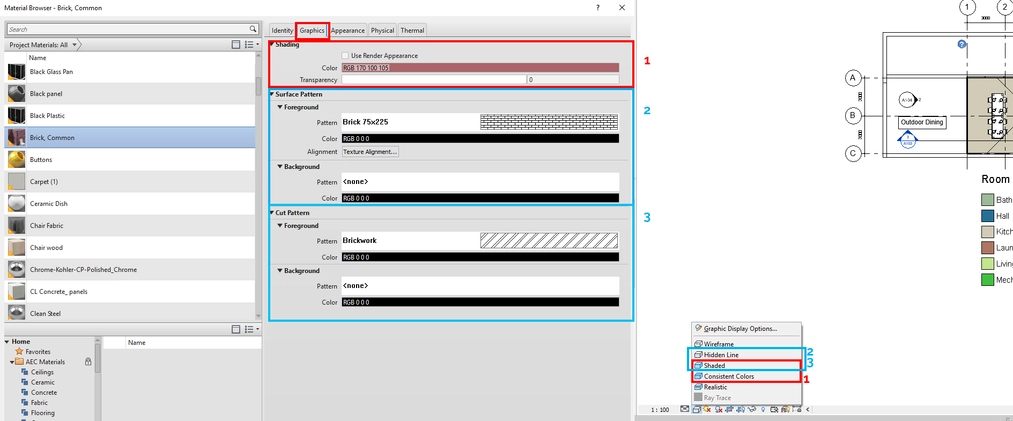
3) Cut Pattern - szraf, który będzie wyświetlane w trybie Hidden Lines oraz Shaded, gdy materiał jest w przekroju
Appearance (3) - jest to reprezentacja danego materiału w
renderingach, trybie Realistic oraz Ray trace. Jest to jeden z tzw. zasób
(asset) i stanowi nieco oddzielną grupę w Revitowych materiałach. Najkrócej
mówiąc: jeśli chcemy naszemu materiałowi nadać wygląd renderingowy musimy
znaleźć go w oddzielnej bibliotece i przypisać go. Aby zrobić to klikamy
4) Replace this asset i wybieramy spośród domyślnej biblioteki.
Wiecej o wyborze assetu oraz tworzeniu nowego w poradniku
dot. tworzenia swojego materiału, który pojawi się niebawem.
5) Symbol dłoni z liczbą wskazuje do ilu materiałów oprócz wybranego został przypisany dany asset. Liczba 0 oznacza, że dany asset został przypisany tylko do wybranego materiału.
Physical - jest to kolejny zasób (asset), który możemy nadać naszemu materiałowi z oddzielnej biblioteki. Opisuje własnośći fizyczne jak np. Moduł Younga czy gęstość. Przydatne dla obliczeń i analiz konstrukcyjnych
Thermal- zasób (asset) dotyczący właściwości termicznych
materiału, gdzie określamy m.in. współczynnik przenikania ciepła. Zasób
przydatny przy obliczeniach cieplnych czy analizach energetycznych
Pozdrawiam,
Bartosz Młynarski
Przeczytaj o programie Revit na naszym blogu
-
![Czy Revit to BIM? Wyjaśniamy różnice i zależności między Revitem a technologią BIM]()
Czy Revit to BIM? Wyjaśniamy różnice i zależności między Revitem a technologią BIM
Poznaj kluczowe różnice między Revitem a BIM-em i dowiedz się, jak skutecznie wykorzystywać te narzędzia w projektowaniu. -
![Czym jest HVAC i jak projektuje się instalacje HVAC w Revit?]()
Czym jest HVAC i jak projektuje się instalacje HVAC w Revit?
Dowiedz się, czym jest HVAC i jak projektować instalacje w Revit. Praktyczne wskazówki, funkcje BIM i kursy online w jednym miejscu! -
![BIM - Co to jest i dlaczego rewolucjonizuje branżę budowlaną?]()
BIM - Co to jest i dlaczego rewolucjonizuje branżę budowlaną?
Odkryj, czym jest BIM i jak rewolucjonizuje budownictwo! Dowiedz się, jak poprawia współpracę, redukuje błędy i optymalizuje zarządzanie budynkami. -
![Revit LT - Co to za wersja i kto może z niej korzystać?]()
Revit LT - Co to za wersja i kto może z niej korzystać?
Poznaj różnice między standardową wersją Revita a Revitem LT
Jakiego oprogramowania chcesz się nauczyć?
-
Sketchup
Liczba dostępnych kursów: 35
Łączny czas trwania kursów: 186 godzin![]()
-
3ds Max
Liczba dostępnych kursów: 28
Łączny czas trwania kursów: 322 godzin![]()
-
Archicad
Liczba dostępnych kursów: 25
Łączny czas trwania kursów: 135 godzin![]()
-
Revit
Liczba dostępnych kursów: 18
Łączny czas trwania kursów: 89 godzin![]()
Szukasz czegoś innego?