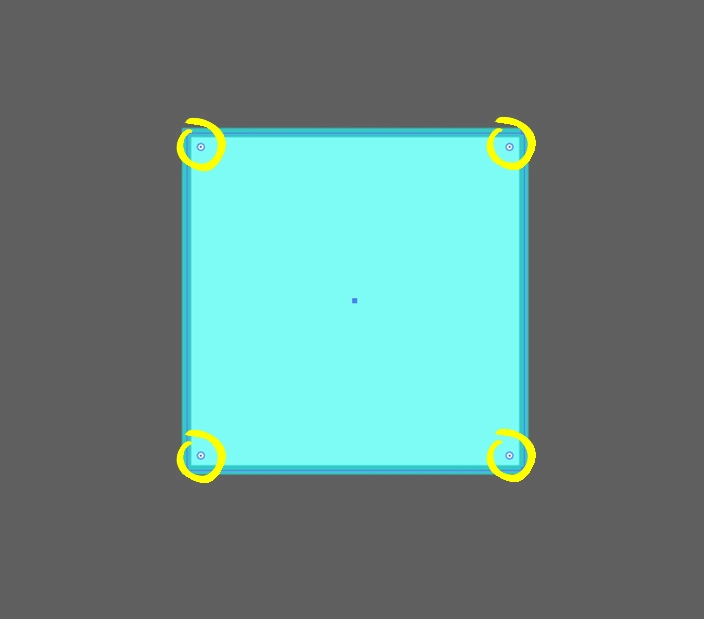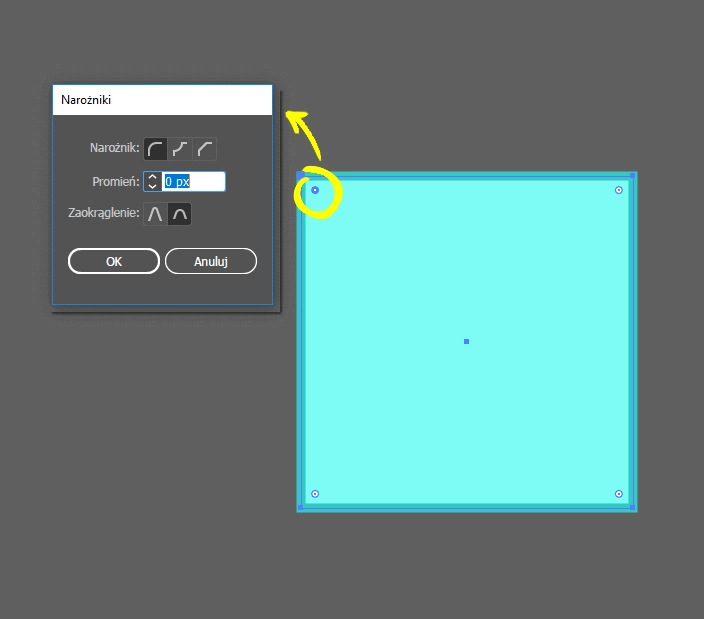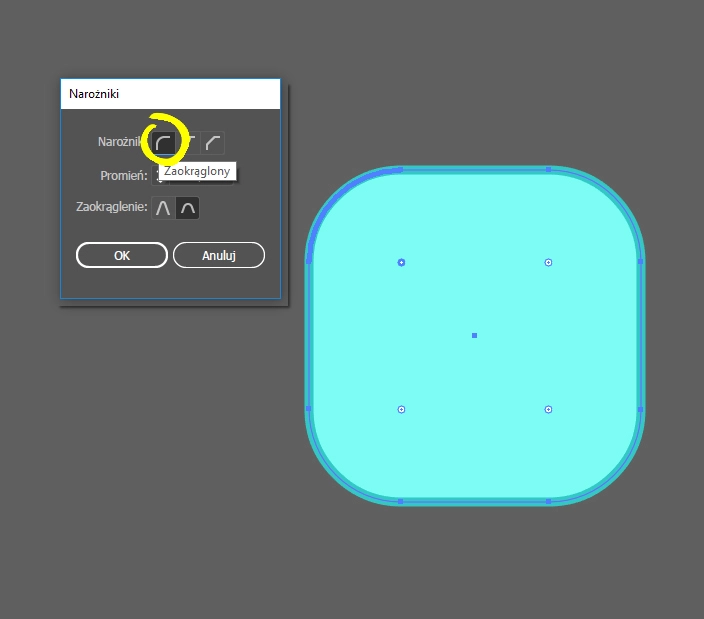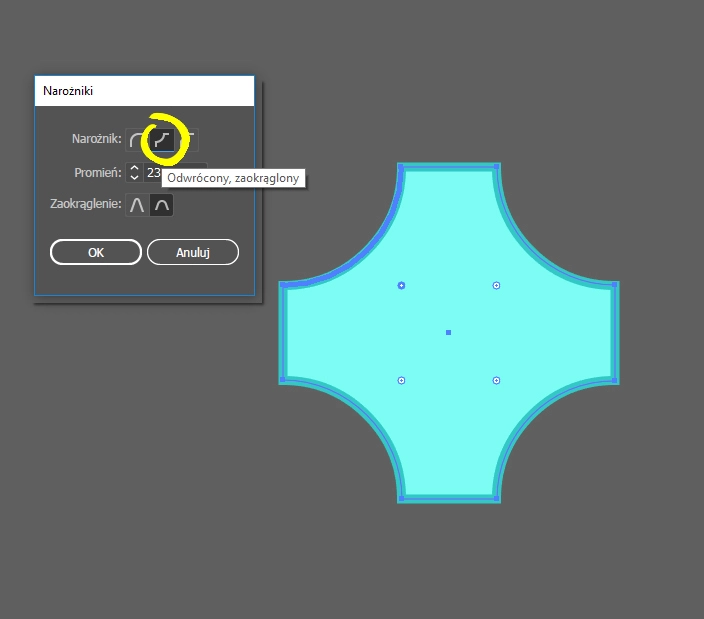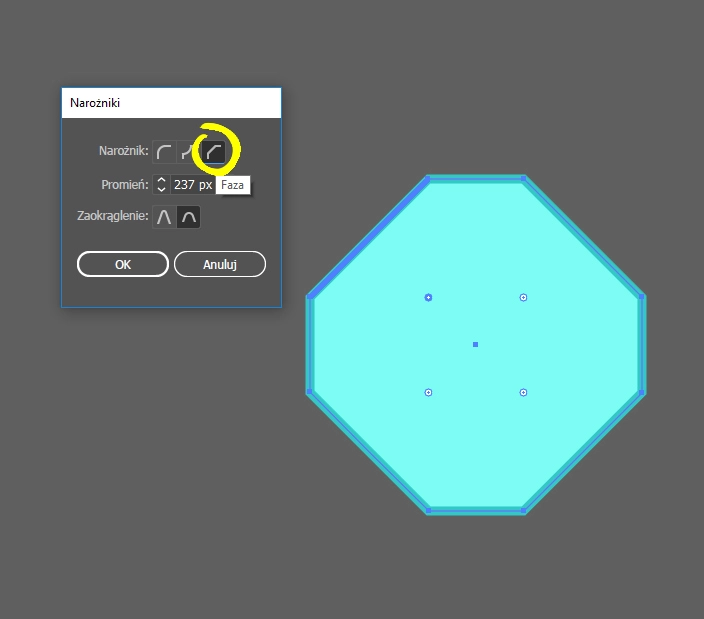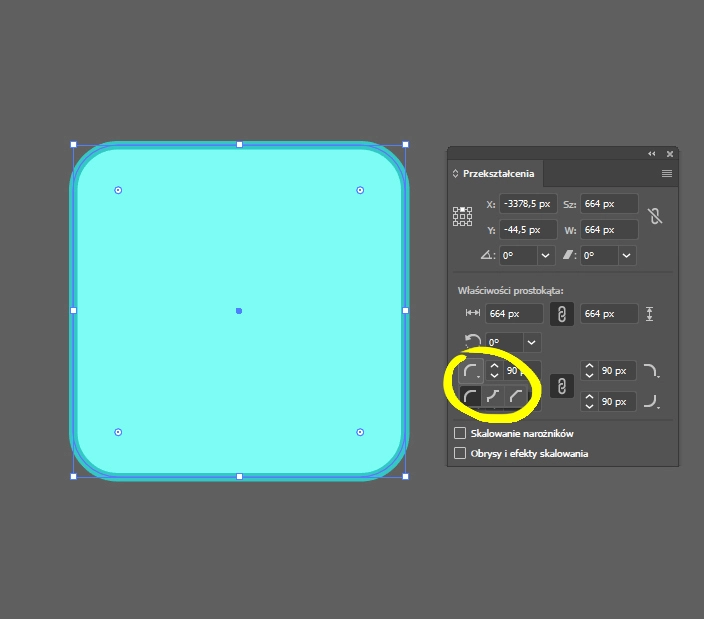Data publikacji: 20-04-2018 | Data aktualizacji: 28-04-2025 | Autorka: Marta Maksymiec
Illustrator - jak zaokrąglić rogi? Poradnik, tutorial

Jeśli jesteście na bieżąco z trendami w grafice wektorowej, zapewne wiecie, że umiejętność zaokrąglania narożników obiektów jest bardzo przydatna - ikonki, ilustracje do explainer videos, logotypy, postaci i tła do gier 2D...
Zanim przejdziemy do szczegółów, zajrzy do artykułu, ze szczegółowym porównaniem grafiki rastrowej i wektorowej.
Popularny od kilku lat flat design stawia na opływowe kształty jako bardziej przyjazne i przyjemniejsze w odbiorze. Warto zatem poznać tajniki narzędzi w Illustratorze, które pozwolą nam świadomie panować nad kształtem narożników. Zaczynajmy!
Jeśli postawiliście już parę pierwszych kroków w Illustratorze, to na pewno zauważyliście te znaczniki:
Jak używać tej funkcji? Wystarczy za pomocą Narzędzia Zaznaczanie (V) lub Narzędzia Zaznaczanie Bezpośrednie (A) pociągnąć znacznik w stronę obiektu, po której on się znajduje:
Jak widać, nasz kwadrat się zaokrągla. Nad stopniem zaokrąglenia panujemy poprzez pociągnięcie i puszczenie znacznika w odpowiednim momencie. Zaokrąglenie możemy edytować - jeśli nam ono nie odpowiada, wystarczy pociągnąć znacznik w przeciwną stronę.
Aby zaokrąglić jeden lub kilka wybranych narożników do edycji używamy Narzędzia Zaznaczanie Bezpośrednie (A). Klikamy nim w punkt, który tworzy wybrany narożnik. Wtedy przy tym narożniku pojawi się znacznik, za pomocą którego zaokrąglimy róg. Jeśli chcemy edytować więcej niż jeden narożnik, zaznaczamy je z wciśniętym klawiszem Shift. Pozwoli nam to jednym pociągnięciem zaokrąglić kilka narożników równocześnie.
Jak widać, zaokrąglanie narożników jest proste i szybkie. Jednak pokazane powyżej opcje nie są jedynymi działaniami, jakie można wykonać dzięki Aktywnym Narożnikom. Wystarczy dwukrotnie kliknąć na dowolny znacznik narożnika (Narzędzie Zaznaczanie Bezpośrednie), aby pojawiło się okno Narożniki:
Możemy w nim wybrać kształt narożników, promień zaokrąglenia oraz jego typ. Jeśli chodzi o kształty, to mamy do wyboru zwykłe zaokrąglenie, zaokrąglenie do wewnątrz oraz fazę, czyli ostre ścięcie kantów.
Jeśli potrzebujemy jeszcze większej precyzji w edytowaniu prostokątów, potrzebnych funkcji należy szukać w oknie Przekształcenia (Shift + F8):
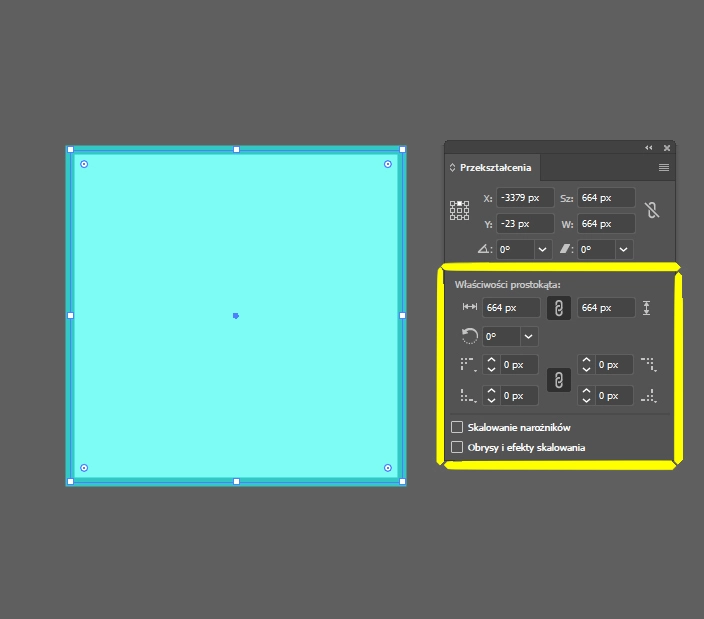
Początkujący użytkownicy Illustratora często mają problem z tym, że kiedy próbują skalować (powiększać lub pomniejszać) kształty, których narożniki zostały zedytowane bądź które mają nadane obrysy, skalowanie nie działa tak, jak powinno. Na przykład prostokąt z zaokrąglonymi narożnikami można zmniejszyć tylko do pewnego momentu. Albo zmniejszamy kształt, a obrys pozostaje tak samo gruby, jak kiedy obiekt był większy. Rozwiązanie tego problemu znajduje się właśnie w oknie Przekształcenia:
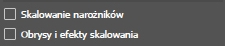
Jeśli chcemy, aby zaokrąglenia i obrysy skalowały się proporcjonalnie razem z całym obiektem, powinniśmy zaznaczyć obie opcje.
Ważne! Te same opcje, ale już stosowane w całym programie, nie tylko dotyczące konkretnego obiektu, możemy nadać w następujący sposób: Edycja->Preferencje->Ogólne->Skalowanie narożników/Skaluj obrysy i efekty.
Teraz już na pewno dacie sobie radę z zaokrąglaniem narożników w Illustratorze :) Jeśli chcecie opanować wszystkie tajniki programu, zapoznajcie się z naszymi kursami video Illustrator. Osobom początkującym polecamy kurs Illustrator od podstaw. Dzięki niemu zdobędziecie umiejętności niezbędne do płynnego i samodzielnego tworzenia złożonych grafik.
Więcej darmowych wskazówek znajdziecie w naszych poradnikach Illustrator. Zapraszam.
Przeczytaj o programie Illustrator na naszym blogu
-
![5 najpopularniejszych błędów w tworzeniu grafiki komputerowej]()
5 najpopularniejszych błędów w tworzeniu grafiki komputerowej
Poznaj 5 popularnych błędów popełnianych przy tworzeniu grafiki komputerowej. -
![Co to jest Design System i dlaczego warto go wdrożyć?]()
Co to jest Design System i dlaczego warto go wdrożyć?
Dowiedz się czym jest Design System i czemu warto wdrożyć go w swojej pracy! -
![Jaki wybrać dobry kurs grafiki komputerowej dla początkujących?]()
Jaki wybrać dobry kurs grafiki komputerowej dla początkujących?
Sprawdź, na co zwrócić uwagę, gdy szukasz dobrego kursu grafiki komputerowej dla początkujących. -
![Jak stworzyć logo? Poznaj 5 najważniejszych zasad, jak zaprojektować logo]()
Jak stworzyć logo? Poznaj 5 najważniejszych zasad, jak zaprojektować logo
Poznaj 5 najważniejszych zasad projektowania logo.
Jakiego oprogramowania chcesz się nauczyć?
-
Sketchup
Liczba dostępnych kursów: 35
Łączny czas trwania kursów: 186 godzin![]()
-
3ds Max
Liczba dostępnych kursów: 28
Łączny czas trwania kursów: 322 godzin![]()
-
Archicad
Liczba dostępnych kursów: 25
Łączny czas trwania kursów: 135 godzin![]()
-
Revit
Liczba dostępnych kursów: 18
Łączny czas trwania kursów: 89 godzin![]()
Szukasz czegoś innego?