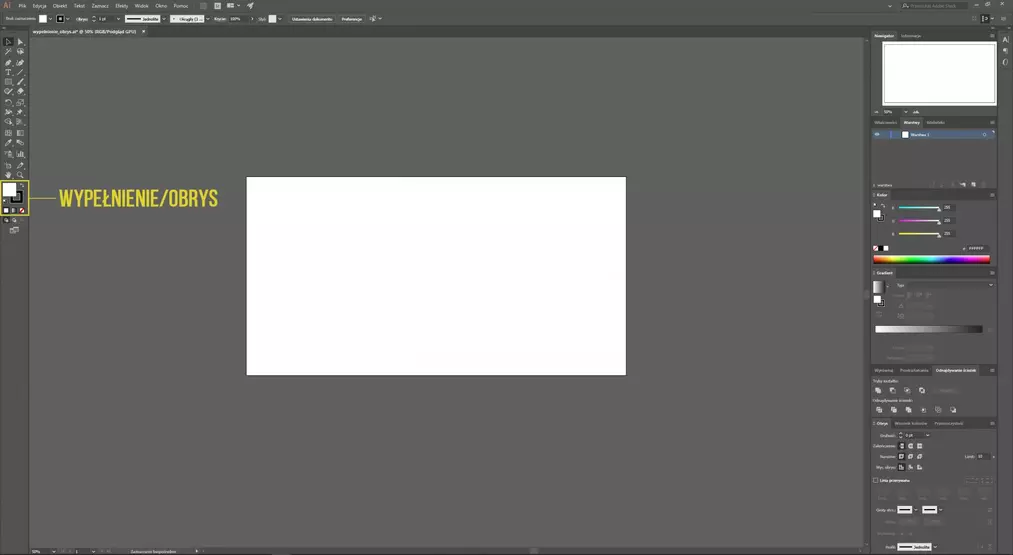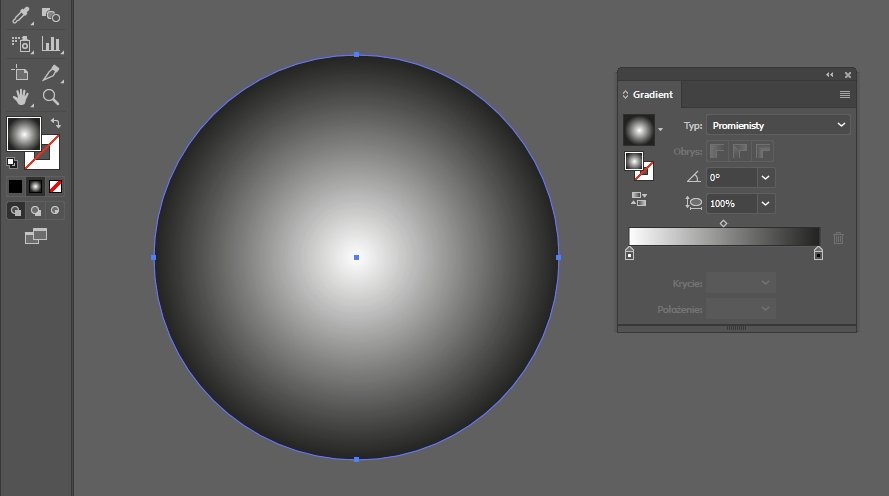Data publikacji: 20-03-2018 | Data aktualizacji: 25-10-2023 | Autorka: Marta Maksymiec
Illustrator - jak wypełnić kolorem obiekt - tutorial, poradnik
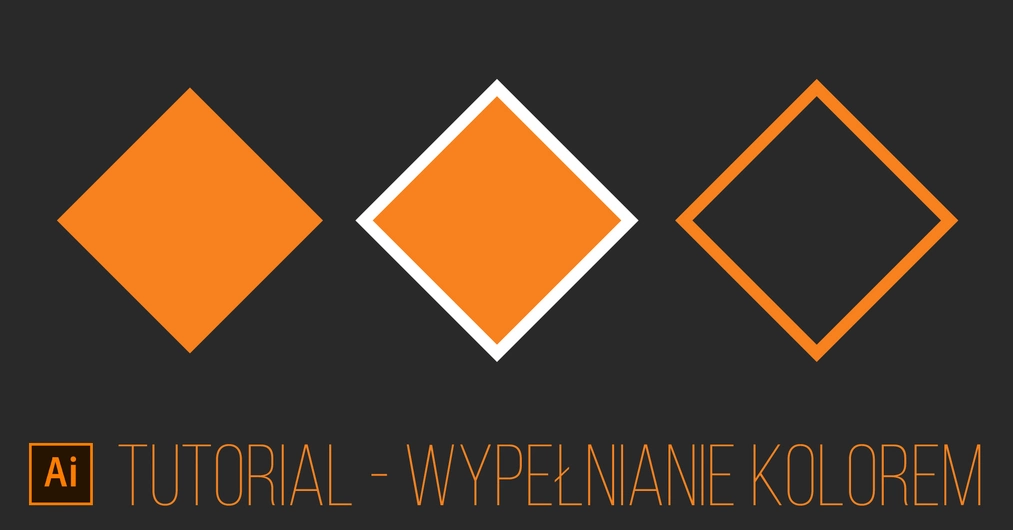
Jak wypełnić kolorem obiekt w Illustratorze? Nie dla każdego interfejs programu będzie podpowiedzią. Zwłaszcza, jeśli siadamy do Illustratora bez znajomości innych programów graficznych. Na szczęście można przeczytać nasz tutorial i przekonać się, że to wcale nie jest takie trudne :)
Opcji wypełnienia należy szukać na pasku narzędzi. Znajdują się one na niewielkim, ale rzucającym się w oczy panelu - widzimy biały kwadrat i czarny obrys pod spodem. To tam będziemy wybierać potrzebne nam funkcje.
Duży, biały kwadrat oznacza wypełnienie, czarny kształt oznacza obrys. Ich kolory odpowiadają kolorom obiektu. Domyślnie po włączeniu programu możemy narysować biały kształt z czarnym obrysem.

- Aby nadać obiektowi kolor własny wypełnienia, klikamy obiekt Narzędziem Zaznaczanie lub Zaznaczanie Bezpośrednie, następnie dwukrotnie klikamy kwadrat oznaczający wypełnienie.
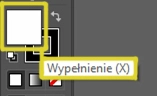
Otworzy się okno Próbnik Kolorów, w którym za pomocą suwaków lub wartości liczbowych możemy wybrać kolor wypełnienia. Zatwierdzamy wybór, klikając OK. Okno zniknie, a nasze koło będzie już w innym kolorze.
- Kolor obrysu zmieniamy w analogiczny sposób - musimy jedynie wybrać ikonkę symbolizującą obrys, nie wypełnienie. Warto zauważyć, że po kliknięciu na ikonę obrysu, przeskakuje ona ponad ikonę wypełnienia. Dzięki temu wiemy, nad którym elementem właśnie pracujemy. To bardzo ważny szczegół, o którym wiele początkujących osób zapomina, przez co łatwo o frustrację - chcąc zmienić kolor wypełnienia, zmieniają kolor obrysu, którego domyślna grubość to tylko 1pt, zatem zmiany nie są widoczne i próby edycji stają się bezskuteczne.
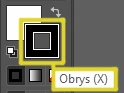
Ważne!
W przypadku obrysu możemy kontrolować nie tylko kolor, ale też jego grubość i położenie. W tym celu należy skorzystać z okna Obrys (oczywiście musimy najpierw wybrać obiekt, z którego obrysem chcemy pracować).
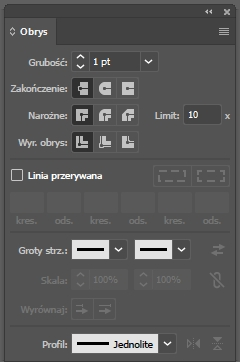
-
Aby szybko zamienić miejscami kolor obrysu z kolorem wypełnienia, możemy użyć strzałki znajdującej się nad ikonkami.
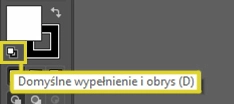
-
Pierwsza z nich pokazuje, jaki kolor wypełnienia lub obrysu mamy obecnie nadany na nasz zaznaczony obiekt. (lub z jakimi kolorami pracowaliśmy ostatnio, jeżeli żaden obiekt nie jest obecnie zaznaczony, wypełniliśmy właśnie obiekt gradientem bądź ustawiliśmy brak koloru dla obiektu).
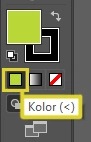
-
Za pomocą drugiej z kolei ikonki możemy nadać obiektowi podstawowy gradient - warto pamiętać, że gradient można nadać zarówno wypełnieniu, jak i obrysowi (dlatego, jeżeli mamy zaznaczony obiekt, klikamy gradient i on “nie działa” dobrze jest sprawdzić, czy przypadkiem nie pokolorowaliśmy gradientem cienkiego obrysu i jest on niewidoczny).
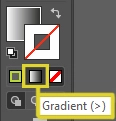
Aby edytować ustawienia gradientu, musimy otworzyć okno Gradient. Znajdziemy tam wiele opcji, zarówno jeśli chodzi o kontrolę kolorów, jak i typy wypełnienia oraz obrysu.
-
Ostatnią opcją panelu wypełnienia i obrysu jest biały kwadrat z czerwonym przekreśleniem. Przy jego pomocy możemy usunąć wypełnienie lub obrys obiektu.
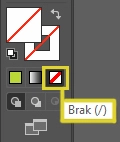
Tak wygląda kształt bez obrysu:
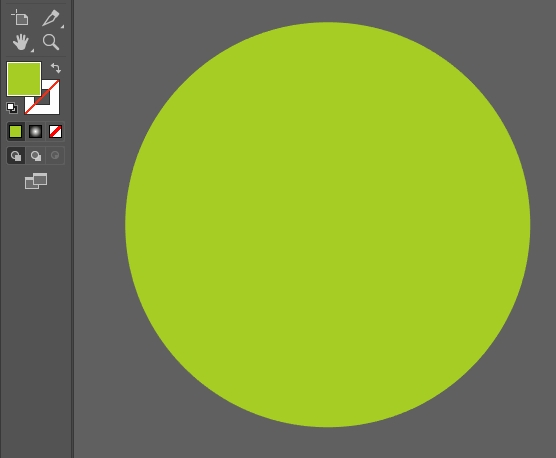
A tak ten sam kształt bez wypełnienia:
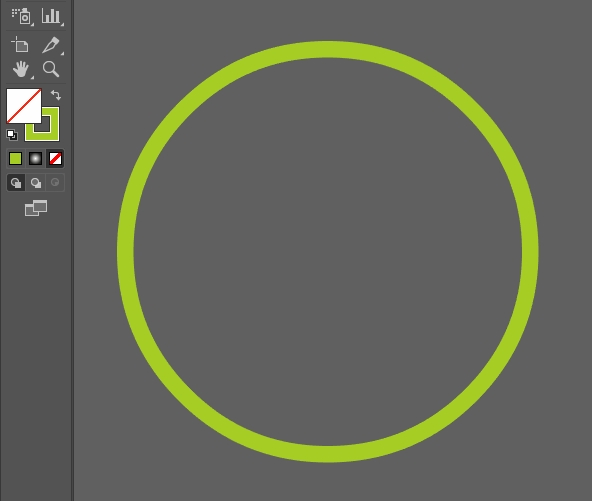
Mamy nadzieję, że teraz z łatwością będziecie posługiwać się funkcjami wypełnienia i obrysu w Illustratorze :)
Jeśli chcecie dowiedzieć się więcej na temat obsługi programu Illustrator, zapraszamy do zapoznania się z naszymi kursami Adobe Illustrator online. Możecie się z niego nauczyć tworzenia wektorowych ilustracji od podstaw.
Zajrzyj do wpisu "Grafika rastrowa i wektorowa - porównanie", aby poznać różnice między najpopularniejszymi typami grafiki komputerowej.
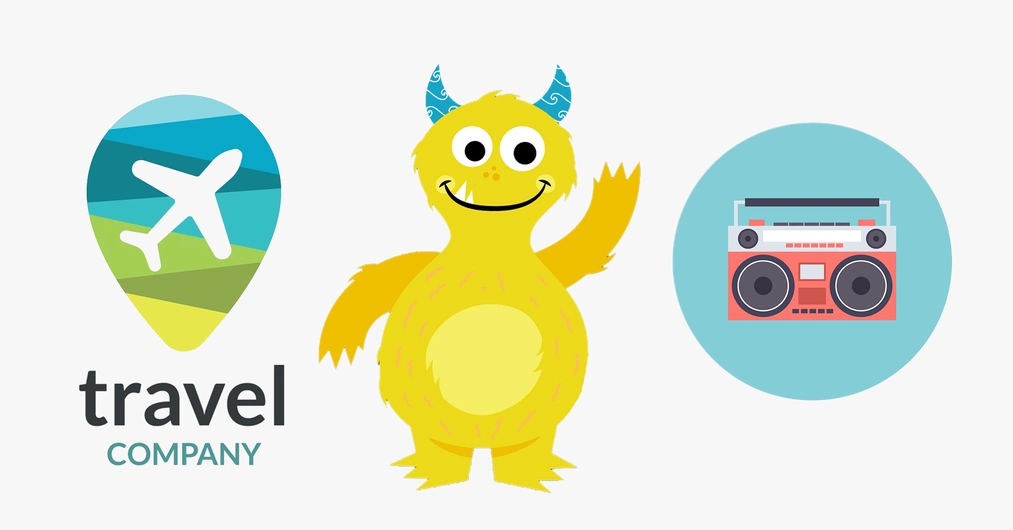
Przeczytaj o programie Illustrator na naszym blogu
-
![5 najpopularniejszych błędów w tworzeniu grafiki komputerowej]()
5 najpopularniejszych błędów w tworzeniu grafiki komputerowej
Poznaj 5 popularnych błędów popełnianych przy tworzeniu grafiki komputerowej. -
![Co to jest Design System i dlaczego warto go wdrożyć?]()
Co to jest Design System i dlaczego warto go wdrożyć?
Dowiedz się czym jest Design System i czemu warto wdrożyć go w swojej pracy! -
![Jaki wybrać dobry kurs grafiki komputerowej dla początkujących?]()
Jaki wybrać dobry kurs grafiki komputerowej dla początkujących?
Sprawdź, na co zwrócić uwagę, gdy szukasz dobrego kursu grafiki komputerowej dla początkujących. -
![Jak stworzyć logo? Poznaj 5 najważniejszych zasad, jak zaprojektować logo]()
Jak stworzyć logo? Poznaj 5 najważniejszych zasad, jak zaprojektować logo
Poznaj 5 najważniejszych zasad projektowania logo.
Jakiego oprogramowania chcesz się nauczyć?
-
Sketchup
Liczba dostępnych kursów: 35
Łączny czas trwania kursów: 186 godzin![]()
-
3ds Max
Liczba dostępnych kursów: 28
Łączny czas trwania kursów: 322 godzin![]()
-
Archicad
Liczba dostępnych kursów: 25
Łączny czas trwania kursów: 135 godzin![]()
-
Revit
Liczba dostępnych kursów: 18
Łączny czas trwania kursów: 89 godzin![]()
Szukasz czegoś innego?