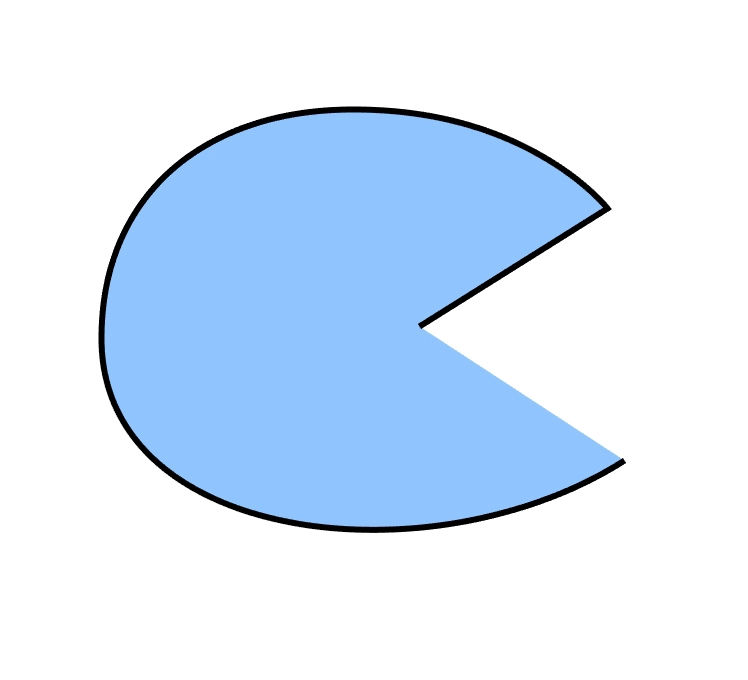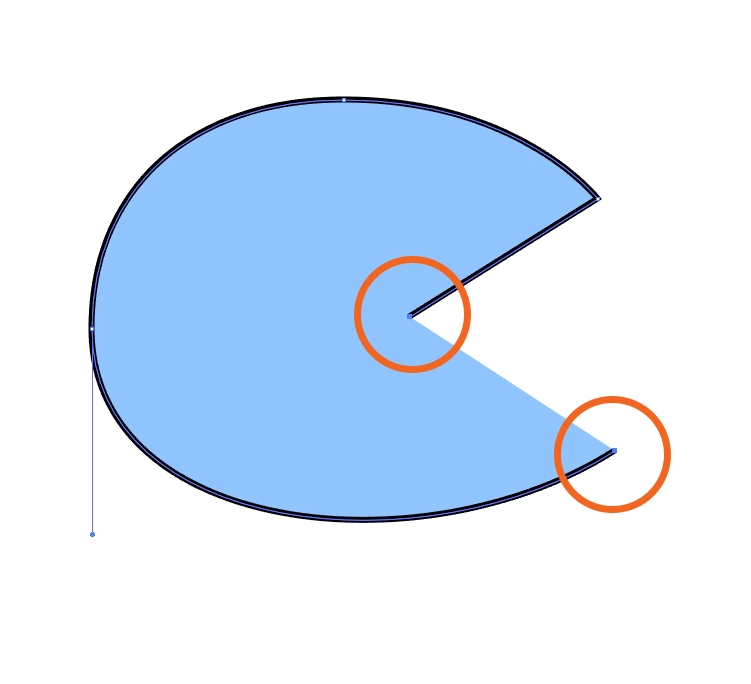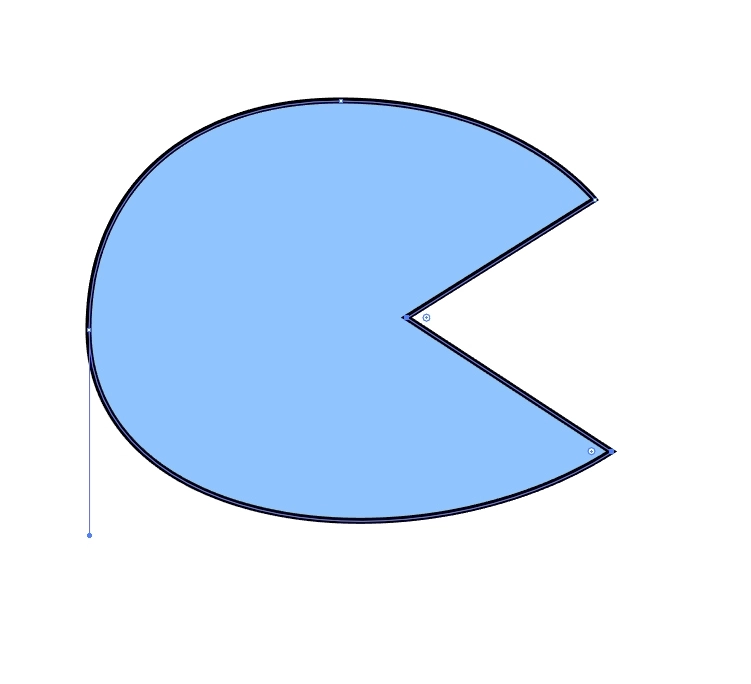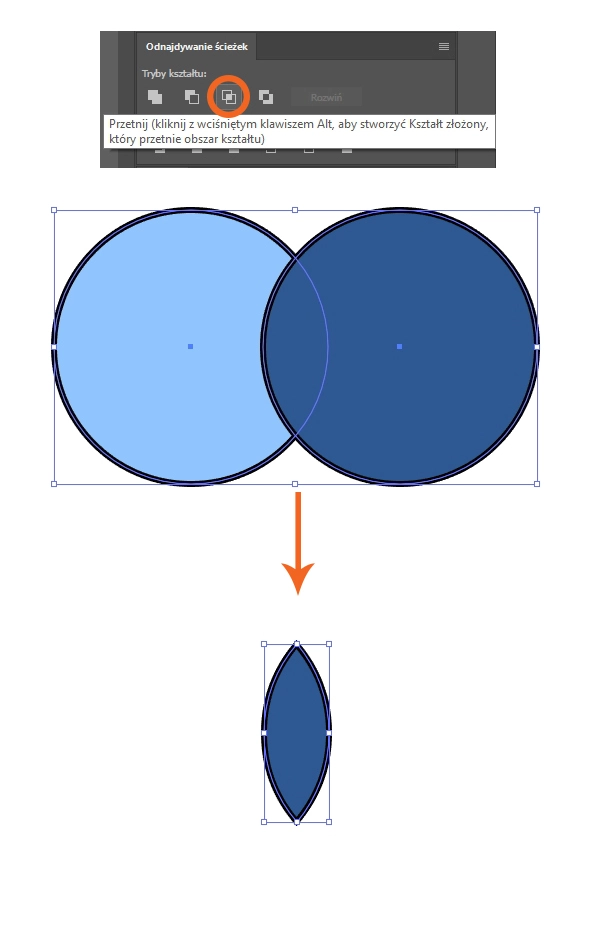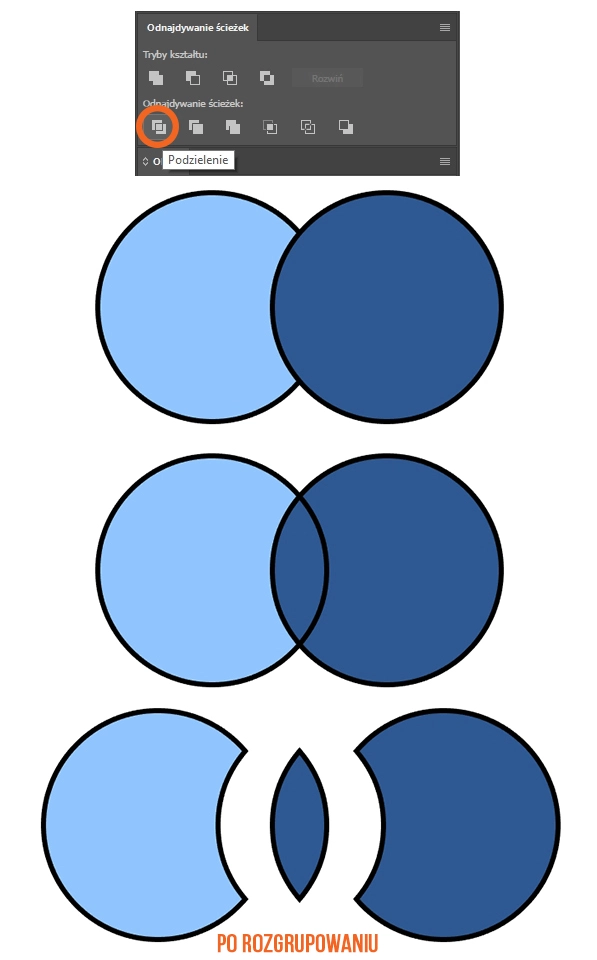Data publikacji: 27-03-2018 | Data aktualizacji: 25-10-2023 | Autorka: Marta Maksymiec
Illustrator - jak połączyć ścieżki? Tutorial, poradnik

Łączenie ścieżek i obiektów w Illustratorze często sprawia osobom początkującym sporo problemów. Zwłaszcza, że tak jak łączyć kształty, możemy je też dzielić i to wszystko możemy robić na wiele różnych sposobów. W tym tutorialu omówimy najbardziej podstawowe metody, dzięki którym na pewno dacie sobie radę z tworzeniem nawet bardziej skomplikowanych ilustracji wektorowych:)
Dowiedz się więcej o grafice komputerowej. Przeczytaj wpis: grafika rastrowa i wektorowa - porównanie.
- Domykanie kształtu
Musimy jedynie zaznaczyć dwa punkty, między którymi brakuje obrysu i użyć opcji z górnego paska narzędzi “Połącz zaznaczone punkty końcowe”.

Program dorysuje brakującą linię i otrzymamy prawidłowy, wypełniony kolorem obiekt. Oczywiście, w przypadku bardzo prostych kształtów możemy dodać taką linię po prostu za pomocą Pióra, jednak warto znać również drugą opcję.
- Panel Odnajdywanie Ścieżek
Panel ten zawiera opcje dotyczące scalania, przycinania, rozcinania, tworzenia kształtów złożonych i kadrowania kształtów względem siebie. Możecie nie znaleźć go w domyślnym obszarze roboczym programu - należy w takim przypadku zajrzeć do menu - Okno->Odnajdywanie Ścieżek bądź użyć skrótu Shift+Ctrl+F9.
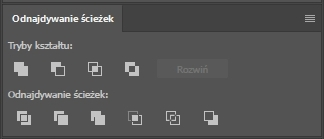
Dzisiaj zajmiemy się omówieniem podstawowych opcji dotyczących scalania i rozcinania obiektów. Aby użyć jakiejkolwiek opcji z tego panelu, musimy zaznaczyć wszystkie obiekty, które chcemy edytować.
Pierwszą opcją jest Połącz. Używamy jej, kiedyś chcemy połączyć kilka kształtów w jeden obiekt - przyjmie on kolor tego obiektu, który znajduje się najwyżej.
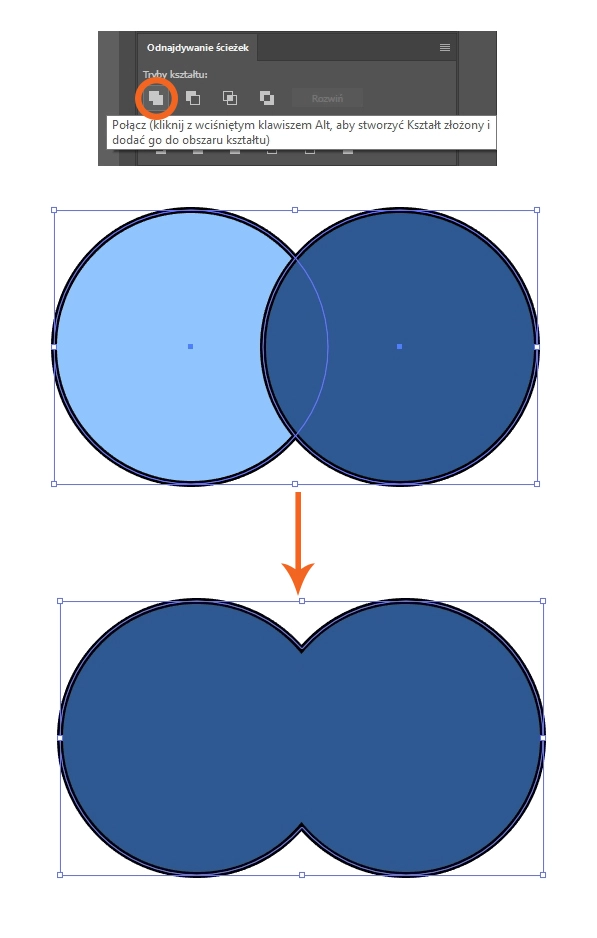
Druga ikonka to Odejmij Wierzch - odcina ona kształt znajdujący się pod spodem używając obiektu wierzchniego jak foremki do ciastek.
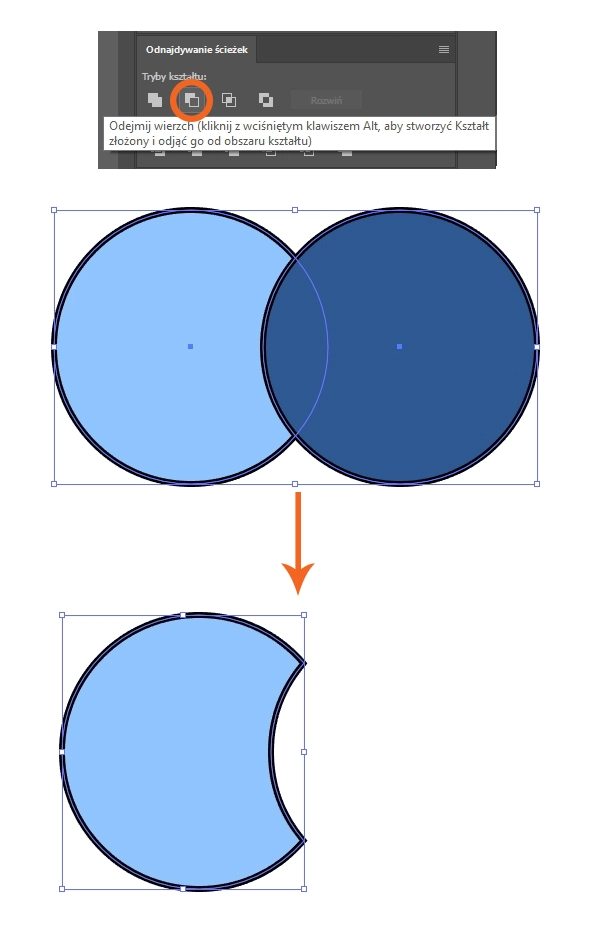
Trzecia opcja to Przetnij. Po jej użyciu zostanie wycięta część wspólna dwóch nakładających się na siebie obiektów.
Wyklucz pozbywa się części wspólnej dwóch obiektów, czyli działa odwrotnie niż Przetnij.
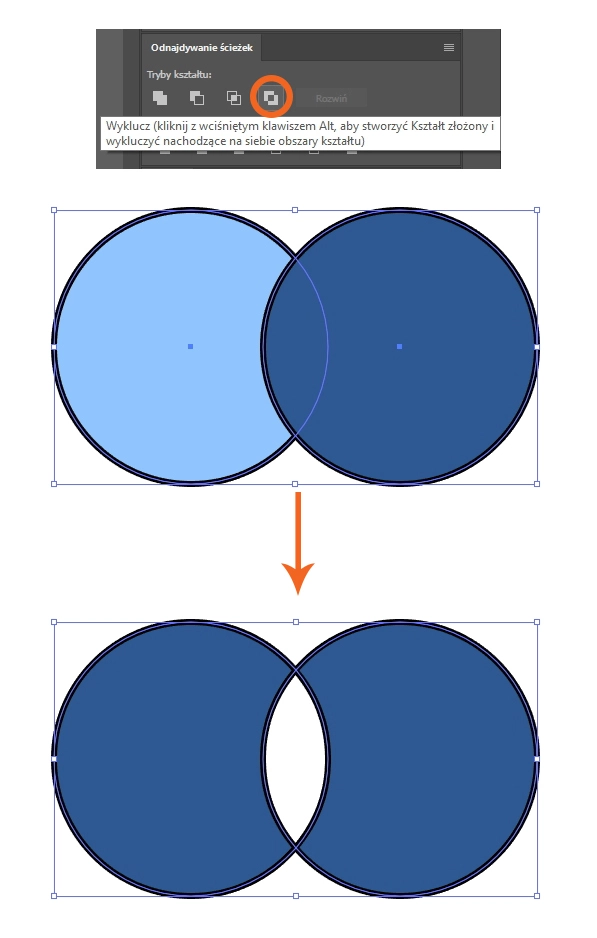
W podstawowej pracy z Illustratorem może też przydać się Podzielenie. Żaden z obiektów nie zniknie, jak w Wyklucz i Przetnij. Uzyskamy obiekty porozcinane po liniach ich przecięcia. Należy jedynie pamiętać, że będą one zgrupowane, więc żeby z nimi dalej pracować, trzeba je rozgrupować (Shift+Ctrl+G).
- Ścieżki Złożone
Warto wspomnieć jeszcze o Ścieżkach Złożonych. Tworzą one grupę obiektów, którą tworzymy w sposób pokazany na obrazku:
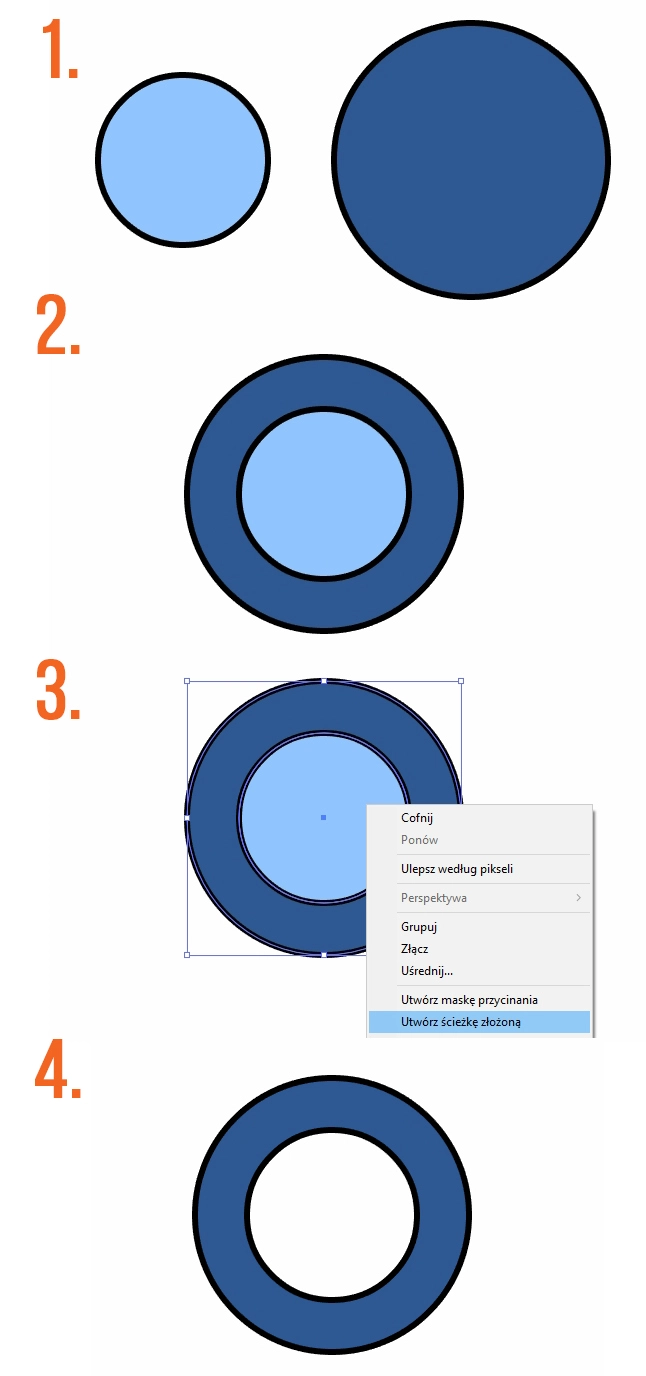
Mniejsze, wierzchnie koło po stworzeniu ścieżki złożonej wycięło swoim kształtem dziurę w większym kole. Jednak nie wydarzyło się to “na zawsze”, ponieważ po dwukrotnym kliknięciu na obiekt możemy edytować położenie kół względem siebie. Możemy także odwrócić ten proces, klikając prawym przyciskiem myszy na obiekt i wybierając Usuń Ścieżkę Złożoną.
- Kształty Złożone
Podobną zasadą działania charakteryzują się Kształty Złożone. Tworzymy je za pomocą panelu Odnajdywanie Ścieżek. Tam też możemy usunąć kształt złożony lub go rozwinąć - czyli “zaakceptować” i na stałe przyciąć jeden obiekt od drugiego lub je połączyć.
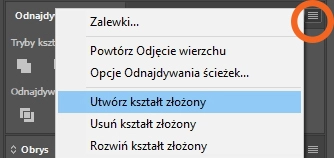
Dzięki kształtom i ścieżkom złożonym możemy tworzyć bardziej skomplikowane kompozycje obiektów i mieć możliwość edytowania ich w każdej chwili.
Mamy nadzieję, że teraz będziecie umieli połączyć i pociąć obiekty, tworząc własne prace :)Pamiętajcie, że dużo więcej na temat obsługi Illustratora dowiesz się z naszego kursu online - Illustrator od podstaw i pozostałych kursów online Adobe Illustrator. Sprawdź też nasze darmowe tutoriale Adobe Illustrator.
Przeczytaj o programie Illustrator na naszym blogu
-
![5 najpopularniejszych błędów w tworzeniu grafiki komputerowej]()
5 najpopularniejszych błędów w tworzeniu grafiki komputerowej
Poznaj 5 popularnych błędów popełnianych przy tworzeniu grafiki komputerowej. -
![Co to jest Design System i dlaczego warto go wdrożyć?]()
Co to jest Design System i dlaczego warto go wdrożyć?
Dowiedz się czym jest Design System i czemu warto wdrożyć go w swojej pracy! -
![Jaki wybrać dobry kurs grafiki komputerowej dla początkujących?]()
Jaki wybrać dobry kurs grafiki komputerowej dla początkujących?
Sprawdź, na co zwrócić uwagę, gdy szukasz dobrego kursu grafiki komputerowej dla początkujących. -
![Jak stworzyć logo? Poznaj 5 najważniejszych zasad, jak zaprojektować logo]()
Jak stworzyć logo? Poznaj 5 najważniejszych zasad, jak zaprojektować logo
Poznaj 5 najważniejszych zasad projektowania logo.
Jakiego oprogramowania chcesz się nauczyć?
-
Sketchup
Liczba dostępnych kursów: 35
Łączny czas trwania kursów: 186 godzin![]()
-
3ds Max
Liczba dostępnych kursów: 28
Łączny czas trwania kursów: 322 godzin![]()
-
Archicad
Liczba dostępnych kursów: 25
Łączny czas trwania kursów: 135 godzin![]()
-
Revit
Liczba dostępnych kursów: 18
Łączny czas trwania kursów: 89 godzin![]()
Szukasz czegoś innego?