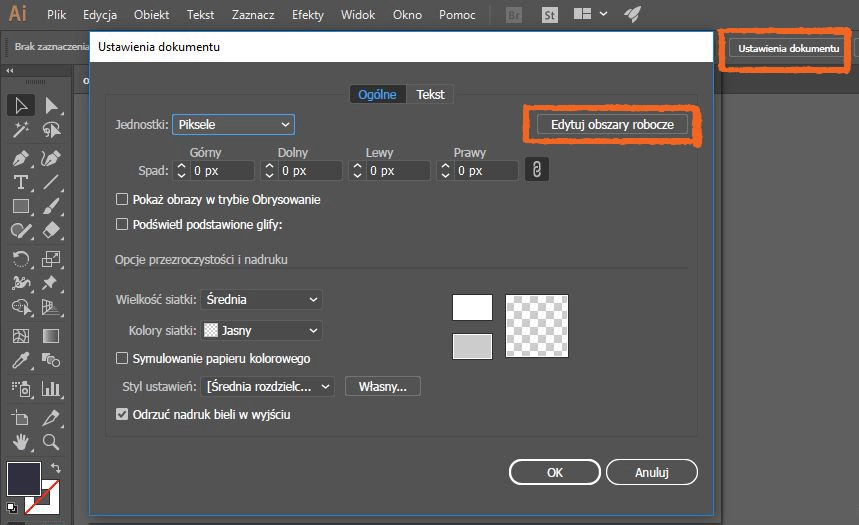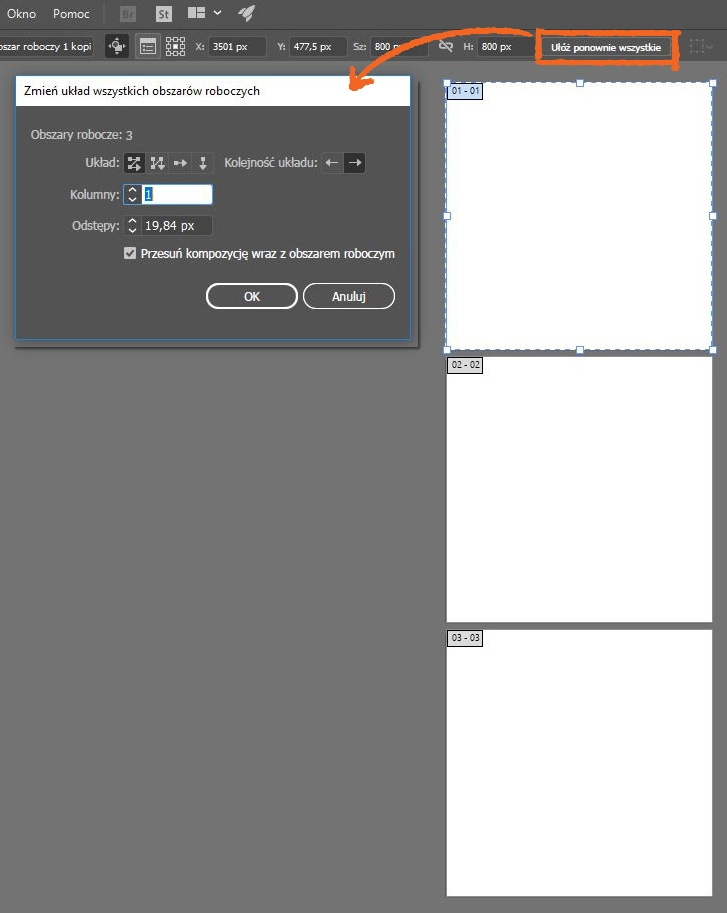Data publikacji: 24-04-2018 | Data aktualizacji: 25-10-2023 | Autorka: Marta Maksymiec
Illustrator - jak dodać stronę? Praca z wieloma obszarami roboczymi - tutorial, poradnik
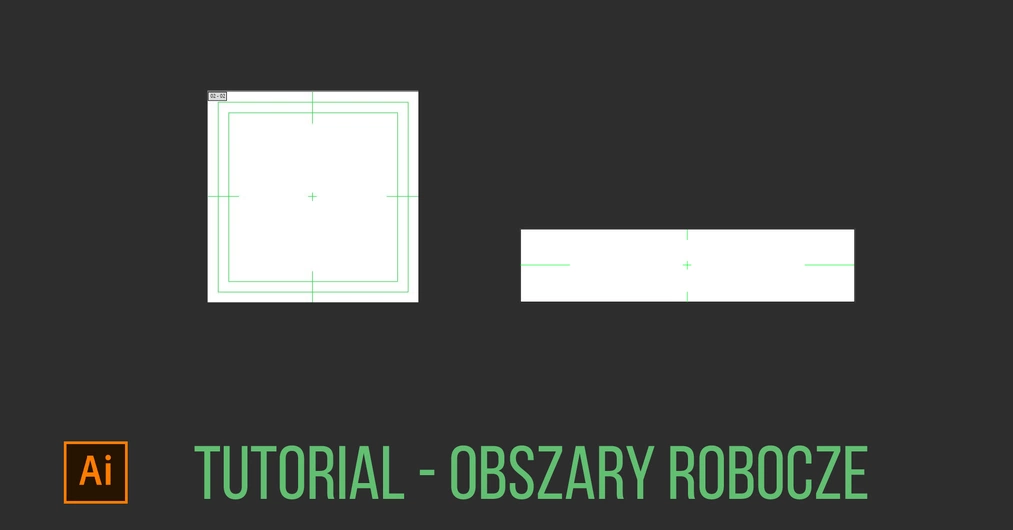
Edycja obszarów roboczych w Illustratorze jest bardzo ważną funkcją. W mniej zaawansowanych projektach często nie odczuwa się potrzeby zmieniania ustawień obszarów roboczych - problemy pojawiają się, kiedy chcemy wyeksportować wielostronicowego PDFa, serię JPGów albo po prostu mieć cały czas przed oczami projekt złożony z wielu części. Jednak nie tylko w takich przypadkach wiedza o obszarach roboczych jest przydatna - w prostych grafikach użyteczny jest chociażby znacznik środka dokumentu.
Czym jest obszar roboczy w Illustratorze?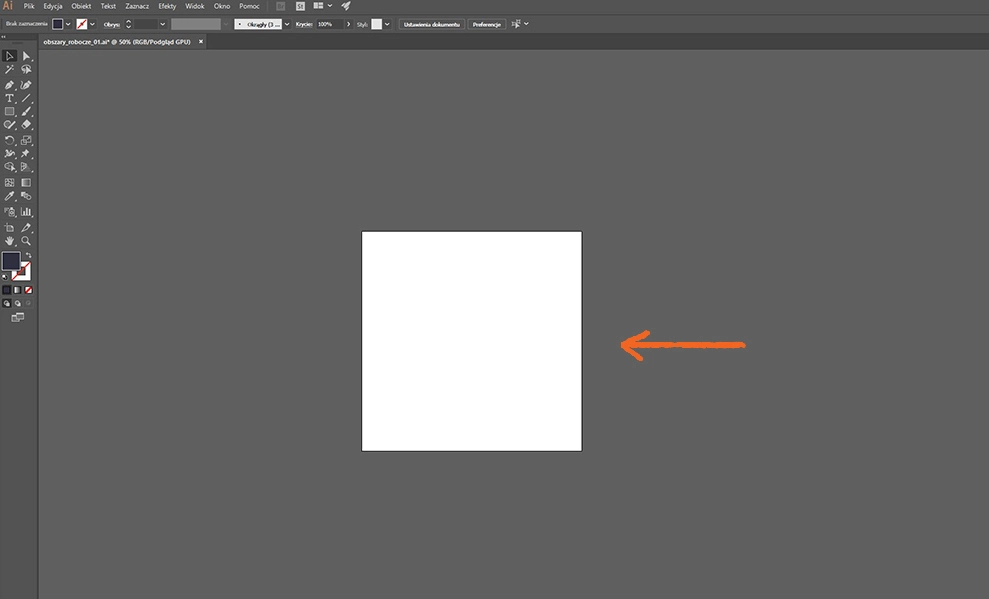
Obszar roboczy jest naszą “kartką”, na której tworzymy nasze grafiki. Zawsze przy tworzeniu nowego dokumentu musimy zdefiniować rozmiar tego obszaru oraz możemy już na tym etapie stworzyć dodatkowe “strony”, czyli obszary robocze.
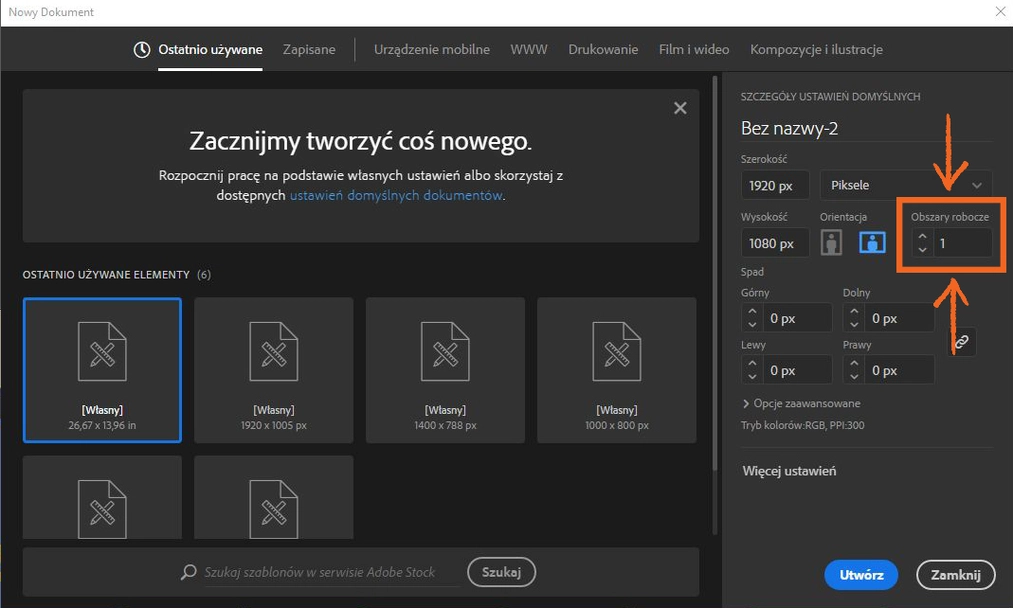
Co zrobić, jeżeli chcemy dodać nowe obszary robocze do utworzonego już dokumentu?
Musimy udać się do menu Ustawienia Dokumentu, znajdującego się na górnym pasku narzędzi. Pojawi się okno, w którym wybieramy Edytuj Obszary Robocze. Program przejdzie w tryb edycji obszarów roboczych - jeśli chcemy skopiować już istniejący obszar, po prostu przesuwamy go z wciśniętym Alt+Shift. Warto wiedzieć, że liczba obszarów roboczych nie jest nieskończona! Producent podaje, że w zależności od rozmiarów dokumentu możliwe jest stworzenie od 1 do 1000 obszarów roboczych.
Jakie inne przydatne funkcje kryją się w trybie edycji obszarów roboczych?Należy pamiętać, że każda zmiana dotyczyć będzie obszaru, który jest właśnie zaznaczony.
W trybie edycji obszarów roboczych możemy:
- zmienić nazwę każdego obszaru roboczego z domyślnej na własną.
- zmienić orientację obszaru z poziomej na pionową
- dodać nowy obszar roboczy
- usunąć obszar roboczy
- przenosić obszar roboczy razem z zawartością
- zmienić punkt odniesienia
- zmienić układ obszarów roboczych
- dodać przydatne znaczniki
Jak dodać znaczniki do obszaru roboczego?
Wystarczy wybrać ikonkę Opcje Obszaru Roboczego z górnego paska i w polu Wyświetl włączyć interesujący nasz znacznik - mamy do wyboru znacznik środka obszaru, znaczniki środków boków oraz bezpiecznych obszarów wideo.

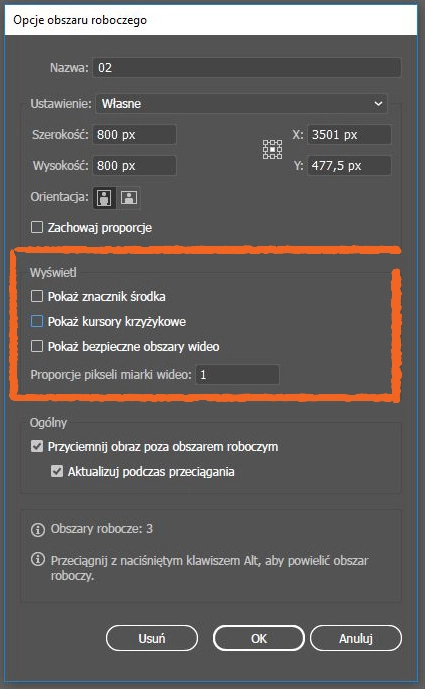
Jak zmienić ustawienie obszarów roboczych?
Do tego przyda się funkcja Ułóż Ponownie Wszystkie. Mamy tam do wyboru kilka parametrów, dzięki którym zaprowadzimy porządek w naszym dokumencie.
Jak wyeksportować dokument, aby obszary robocze stały się stronami jednego PDFa albo osobnymi plikami JPG?
To bardzo proste!
W przypadku zapisu do PDF wybieramy Plik->Zapisz jako-> Adobe PDF. Zwróćmy uwagę na to, czy zaznaczone jest okienko Korzystaj z Obszarów Roboczych. Poniżej możemy też wybrać, których obszarów roboczych chcemy użyć.
Jeśli chodzi o JPG, musimy wybrać jedną z opcji Eksportu. Pojawi się okno, w którym tak samo jak przy PDFie możemy zaznaczyć opcje zapisu obszarów roboczych.
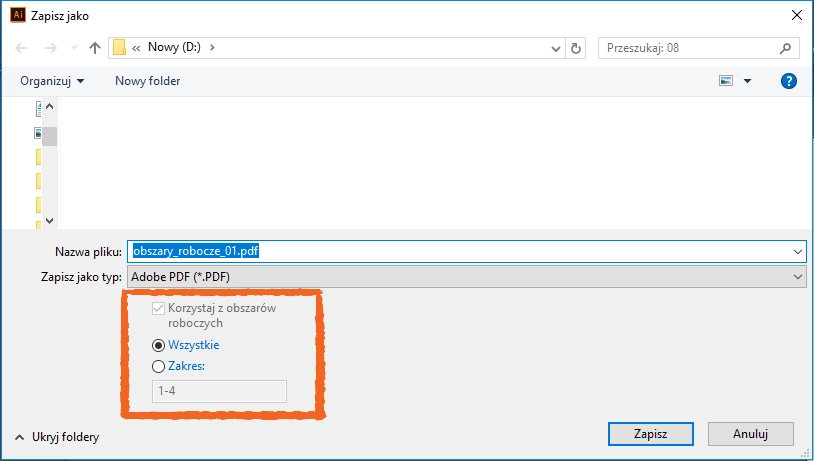
Teraz już na pewno potraficie ułatwić sobie pracę, korzystając z funkcji edycji obszarów roboczych w Illustratorze :)
Jeśli chcecie dowiedzieć się więcej na temat tego programu, zapraszamy do zapoznania się z naszymi kursami Adobe Illustrator. Początkującym użytkownikom polecamy kurs online Illustrator od podstaw.
Przeczytaj o programie Illustrator na naszym blogu
-
![5 najpopularniejszych błędów w tworzeniu grafiki komputerowej]()
5 najpopularniejszych błędów w tworzeniu grafiki komputerowej
Poznaj 5 popularnych błędów popełnianych przy tworzeniu grafiki komputerowej. -
![Co to jest Design System i dlaczego warto go wdrożyć?]()
Co to jest Design System i dlaczego warto go wdrożyć?
Dowiedz się czym jest Design System i czemu warto wdrożyć go w swojej pracy! -
![Jaki wybrać dobry kurs grafiki komputerowej dla początkujących?]()
Jaki wybrać dobry kurs grafiki komputerowej dla początkujących?
Sprawdź, na co zwrócić uwagę, gdy szukasz dobrego kursu grafiki komputerowej dla początkujących. -
![Jak stworzyć logo? Poznaj 5 najważniejszych zasad, jak zaprojektować logo]()
Jak stworzyć logo? Poznaj 5 najważniejszych zasad, jak zaprojektować logo
Poznaj 5 najważniejszych zasad projektowania logo.
Jakiego oprogramowania chcesz się nauczyć?
-
Sketchup
Liczba dostępnych kursów: 35
Łączny czas trwania kursów: 186 godzin![]()
-
3ds Max
Liczba dostępnych kursów: 28
Łączny czas trwania kursów: 322 godzin![]()
-
Archicad
Liczba dostępnych kursów: 25
Łączny czas trwania kursów: 135 godzin![]()
-
Revit
Liczba dostępnych kursów: 18
Łączny czas trwania kursów: 89 godzin![]()
Szukasz czegoś innego?