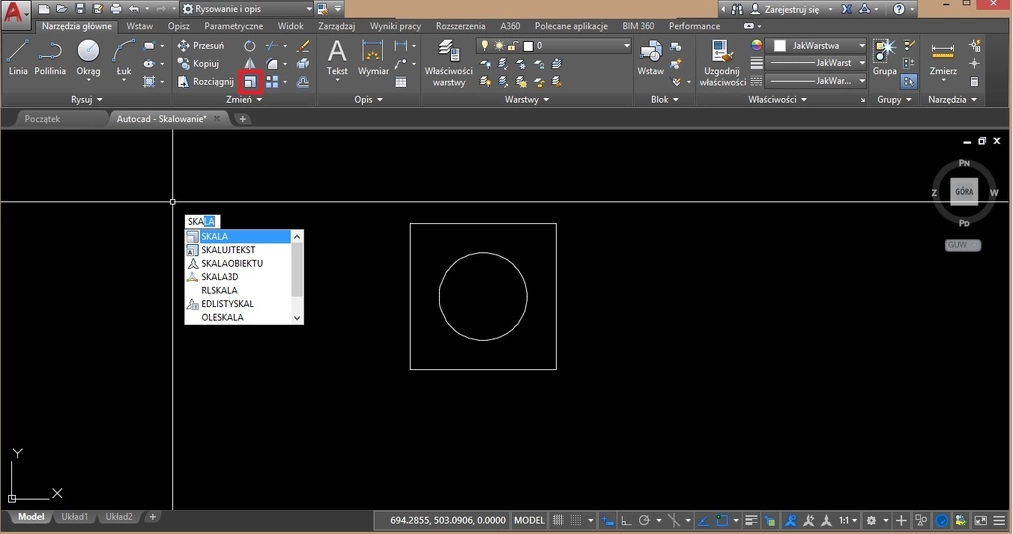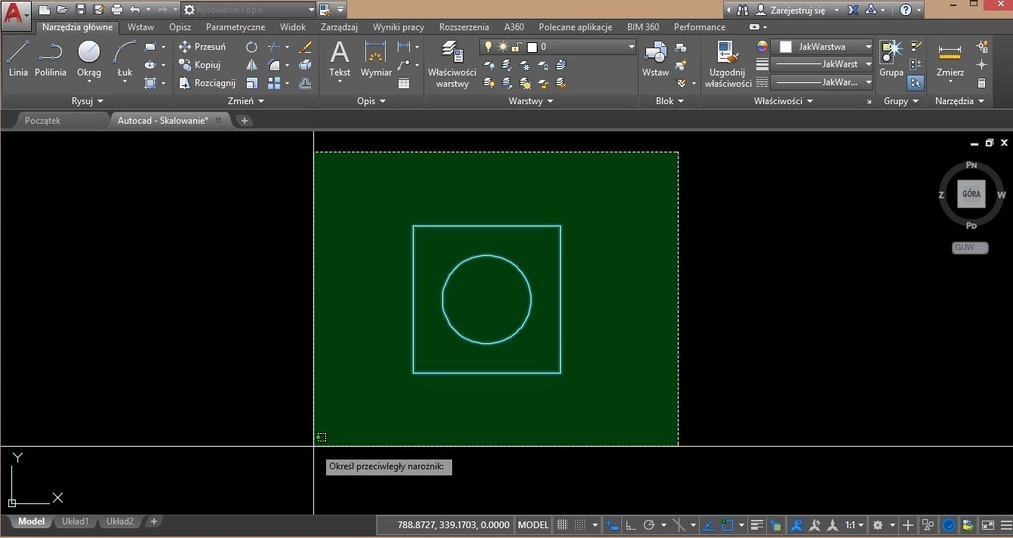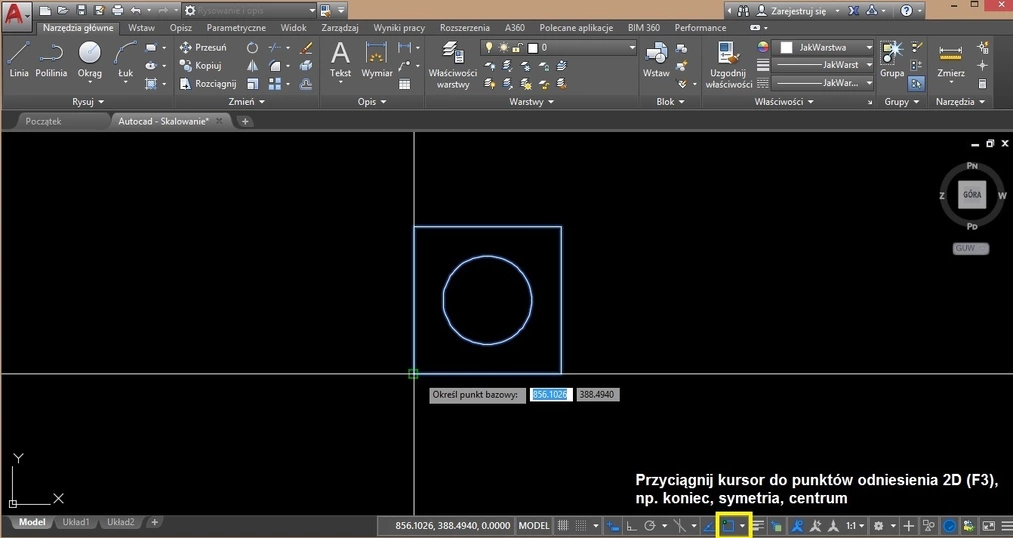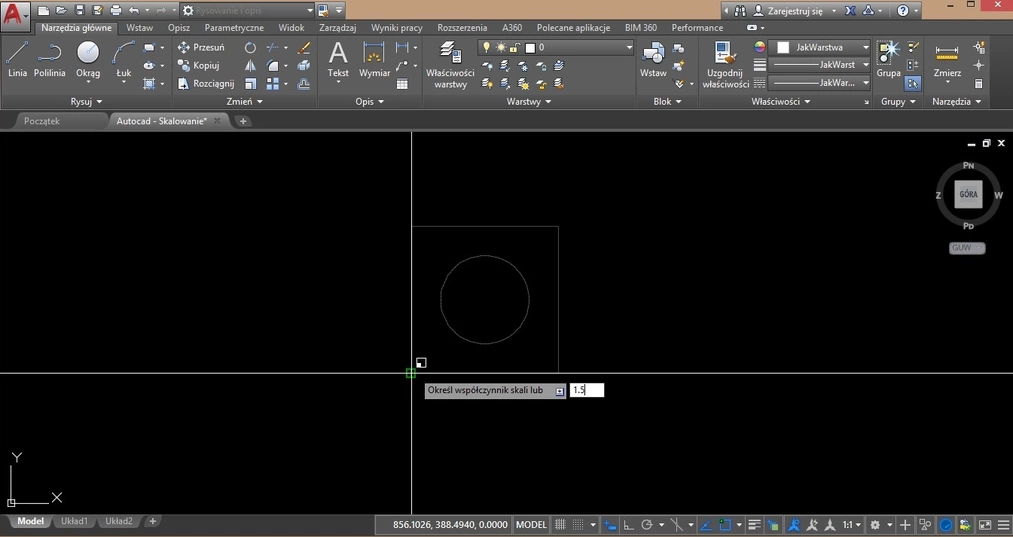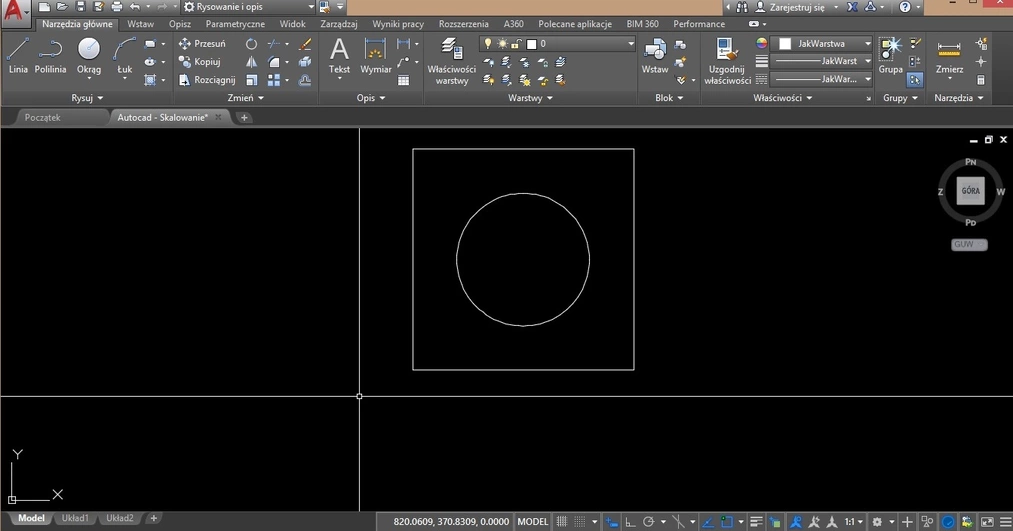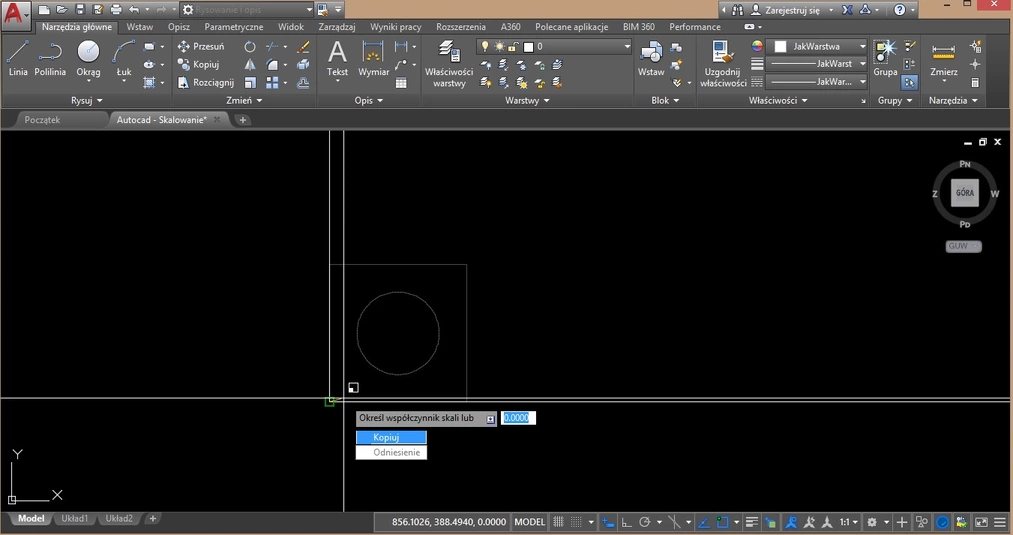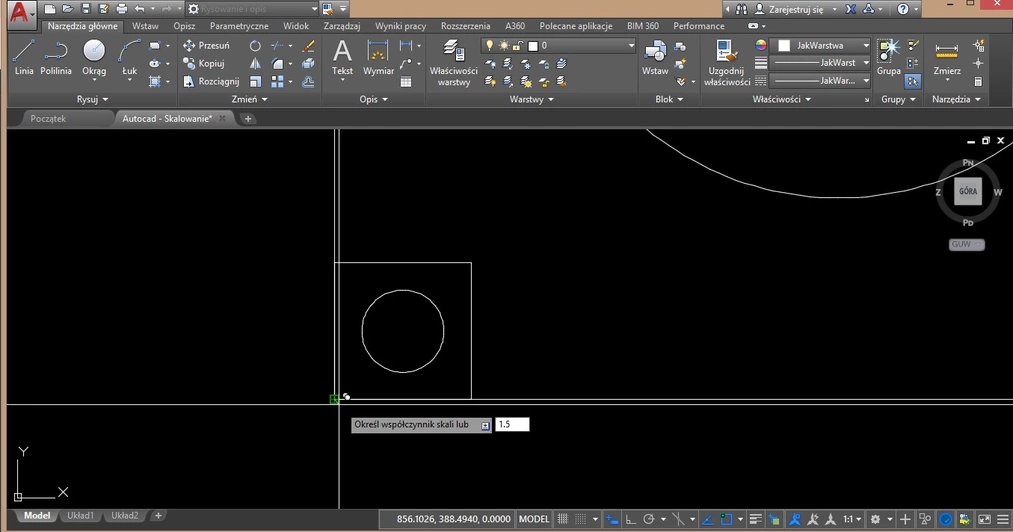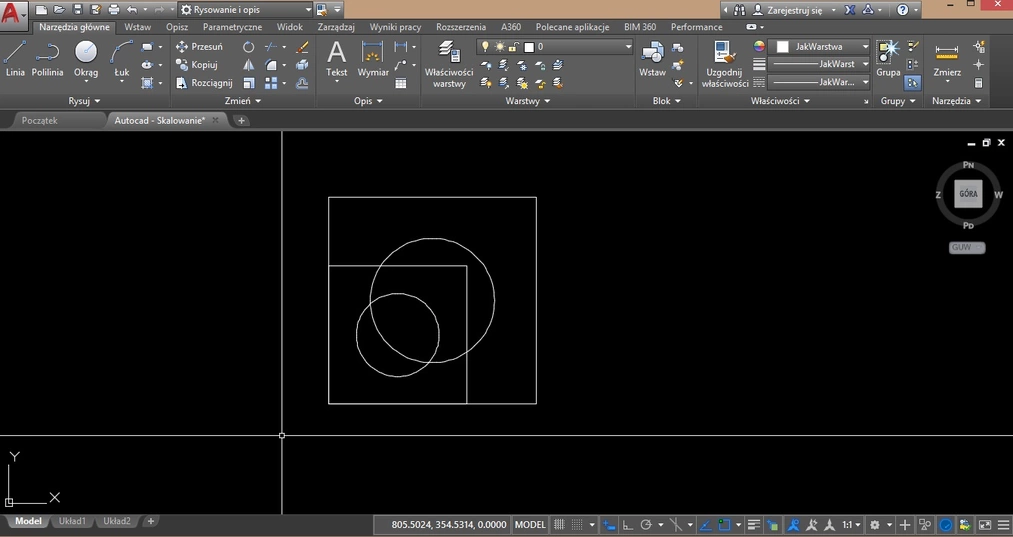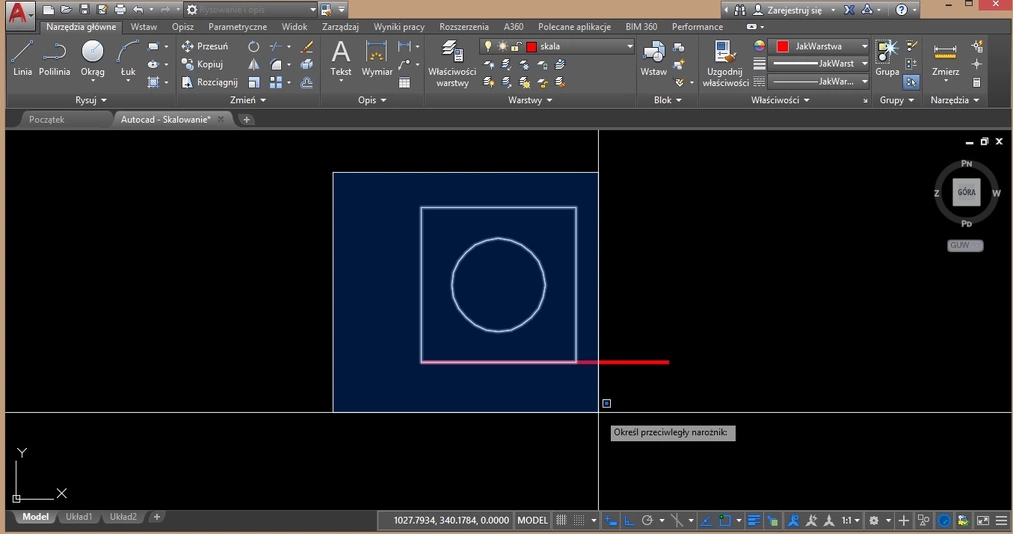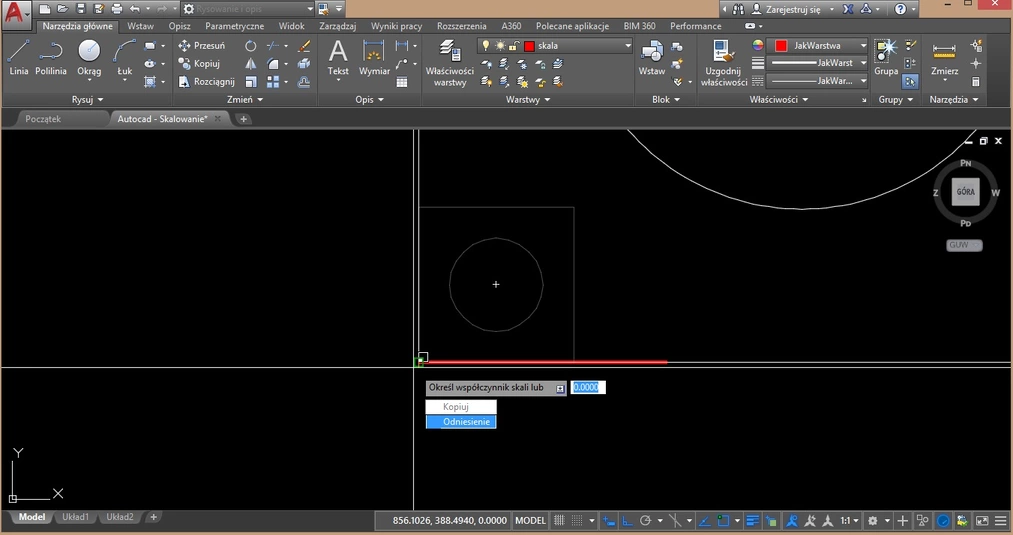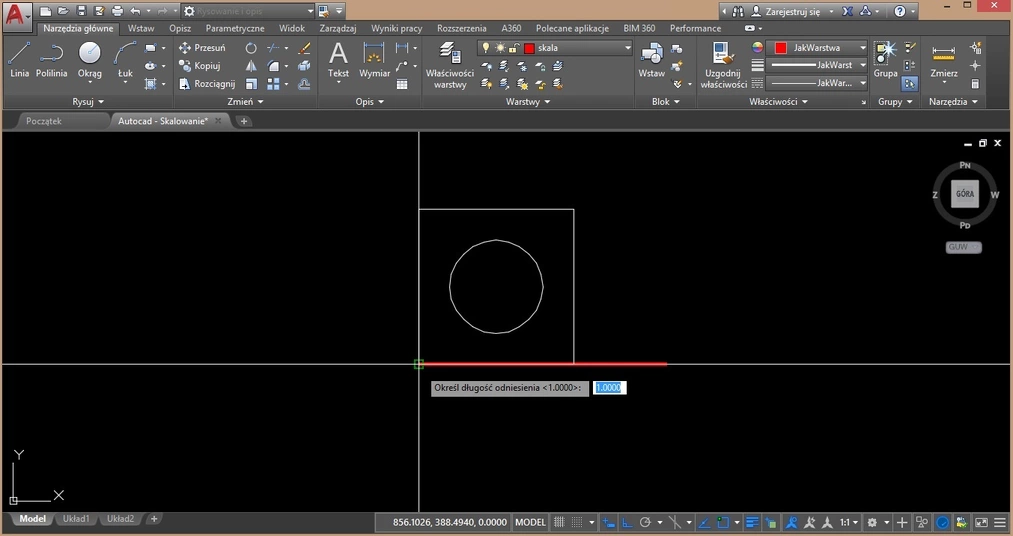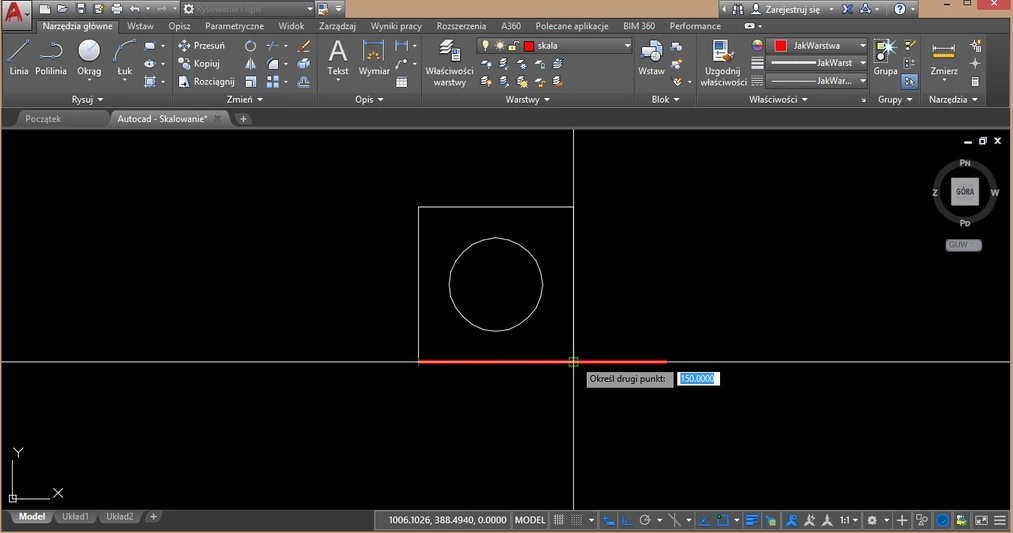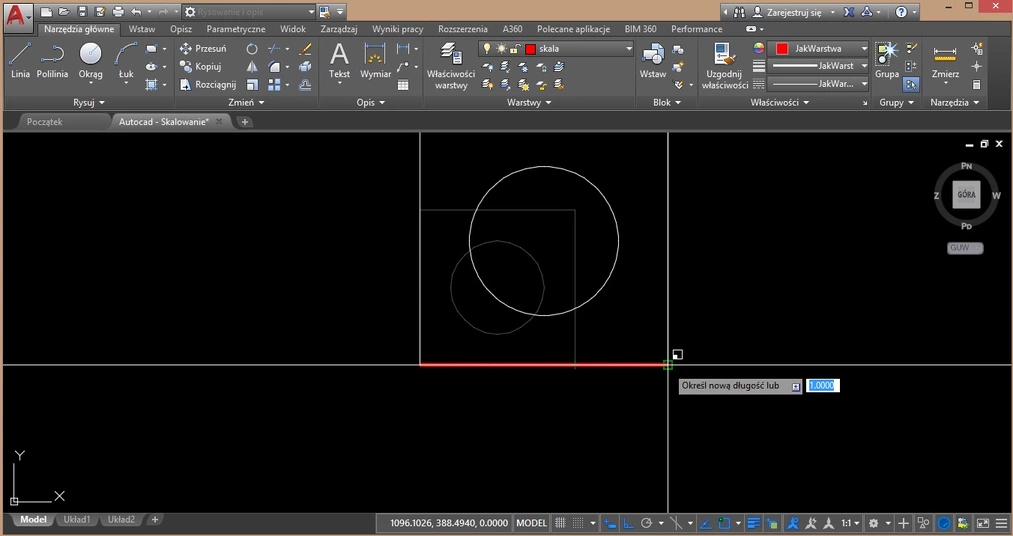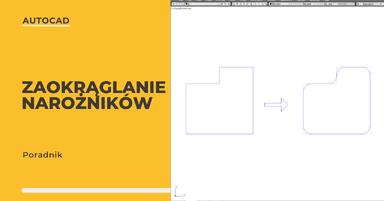Data publikacji: 04-08-2019 | Data aktualizacji: 30-03-2020 | Autor: Jakub Misiak
Autocad - Skalowanie - Wszystko co musisz wiedzieć - Poradnik, tutorial
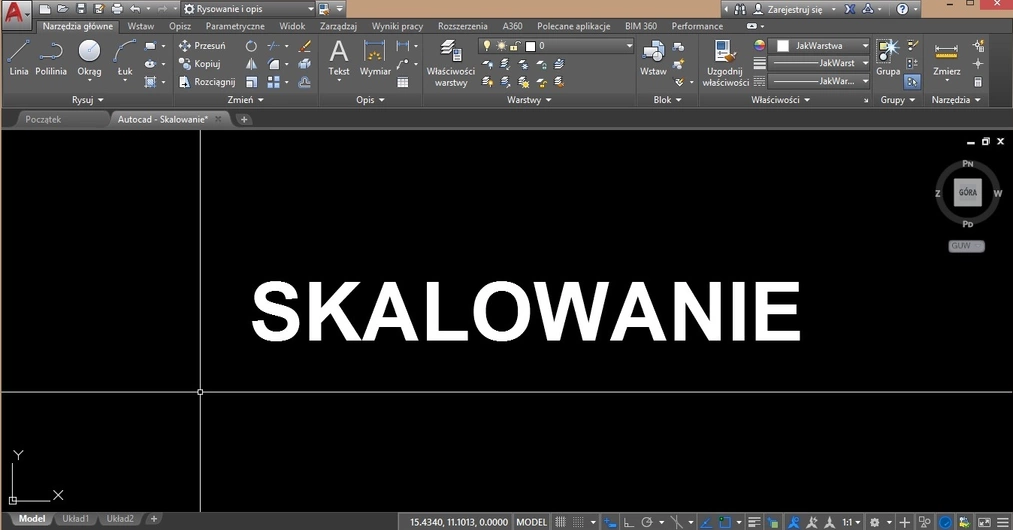
Narzędzie Skala pozwala nam na powiększenie lub zmniejszenie wybranych obiektów z zachowaniem pierwotnych proporcji. Dzięki skalowaniu możemy także podłożyć i dopasować pod nasz projekt skan, zdjęcie czy mapę do późniejszego przerysowania.
W niniejszym artykule poznasz trzy możliwości skalowania: proste z wykorzystaniem współczynnika skali, skalowanie z kopiowaniem i z odniesieniem.
Skalowanie obiektu za pomocą współczynnika skali - proste skalowanie
- Przywołaj funkcję SKALA (eng. SCALE) wpisując polecenie na klawiaturze (i ENTER) lub wybierając odpowiedni przycisk na wstążce (karta Narzędzia główne -> panel Modyfikuj/Zmień -> Skala)
![Autocad - Skalowanie - Wszystko co musisz wiedzieć - Poradnik, tutorial - 01]()
- Wybierz obiekt/obiekty do skalowania (linię, polilinię, kształt, zdjęcie, pdfa itd.)
Obiekty możemy wskazać klikając w nie lub zaznaczając prostokątem. Wybór zatwierdzamy przyciskiem ENTER.![Autocad - Skalowanie - Wszystko co musisz wiedzieć - Poradnik, tutorial - 02]()
- Określ punkt bazowy
Można go interpretować jak środek operacji skalowania - pozostaje nieruchomy, podczas gdy wybrane obiekty zmieniają rozmiar, a w efekcie oddalają się od punktu bazowego. Najczęściej będzie to środek okręgu, środek geometryczny kształtu lub zawsze uniwersalna lewa dolna krawędź obiektu :).
Niezbędne będzie włączenie opcji lokalizacji względem obiektów (F3) - najpopularniejsze: koniec, symetria, centrum, środek geometryczny.![Autocad - Skalowanie - Wszystko co musisz wiedzieć - Poradnik, tutorial - 03]()
- Określ współczynnik skali
Współczynnik skali większy niż 1 powiększy obiekt, a ten z przedziału (0,1) - pomniejszy. Pamiętaj, że w AutoCADzie separatorem dziesiętnym domyślnie jest „ . ” (kropka). Po określeniu docelowej wartości, zatwierdzamy klawiszem ENTER.
Istnieje także możliwość przeciągnięcia kursora w celu powiększenia lub pomniejszenia obiektu.![Autocad - Skalowanie - Wszystko co musisz wiedzieć - Poradnik, tutorial - 04]()
![]()
Skalowanie obiektu z kopiowaniem
Ta opcja pozwala nam na przeskalowanie obiektu z zachowaniem pierwotnego. Innymi słowy: skalowanie z kopiowaniem pozwala nam na skopiowanie obiektu wybranego do skalowania, który docelowo będzie odpowiednio mniejszy lub większy.
Dokonując skalowania zawsze musimy powtórzyć początkowe kroki: od wybrania polecenia do definicji punktu bazowego. Czyli:
- Polecenie SKALA
Przywołaj funkcję SKALA (eng. SCALE) wpisując polecenie na klawiaturze (i ENTER) lub wybierając odpowiedni przycisk na wstążce (karta Narzędzia główne -> panel Modyfikuj -> Skala) - Wybierz obiekt do skalowania (kształt, zdjęcie, odnośnik itd.)
Wybór zawsze zatwierdzamy klawiszem ENTER. - Określ punkt bazowy, względem którego będziesz skalować obiekt.
Przydatne będą narzędzia lokalizacji względem obiektów (F3). Wprowadź K (Kopiuj). - Zanim podamy współczynnik skali mamy możliwość wybrania opcji Kopiuj, wpisując K (i ENTER) lub wybierając Kopiuj na wierszu poleceń.
![Autocad - Skalowanie - Wszystko co musisz wiedzieć - Poradnik, tutorial - 05]()
- Określ współczynnik skali. Po określeniu docelowej wartości, zatwierdzamy klawiszem ENTER.
![Autocad - Skalowanie - Wszystko co musisz wiedzieć - Poradnik, tutorial - 06]()
![Autocad - Skalowanie - Wszystko co musisz wiedzieć - Poradnik, tutorial - 07]()
Skalowanie obiektu z wykorzystaniem odniesienia
Odniesienie pozwala nam na przeskalowanie obiektu lub zespołu obiektów z wykorzystaniem konkretnego stosunku długości odniesienia do nowej długości. W praktyce przyda Ci się to, np. gdy wstawisz do swojego projektu skan rzutu w postaci zdjęcia .jpg lub pliku .pdf i zechcesz nadać mu rzeczywiste wymiary. Podobnie, gdy załączysz do projektu w AutoCADzie mapę. Posiadając podziałkę liniową lub linie wymiarowe z łatwością nadasz im odpowiedni rozmiar.
Narysowany przeze mnie pomocniczy kwadrat wyjściowo ma wymiary 150x150j. Chciałbym, aby docelowo miał wymiary 240x240j. Jeżeli nie chcemy przeliczać na kalkulatorze jaki współczynnik skali powinniśmy wykorzystać, aby otrzymać pożądany efekt, świetnie nada się tutaj skalowanie z odniesieniem.
Przyda nam się także linia pomocnicza o docelowej długości boku kwadratu (240). Ważne, aby miała punkt wspólny z naszym kształtem (najlepiej tożsamy z lewym dolnym wierzchołkiem kształtu). Dla lepszego zobrazowania zmieniłem jej kolor na czerwony i nadałem szerokość globalną - 3.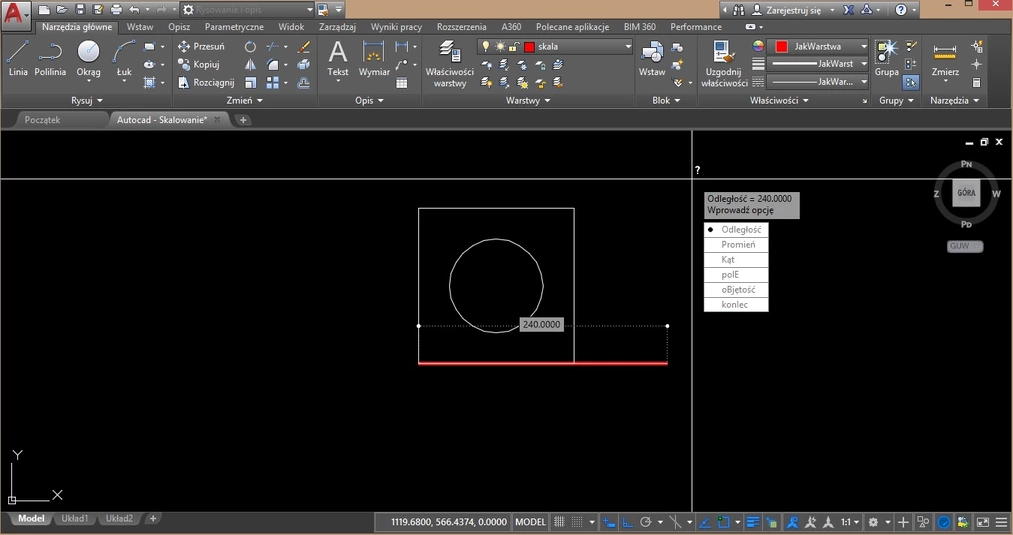
Jeżeli podłożymy pod nasz projekt skan odręcznego szkicu lub archiwalną mapę, ważne aby przed rozpoczęciem skalowania zadbać o punkt wspólny naszego rzutu i załączonego obrazka. TEN punkt wspólny będzie zawsze traktowany jako punkt bazowy wszelkich operacji w AutoCADzie.
SKALUJEMY!
Powtórz procedurę prostego skalowania obiektów od wybrania polecenia do definicji punktu bazowego. Czyli:
- Polecenie SKALA
Przywołaj funkcję SKALA (eng. SCALE) wpisując polecenie na klawiaturze (i ENTER) lub wybierając odpowiedni przycisk na wstążce (karta Narzędzia główne -> panel Modyfikuj -> Skala) - Wybierz obiekt do skalowania. (kształt, zdjęcie, odnośnik itd.)
Ważne, aby nie zaznaczać linii o docelowej długości, którą traktujemy jako pomocnicą do skalowania.
Wybór zawsze zatwierdzamy klawiszem ENTER.![Autocad - Skalowanie - Wszystko co musisz wiedzieć - Poradnik, tutorial - 10]()
- Określ punkt bazowy, względem którego będziesz skalować obiekt.
Wybieramy zawsze uniwersalną - lewą dolną krawędź kształtu. Przydatne będą narzędzia lokalizacji względem obiektów (F3). - Wprowadź O (Odniesienie).
![Autocad - Skalowanie - Wszystko co musisz wiedzieć - Poradnik, tutorial - 11]()
AutoCAD poprosi nas o wybranie pierwszego i drugiego punktu odniesienia lub podanie wartości długości odniesienia.
Określ długość odniesienia - wskazujemy jeszcze raz punkt bazowy. (punkt wspólny dla skalowanego elementu i linii pomocniczej/skanu/zdjęcia)![Autocad - Skalowanie - Wszystko co musisz wiedzieć - Poradnik, tutorial - 12]()
Określ drugi punkt - wskazujemy koniec podstawy istniejącego kształtu.![Autocad - Skalowanie - Wszystko co musisz wiedzieć - Poradnik, tutorial - 13]()
Określ nową długość - wskazujemy koniec linii pomocniczej.![Autocad - Skalowanie - Wszystko co musisz wiedzieć - Poradnik, tutorial - 14]()
-
KONIEC :)
Wierzymy, że teraz z łatwością wdrożysz narzędzie skalowania do własnych potrzeb. Jeżeli chcesz nauczyć się AutoCADa lub zdobyć nowe umiejętności, to zachęcamy do zapoznania się z - "Kurs - Autocad 2018 - Od podstaw dla architektów i nie tylko".
Przeczytaj o programie Autocad na naszym blogu
-
![Autocad - jak zmienić język? Poradnik, tutorial]()
Autocad - jak zmienić język? Poradnik, tutorial
W tym poradniku pokażemy, jak w prosty sposób zmienić język interfejsu programu, aby dostosować go do swoich potrzeb. -
![Autocad czy Inventor - jaki program wybrać?]()
Autocad czy Inventor - jaki program wybrać?
Wybierasz między AutoCAD a Inventor? Poznaj różnice, zastosowania i dowiedz się, który program najlepiej sprawdzi się w Twojej pracy projektowej. -
![Autocad - Jak zaokrąglić narożniki - Tutorial, poradnik]()
Autocad - Jak zaokrąglić narożniki - Tutorial, poradnik
Szukasz sposobu na szybkie zaokrąglenie narożników w programie AutoCad? Ten materiał został przygotowany specjalnie dla Ciebie -
![AutoCad – Jak poruszać się w przestrzeni 3D – Poradnik, tutorial]()
AutoCad – Jak poruszać się w przestrzeni 3D – Poradnik, tutorial
Jeśli stawiasz pierwsze kroki w programie AutoCAD 3D to koniecznie zajrzyj i zapoznaj się z podstawowymi możliwościami poruszania się po trójwymiarowej przestrzeni.
Jakiego oprogramowania chcesz się nauczyć?
-
Sketchup
Liczba dostępnych kursów: 35
Łączny czas trwania kursów: 186 godzin![]()
-
3ds Max
Liczba dostępnych kursów: 28
Łączny czas trwania kursów: 322 godzin![]()
-
Archicad
Liczba dostępnych kursów: 25
Łączny czas trwania kursów: 135 godzin![]()
-
Revit
Liczba dostępnych kursów: 18
Łączny czas trwania kursów: 89 godzin![]()
Szukasz czegoś innego?