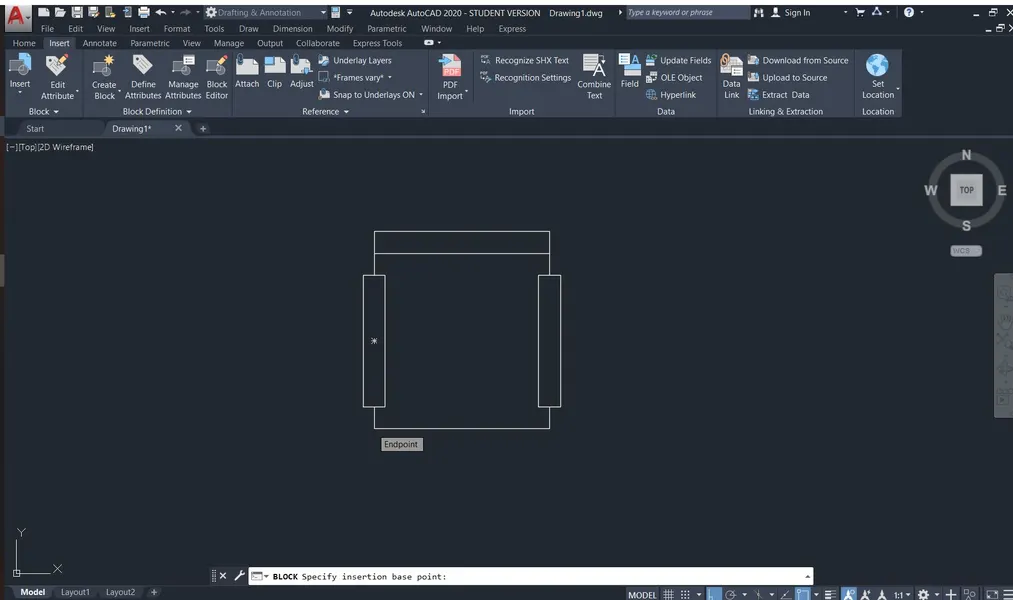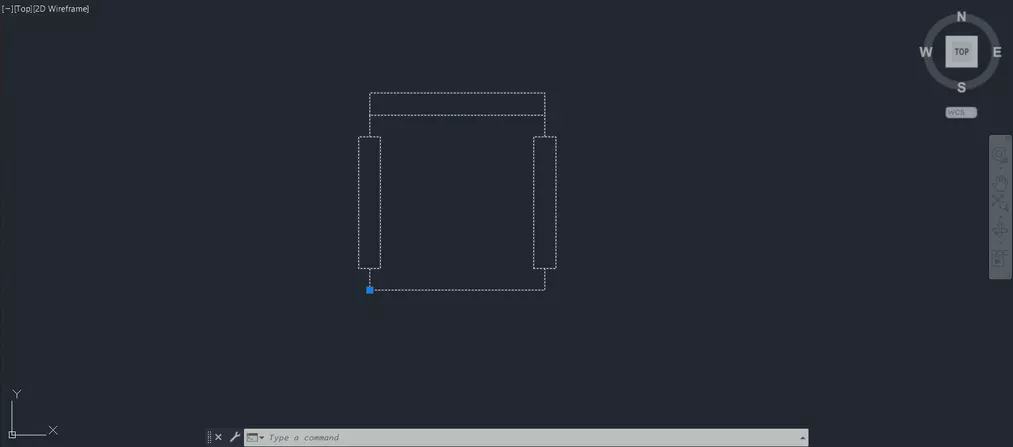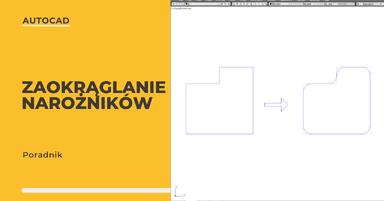Data publikacji: 18-03-2021 | Data aktualizacji: 29-02-2024
Autocad - Jak zrobić blok? - poradnik, tutorial

Czym jest blok w Autocadzie? Blok to grupa elementów, którą program traktuje jako jeden obiekt. Blok ma swoją indywidualną, niepowtarzalną nazwę i jest zapisany w wewnętrznej bibliotece w pliku.
Więcej na ich temat znajdziesz w naszym artykule - Autocad - Bloki - Co to jest i kiedy się przydają?
Żeby wykonać blok najpierw wybierz i zaznacz wszystkie elementy rysunku, które mają zostać zblokowane. Następnie z górnej wstążki, z zakładki Insert (PL - Wstaw) wybierz polecenie Create Block (PL - Utwórz blok).
Pojawi się okno dialogowe kreowania bloku. Możesz też wpisać komendę Block (+ Enter) lub skrót "B" (+ Enter).
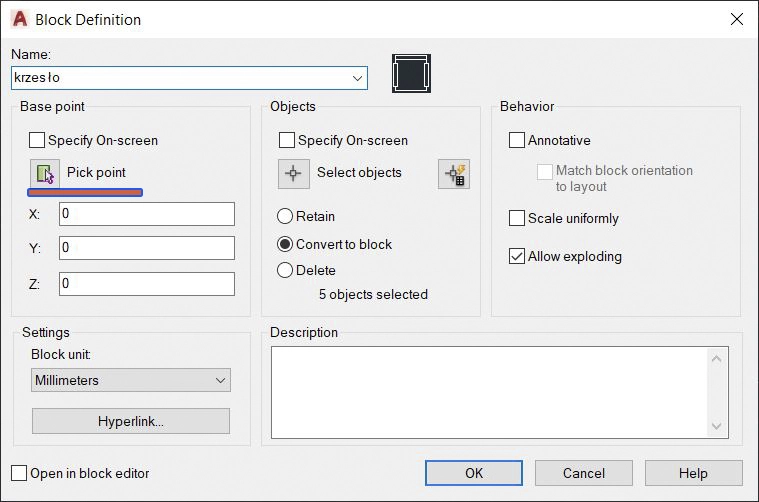
W polu nazwa nazwij swój blok. Pamiętaj, że nazwa nie może się powtarzać. Jeżeli w programie już istnieje blok o takiej nazwie, program będzie chciał zastąpić już utworzony element biblioteczny.
Autocad - Blok - Ustawienie punktu wstawienia
W polu Insertion point (PL - Punkt wstawienia) domyślnie wpisane są wartości współrzędnych początku układu współrzędnych. Oznacza to, że układ współrzędnych tworzonego bloku będzie tożsamy z układem współrzędnych modelu w momencie tworzenia bloku. Lepiej, jeżeli sam/a nadasz punkt, który będzie początkiem układu współrzędnych i równocześnie punktem wstawienia bloku. Zrobisz to przez kliknięcie ikonki ze strzałką, następnie musisz wskazać punkt na modelu. Dobrze, jeżeli jest to charakterystyczny punkt na właśnie tworzonym bloku, np. wierzchołek lub środek linii, itp.
Ponownie otworzy się okno dialogowe tworzenia bloku, ale w miejscu współrzędnych pojawią się konkretne dane. Kliknij ok. Blok właśnie został utworzony.
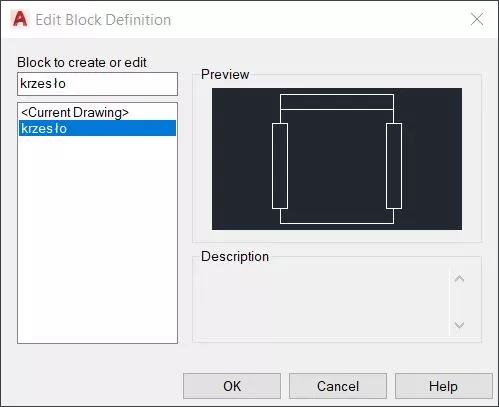
Po wybraniu elementu oznaczony zostanie punkt wstawienia, czyli ten, który wcześniej wskazałeś/aś.
Na blokach możesz wykonywać wszystkie operacje edycji elementów: przesuwanie, obracanie, skalowanie, itp.
Jakie elementy warto blokować? Wszystkie, które będą się powtarzać w tworzonym rysunku - meble, okna, drzwi, ale możesz tworzyć bloki całych struktur i pomieszczeń, jak pokoje hotelowe czy powtarzalne sale biurowe. Wszystko, byle tylko ułatwić sobie pracę :)
Chcesz lepiej poznać ten program? Sprawdź nasz kurs online - Autocad i naucz się go bez wychodzenia z domu :)
Przeczytaj o programie Autocad na naszym blogu
-
![Autocad - jak zmienić język? Poradnik, tutorial]()
Autocad - jak zmienić język? Poradnik, tutorial
W tym poradniku pokażemy, jak w prosty sposób zmienić język interfejsu programu, aby dostosować go do swoich potrzeb. -
![Autocad czy Inventor - jaki program wybrać?]()
Autocad czy Inventor - jaki program wybrać?
Wybierasz między AutoCAD a Inventor? Poznaj różnice, zastosowania i dowiedz się, który program najlepiej sprawdzi się w Twojej pracy projektowej. -
![Autocad - Jak zaokrąglić narożniki - Tutorial, poradnik]()
Autocad - Jak zaokrąglić narożniki - Tutorial, poradnik
Szukasz sposobu na szybkie zaokrąglenie narożników w programie AutoCad? Ten materiał został przygotowany specjalnie dla Ciebie -
![AutoCad – Jak poruszać się w przestrzeni 3D – Poradnik, tutorial]()
AutoCad – Jak poruszać się w przestrzeni 3D – Poradnik, tutorial
Jeśli stawiasz pierwsze kroki w programie AutoCAD 3D to koniecznie zajrzyj i zapoznaj się z podstawowymi możliwościami poruszania się po trójwymiarowej przestrzeni.
Jakiego oprogramowania chcesz się nauczyć?
-
Sketchup
Liczba dostępnych kursów: 35
Łączny czas trwania kursów: 186 godzin![]()
-
3ds Max
Liczba dostępnych kursów: 28
Łączny czas trwania kursów: 322 godzin![]()
-
Archicad
Liczba dostępnych kursów: 25
Łączny czas trwania kursów: 135 godzin![]()
-
Revit
Liczba dostępnych kursów: 18
Łączny czas trwania kursów: 89 godzin![]()
Szukasz czegoś innego?