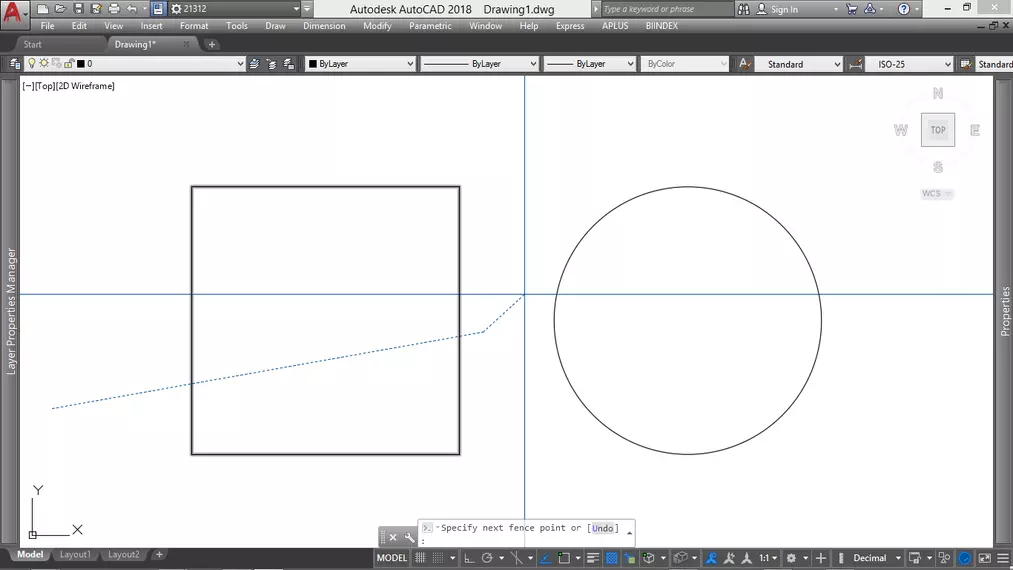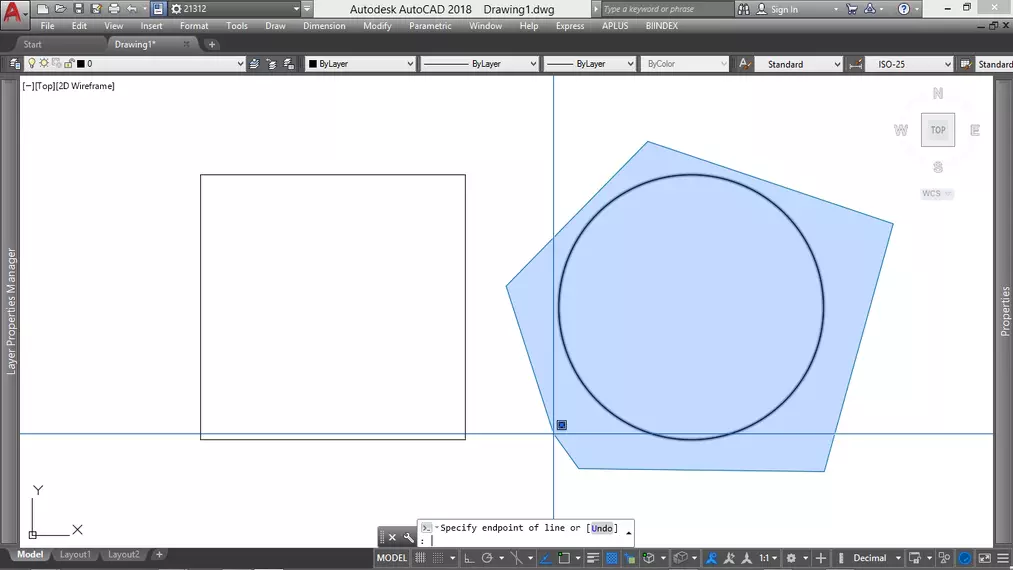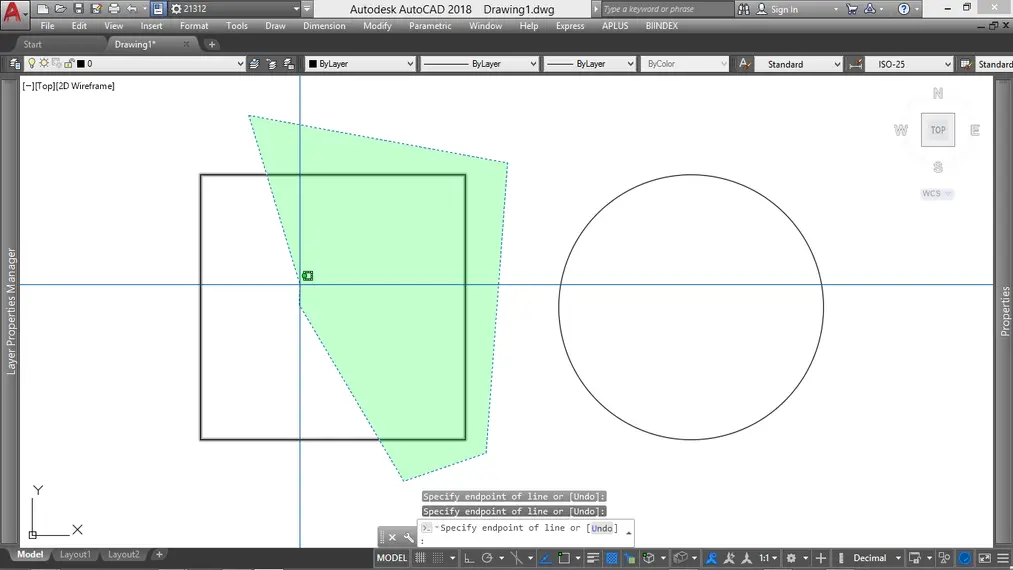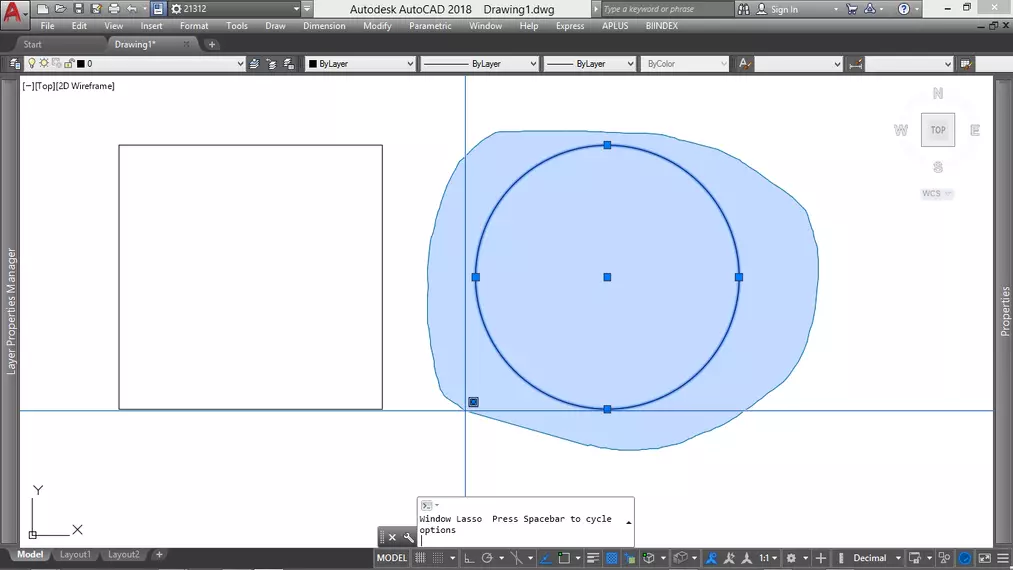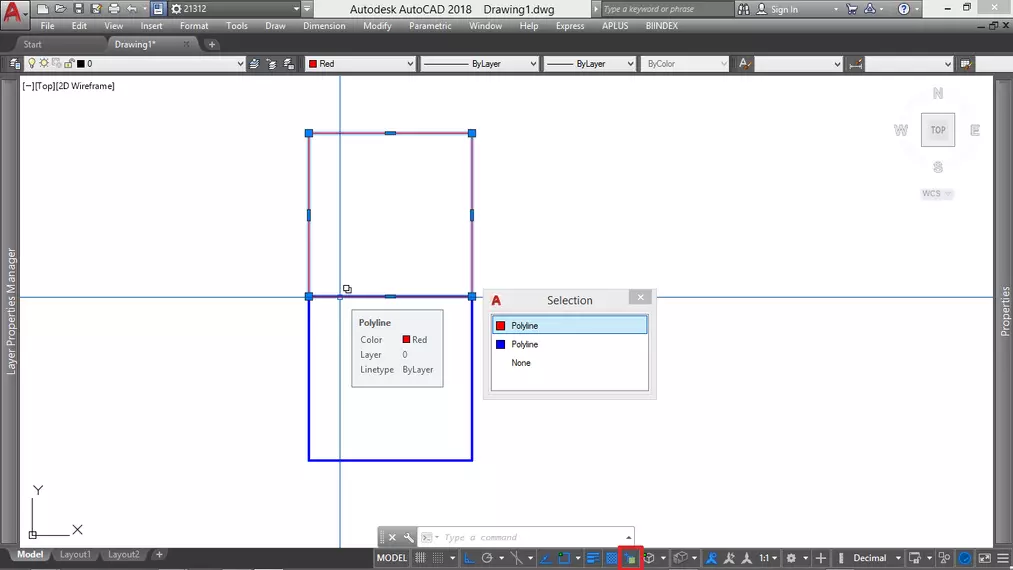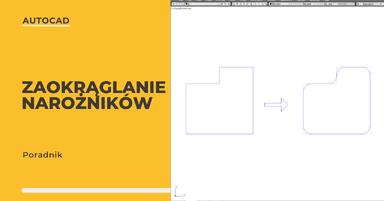Data publikacji: 19-12-2018 | Data aktualizacji: 05-04-2023 | Autor: Adrian Szerszeń
Autocad - Jak zaznaczać obiekty. Poradnik, tutorial
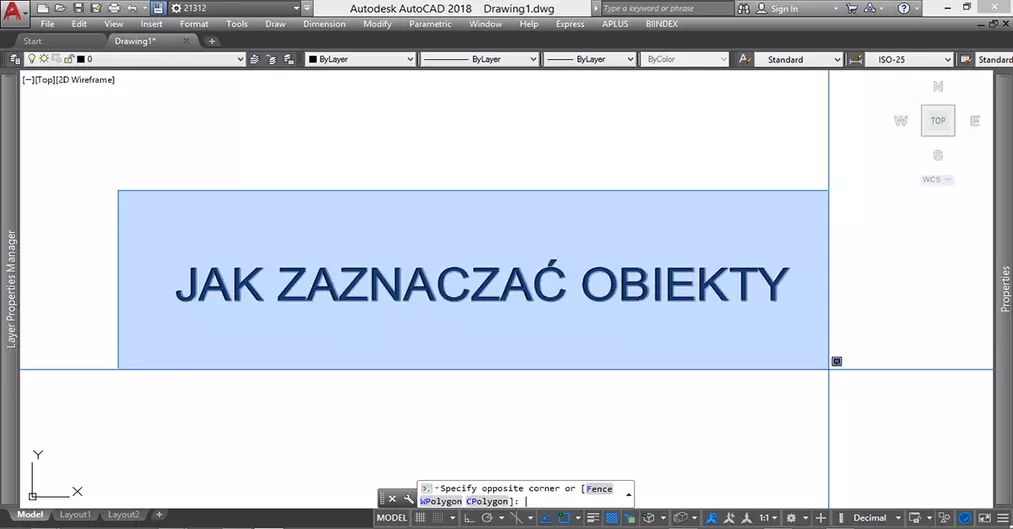
Program Autocad nie mógłby funkcjonować bez możliwości
zaznaczania obiektów. Większość narzędzi wymaga wskazania obiektów, na których
chcielibyśmy działać, a im więcej obiektów na rysunku tym trudniejsza staje się
ich selekcja. Aby samo zaznaczanie nie zajmowało nam zbyt wiele czasu, warto
zapoznać się z różnymi sposobami na to działanie.
Autocad - Niebieskie, a zielone pole zaznaczenia
Najbardziej znaną praktyką dotyczącą zaznaczania obiektów jest kliknięcie w puste miejsce i wytworzenie poprzez przekątną prostokątnego obszaru zaznaczenia. Jeżeli przekątną poprowadzimy w lewą stronę pole zaznaczenia uzyska kolor niebieski, zaś jeżeli w prawą stronę – kolor zielony. Kierunek zaznaczenia decyduje o tym w jaki sposób będzie ono działało. Niebieskie pole musi objąć rozpatrywany obiekt w całości, by do doszło do zaznaczenia, zaś w przypadku zielonego obszaru wystarczy złapanie danego rysunku w jego dowolnej części.
Po kliknięciu w pusty obszar mamy również możliwość skorzystania z trzech dodatkowych opcji - krawędź (ang. "Fence"), OWbok (ang. "WPolygon") oraz Zwbok (ang. "CPolygon").
Za pomocą pierwszej z wymienionych możemy stworzyć linię, której przecięcie jakiegokolwiek obiektu oznacza jego zaznaczenie.
Opcja "OWbok" pozwala na wyznaczenie wielobocznego okna wyboru. Tworzone pole przyjmuje kolor niebieski, a więc zaznaczane obiekty muszą być nim w całości objęte.
Pozycja "Zwbok" również umożliwia wyznaczenie wielobocznego okna wyboru, lecz tu tworzone pole przyjmuje kolor zielony. W tym wypadku zaznaczane obiekty wystarczy objąć w ich dowolnej części.
Autocad - Zaznaczanie obiektów - Wybór cykliczny
Najmniej skomplikowanym, choć najbardziej powolnym działaniem jest pojedyncze kliknięcie w obiekt. Wymaga to precyzyjnego najechania kursorem na rysunek, przez co tracimy cenne sekundy. Jednak taka metoda dobrze sprawdza się w sytuacji gdy na obiekcie, który chcemy zaznaczyć znajduje się jeszcze jakiś inny rysunek i mamy aktywny tryb wyboru cyklicznego. W takim wypadku po kliknięciu w ich obszar wspólny wyświetli się nam okno wyboru z listą obiektów znajdujących się we wskazanym przez nas miejscu. Dla ułatwienia wyboru pozycje na liście wyróżniają kolor oraz typ rozpatrywanych obiektów, zaś po najechaniu myszką na którąś z pozycji, obiekt jej odpowiadający zostanie podświetlony.
Autocad - Zaznaczanie obiektów - Narzędzie szybkiego wyboru
Narzędzie "Szybki wybór" pozwala na szybkie zaznaczanie obiektów na podstawie określonych przez nas właściwości. Po wpisaniu w wierszu poleceń wyrażenia "Swybierz" (ang. "Qselect") wyświetli się okno, w którym jako pierwsze możemy ustalić zakres działania funkcji. Na tym etapie należy określić, czy chcemy działać w zakresie całego obszaru roboczego, czy też na podstawie wcześniej zaznaczonych przez nas obiektów (zaznaczenie można również dodać poprzez kliknięcie w ikonkę znajdującą się po prawej stronie pozycji "Zastosuj do") . Kolejnym krokiem jest ustalenie jakiego typu obiekty nas interesują. Po rozwinięciu pozycji "Typ obiektu" wyświetlą się wszystkie typu obiektów, jakie obecnie znajdują się na rysunku. Następnie pojawi się możliwość wskazania według jakiej właściwości będzie dokonywana selekcja. Poniżej listy z właściwościami znajduje się "Operator", który definiuje sposób działania naszego wyboru. Na przykład możemy tu ustalić, że interesują nas obiekty o wartości różnej od tej przez nas wybranej. Po jej wprowadzeniu należy wybrać, czy szukane obiekty chcielibyśmy dodać czy odjąć z obecnego zbioru wskazań. W przypadku pierwszej pozycji zaznaczenie ograniczy się do wskazanego przez nas typu obiektów o ustalonej właściwości oraz wartości. Jeśli jednak skorzystamy z drugiej opcji i aktualnego zakresu działania, to zaznaczenie także ograniczy się do określonego typu obiektów (jeżeli działamy na całym rysunku, zostaną zaznaczone wszystkie typy obiektów), lecz o wartości właściwości różnej od tej wybranej. Zaznaczenie najniższej pozycji "Dodaj do bieżącego zbioru wskazań" sprawia, że obiekty z aktualnego zbioru wskazań niezależnie od pozostałych ustawień pozostaną zaznaczone, zaś szukanie odbywa się wtedy zawsze w zakresie całego rysunku.
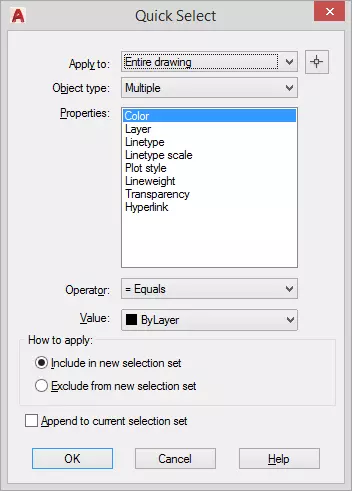
Autocad - Zaznaczanie obiektów - Narzędzie "Wybierz podobne"
Istnieje również mniej skomplikowane narzędzie, które pozwala na zaznaczanie obiektów według właściwości wskazanego przez nas obiektu. Po wpisaniu wyrażenia "Selectsimilar" możemy przejść do okna ustawień, które daje nam możliwość sprecyzowania według jakich właściwości chcemy wyszukać rysunki do zaznaczenia. Następnie należy wybrać obiekt lub obiekty o interesujących nas właściwościach i wybór ten zaakceptować za pomocą entra lub spacji. Jeżeli na przykład w ustawieniach mielibyśmy jako szukane właściwości zaznaczoną tylko pozycję „Kolor” i wskazalibyśmy obiekt o kolorze czerwonym, to wszystkie obiekty tego samego typu na całym obszarze roboczym o kolorze czerwonym zostałyby zaznaczone. W taki sposób możemy również zaznaczać obiekty leżące na tej samej warstwie - wystarczy zaznaczyć pozycję „Warstwa”. Jedyną ale małą wadą tego narzędzia jest to, że szuka ono jedynie obiekty tego samego typu, co ten wskazany. Tak więc, jeśli rozpatrywany przeze mnie rysunek składałby się z różnego typu obiektów i na przykład chciałbym zaznaczyć wszystkie o jakiejś jednakowej właściwości, to dużo lepiej sprawdzi się tutaj wcześniej omawiane narzędzie szybkiego wyboru.
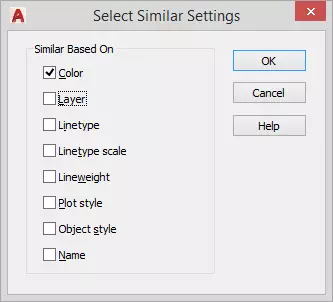
Autocad - Zaznaczenie obiektów - Klawisz Shift
W praktyce często zdarza się sytuacja, że zaznaczymy również niechciane elementy. W celu ich odznaczenia posłuży nam klawisz Shift, który w programie Autocad wielu narzędziom potrafi nadać odwrotne znaczenie. Tak więc przy użyciu wspomnianego klawisza możemy korzystać ze wszystkich możliwości zaznaczania, odznaczając w ten sposób niechciane obiekty.
Zaznaczanie w Autocadzie - Klawisz Ctrl
Innym przydatnym klawiszem, jest klawisz Ctrl. Przytrzymanie go w trakcie zaznaczania daje nam możliwość chwycenia poszczególnych elementów danego obiektu, takich jak na przykład wierzchołek, czy też segment polilinii.
Mamy nadzieję, że ten poradnik okazał się dla Ciebie
przydatny. Jeśli masz jakieś sugestię co do kolejnych tekstów to daj nam znać w
komentarzach poniżej :).
Przy okazji zapraszamy do zapoznania się z naszą ofertą
kursów online z programu Autocad.
Pozdrawiamy!
Przeczytaj o programie Autocad na naszym blogu
-
![Autocad - jak zmienić język? Poradnik, tutorial]()
Autocad - jak zmienić język? Poradnik, tutorial
W tym poradniku pokażemy, jak w prosty sposób zmienić język interfejsu programu, aby dostosować go do swoich potrzeb. -
![Autocad czy Inventor - jaki program wybrać?]()
Autocad czy Inventor - jaki program wybrać?
Wybierasz między AutoCAD a Inventor? Poznaj różnice, zastosowania i dowiedz się, który program najlepiej sprawdzi się w Twojej pracy projektowej. -
![Autocad - Jak zaokrąglić narożniki - Tutorial, poradnik]()
Autocad - Jak zaokrąglić narożniki - Tutorial, poradnik
Szukasz sposobu na szybkie zaokrąglenie narożników w programie AutoCad? Ten materiał został przygotowany specjalnie dla Ciebie -
![AutoCad – Jak poruszać się w przestrzeni 3D – Poradnik, tutorial]()
AutoCad – Jak poruszać się w przestrzeni 3D – Poradnik, tutorial
Jeśli stawiasz pierwsze kroki w programie AutoCAD 3D to koniecznie zajrzyj i zapoznaj się z podstawowymi możliwościami poruszania się po trójwymiarowej przestrzeni.
Jakiego oprogramowania chcesz się nauczyć?
-
Sketchup
Liczba dostępnych kursów: 35
Łączny czas trwania kursów: 186 godzin![]()
-
3ds Max
Liczba dostępnych kursów: 28
Łączny czas trwania kursów: 322 godzin![]()
-
Archicad
Liczba dostępnych kursów: 25
Łączny czas trwania kursów: 135 godzin![]()
-
Revit
Liczba dostępnych kursów: 18
Łączny czas trwania kursów: 89 godzin![]()
Szukasz czegoś innego?