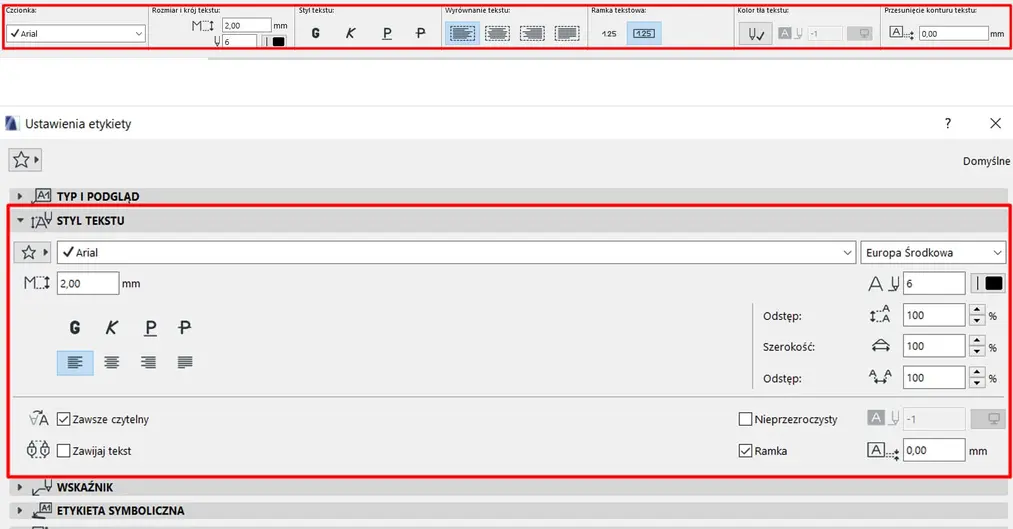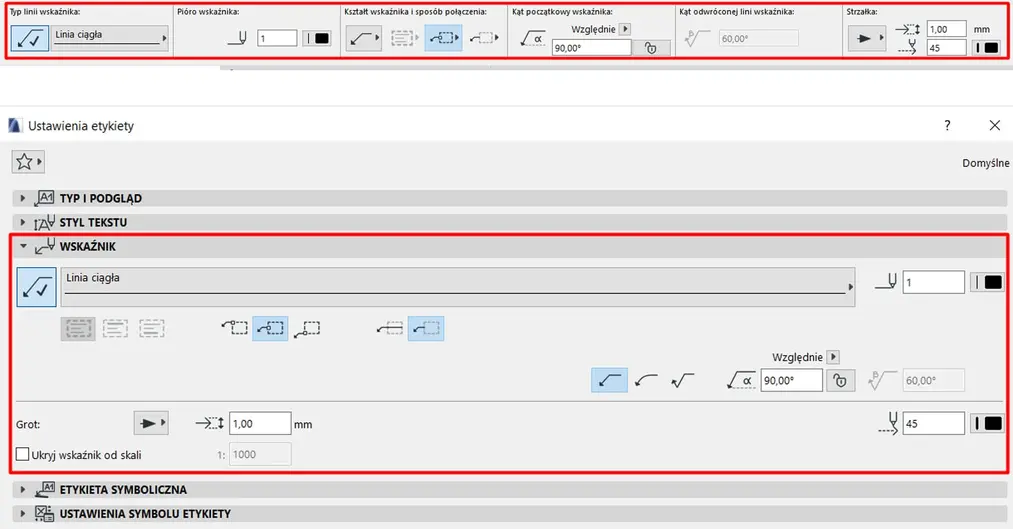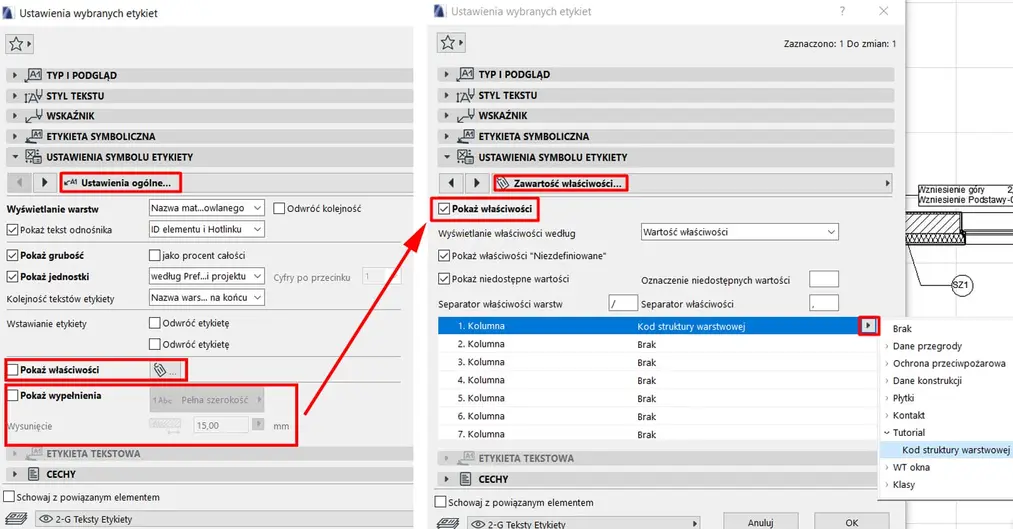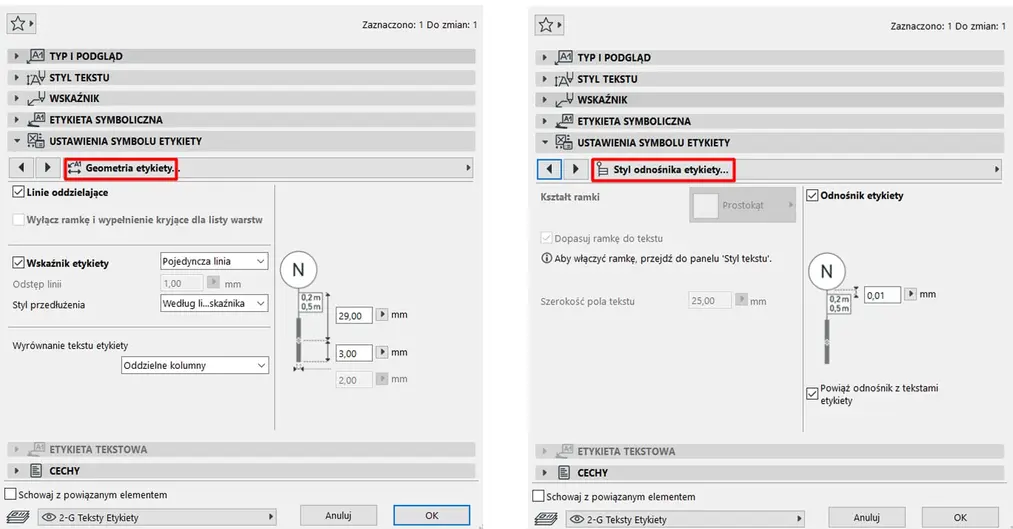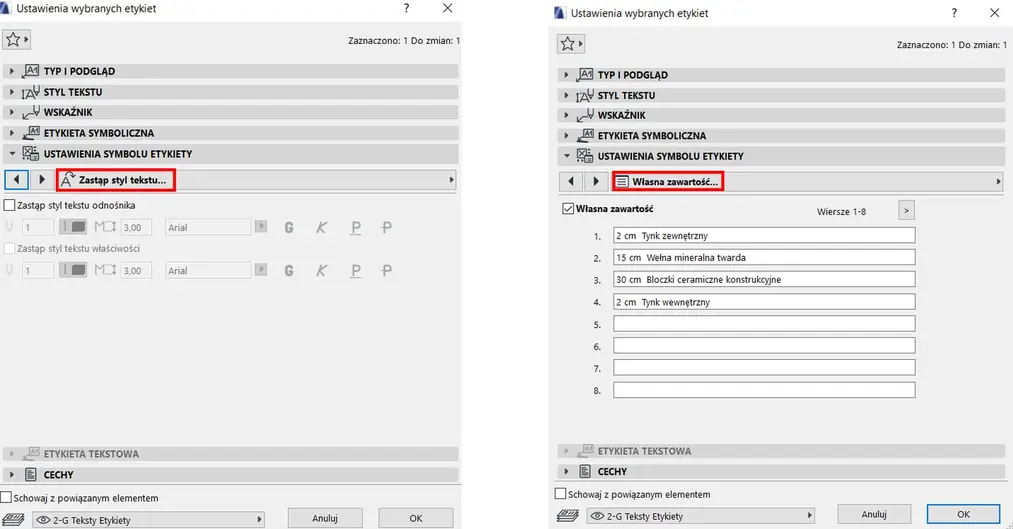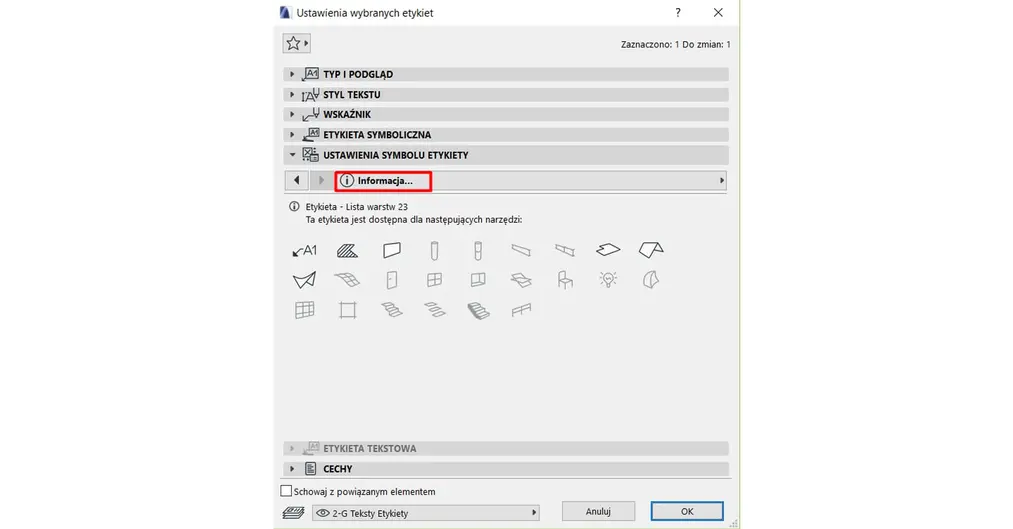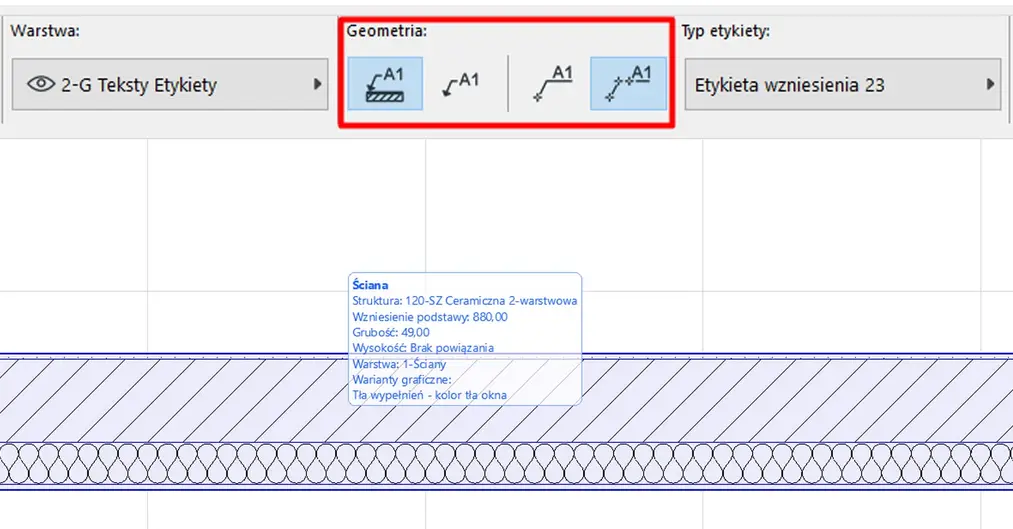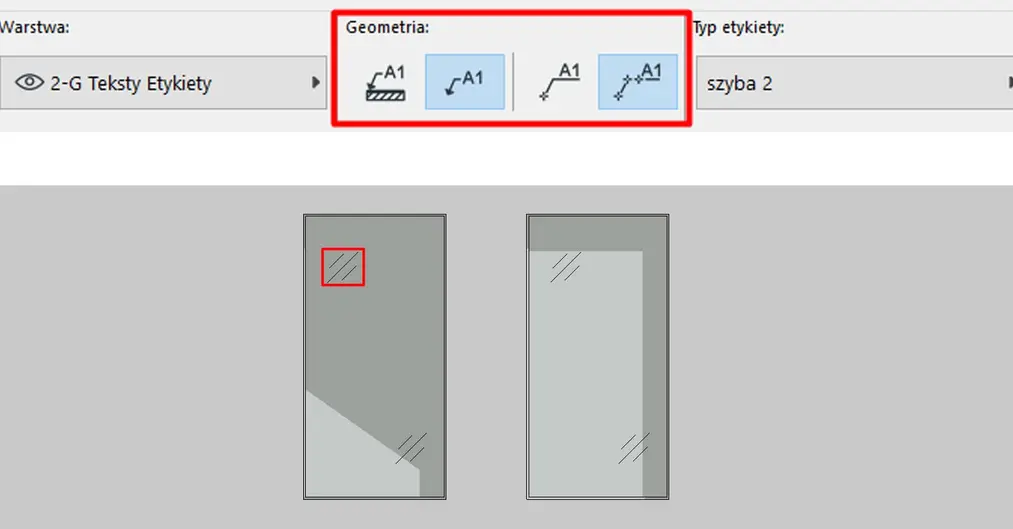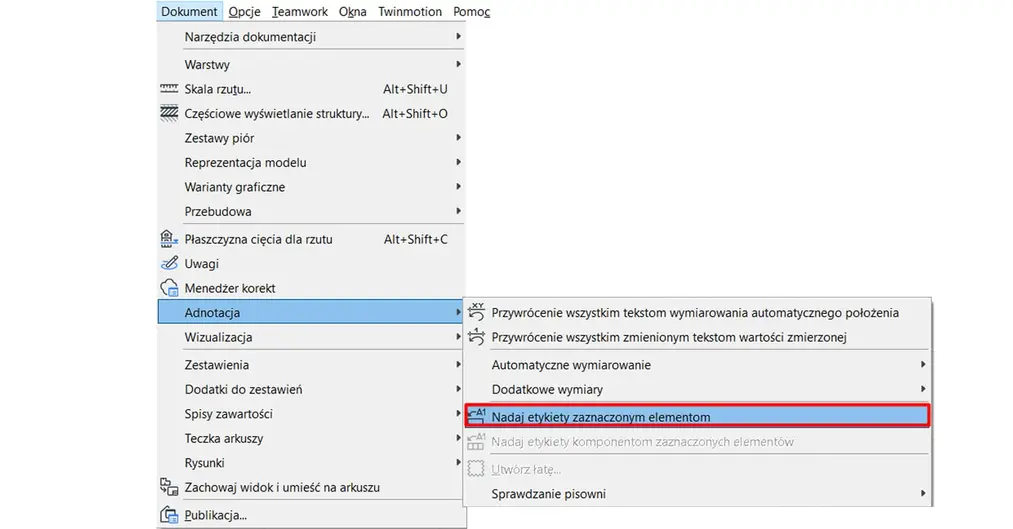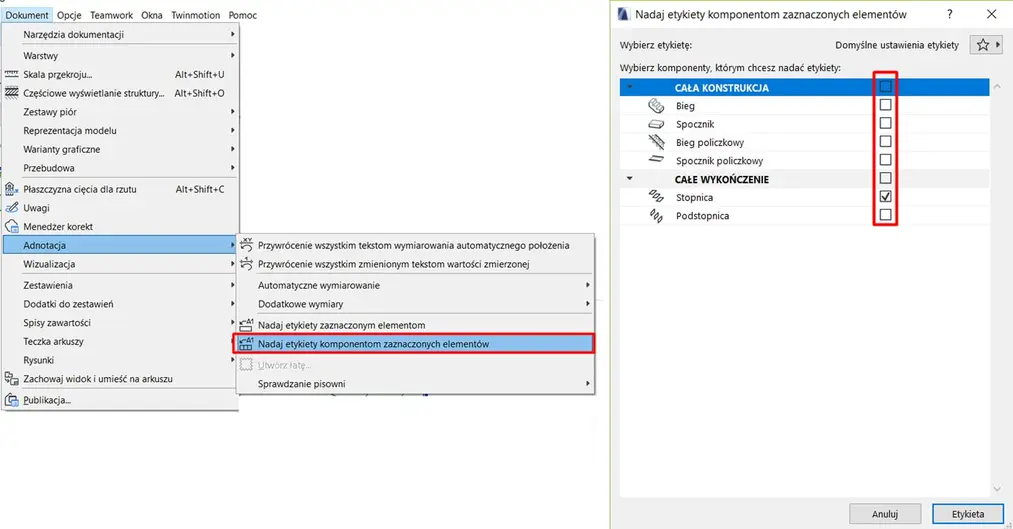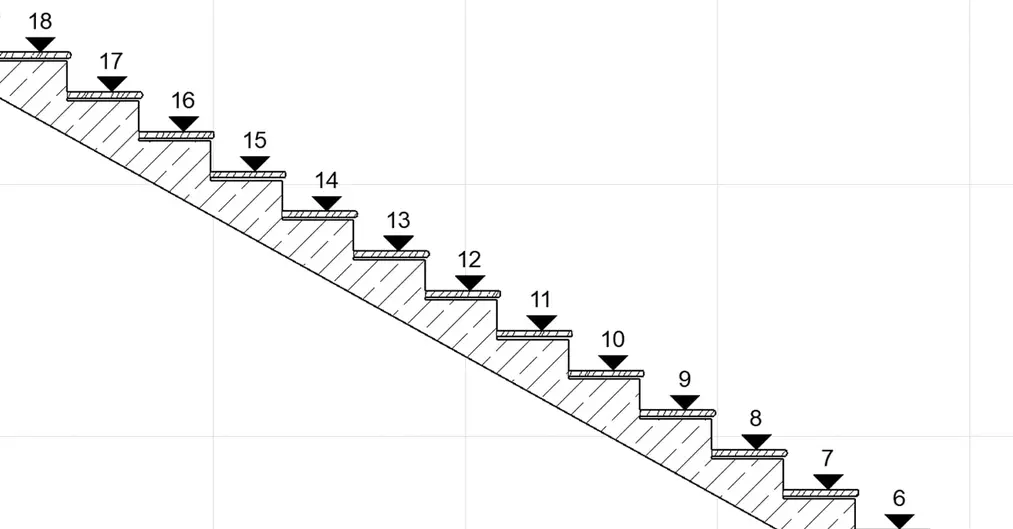Data publikacji: 26-02-2020 | Data aktualizacji: 06-02-2023 | Autorka: Daria Janik
Archicad - Czym są etykiety i jak z nich korzystać? Poradnik, tutorial

Etykieta należy do grupy narzędzi opisowych, które wyświetlają informacje o elementach konstrukcyjnych i wypełnieniach, do których są przypisane lub stanowią niezależne obiekty informacyjne.
Jak wstawić nową etykietę?
Każdy element projektu może mieć dowolną ilość przypisanych do niego etykiet. Narzędzie to uaktywniamy klikając w jego ikonę na lewym pasku w rozwinięciu grupy „Dokument” lub za pomocą skrótu Alt+E.
Zanim wstawimy etykietę do projektu musimy zdecydować jaki dokładnie typ nas interesuje, ponieważ mamy dostępnych kilka wariantów standardowych w bibliotece ARCHICADa jak lista warstw, opis schodów, czy wykończenia. Możemy zmieniać w nich wyświetlane dane wybierając odpowiednie parametry lub właściwości w edycji, ale grafika zostaje taka sama. Jeśli chcielibyście się dowiedzieć jak zrobić swój własny typ etykiety w dowolnej formie graficznej zachęcam do zapoznania się z treścią tutoriala: „Własny wariant graficzny etykiety”.
Wariant wstawianej etykiety wybieramy z palety info w górnym pasku z rozwijanej listy w polu „Typ etykiety” lub w wchodząc w ustawienia domyślne i tam zaznaczamy to co chcemy w palecie „Typ i podgląd”.
Następną paletą w oknie ustawień etykiety jest „Styl tekstu”, gdzie możemy dowolnie modyfikować styl wyświetlanego tekstu poprzez m.in. czcionkę, wielkość znaków, wyrównanie tekstu czy odstępy. W prawym dolnym rogu możemy zdecydować, czy ma być on ujęty w ramkę oraz o stopniu przezroczystości.
Powyższe parametry możemy zmieniać także w palecie info znajdującej się powyżej przestrzeni roboczej.
Kolejną paletą w ustawieniach domyślnych jest „Wskaźnik”, gdzie decydujemy o tym, czy etykieta ma go posiadać oraz w jak ma wyglądać. Możemy zmieniać położenie tekstu względem niego oraz grot strzałki.
Tych modyfikacji możemy także dokonać poprzez paletę info.
W dalszej części ustawień domyślnych możemy ustalić obrót znacznika lub etykiety, co ma swój odpowiednik także w palecie info.
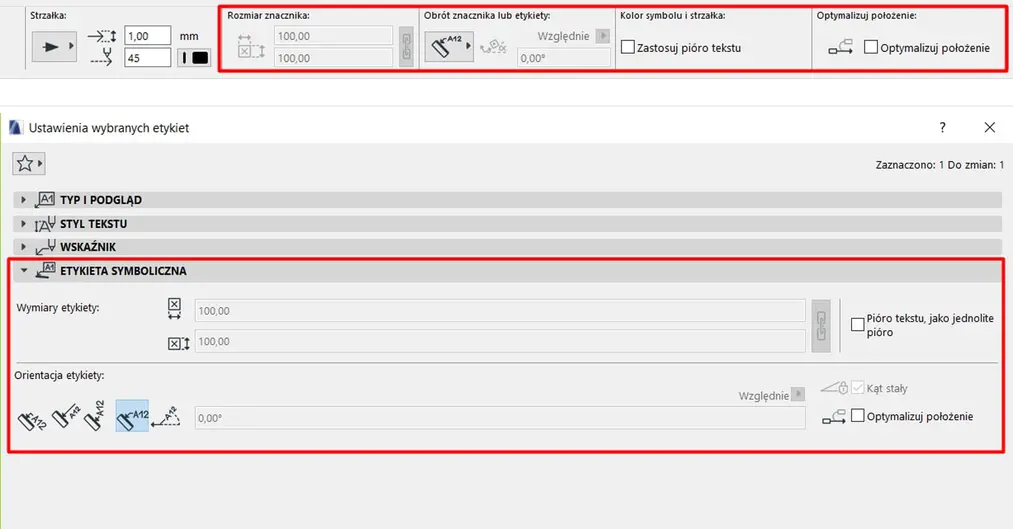
Kolejną paletą są „Ustawienia symbolu etykiety”, które możemy znaleźć tylko w ustawieniach domyślnych. Pierwszą jej stroną są ogólne modyfikacje, której zawartość zmienia się w zależności od wybranej etykiety. W tym przypadku mam wybraną listę warstw, więc mogę zdecydować o tym, czy mają zostać pokazane jednostki i grubość oraz w jaki sposób. Poniżej mamy możliwość rozszerzenia zwartości tej etykiety o właściwości, które wybieramy na kolejnej stronie lub klikając w ikonę przy tej opcji. Możemy tam dodać z rozwijanej listy elementy wyświetlane w etykiecie.
Jeśli nie wiecie czym są właściwości oraz jak tworzyć własne to w uzupełnieniu tej wiedzy pomoże artykuł „Czym są właściwości i jak z nich korzystać?”.
Dwie następne strony odnoszą się do wyglądu grafiki etykiety. W pierwszej z nich w przypadku listy warstw możemy manipulować długością i stylem linii oraz wyrównaniem tekstu w każdym z wierszy, a w kolejnej decydujemy o tym jak będzie się prezentować odnośnik z ID elementu.
Następne strony mają wpływ na wyświetlany w etykiecie tekst. Pierwsza z nich daje możliwość zastąpienia tekstu odnośnika i właściwości etykiety, jeśli nie chcemy żeby były one takie jak wybrane w palecie „Styl tekstu”. W kolejnej możemy zdecydować się na ręczne wpisanie zawartości etykiety, co zastąpi sczytane z projekt dane.
UWAGA: Po zmianie zawartości na własną etykieta przestaje być parametryczna, czyli automatycznie aktualizowana w zależności od modyfikacji elementu, do którego jest przypisana, tylko zawsze wyświetla wprowadzoną przez użytkownika wartość.
Ostatnią stroną tej palety jest „Informacja”, która pokazuje poprzez ikony poniżej do jakich elementów projektu możemy przypisać etykietę. Jeśli wyświetlają się jako przygaszone to oznacza, że nie mamy dostępu do takich akcji.
Jeśli mamy już wszystko ustawione
tak jak byśmy chcieli to możemy wstawić etykietę do projektu. Są dwie metody,
żeby to zrobić:
- Etykieta powiązana -
wstawia się ją poprzez wybranie elementu, z którym ma zostać powiązana
(po najechaniu na niego kursorem podświetla się na niebiesko i po kliknięciu
etykieta zostaje dodana do projektu). Dane wyświetlane w niej są pobierane i
aktualizowane na podstawie elementu bazowego. Jego przesunięcie powoduje także
zmianę położenia etykiety i jej widoczność jest zależna od tego czy jest on
wyświetlany (jeśli chcemy, żeby etykieta zawsze była widoczna niezależnie od
elementu powiązanego to musimy odznaczyć pole „Schowaj z powiązanym elementem”
w ustawieniach etykiety.
![Archicad - Czym są etykiety i jak z nich korzystać? Poradnik, tutorial - 10]()
-
Etykieta niezależna – nie jest powiązana z żadnym elementem. Często może to być po prostu symbol, który nie ma odniesienia do informacji w projekcie
![Archicad - Czym są etykiety i jak z nich korzystać? Poradnik, tutorial - 11]()
Wstawianie kilku etykiet za jednym razem
Zamiast wstawiać etykiety dla każdego elementu osobno możemy zrobić to za jednym razem. Zaznaczamy te, którym chcemy przypisać opis i wybieramy opcję nazywającą się „Nadaj etykiety zaznaczonym elementom”, którą znajdziemy przechodząc do panelu „Dokument” i rozwijając „Adnotację”. Zostanie im nadana etykieta według domyślnego typu czyli tego, który jest wybrany po uaktywnieniu narzędzia etykieta.
Ta opcja może być bardzo pomocna w przypadku opisywania składowych elementów jak np. stopni schodów. Zaznaczamy je i przechodzimy do zakładki „Dokument” i rozwijamy „Adnotację”, gdzie tym razem wybieramy „Nadaj etykiety komponentom zaznaczonych elementów”. Otwiera się nam okno dialogowe składowych zaznaczonych elementów, gdzie możemy wybrać które z nich mają zostać opisane typem domyślnym etykiety.
Po zatwierdzeniu kliknięciem w przycisk „Etykieta” możemy uzyskać takie efekty jak ten poniżej:
Jeżeli chcielibyście dowiedzieć się więcej na temat Archicada zapraszamy do zapoznania się z ofertą kursów Archicada, które udostępniamy na stronie.
Przeczytaj o programie Archicad na naszym blogu
-
![Archicad AI Visualizer – Co to jest i jak go wykorzystać w projektowaniu architektonicznym?]()
Archicad AI Visualizer – Co to jest i jak go wykorzystać w projektowaniu architektonicznym?
Poznaj AI Visualizer – narzędzie, które rewolucjonizuje wizualizacje w Archicadzie. Odkryj, jak AI może usprawnić Twoją pracę i zaskoczyć klientów! -
![Co to jest - Projekt zagospodarowania terenu (PZT) i co zawiera?]()
Co to jest - Projekt zagospodarowania terenu (PZT) i co zawiera?
Sprawdź artykuł i dowiedz się czym jest oraz co zawiera PZT -
![Archicad - Modyfikatory odsunięcia - Poradnik, tutorial]()
Archicad - Modyfikatory odsunięcia - Poradnik, tutorial
Jeśli zastanawiasz się jak posługiwać się modyfikatorami odsunięcia lub jak modyfikować poszczególne warstwy elementów, to ten poradnik jest dla Ciebie!
Jakiego oprogramowania chcesz się nauczyć?
-
Sketchup
Liczba dostępnych kursów: 35
Łączny czas trwania kursów: 186 godzin![]()
-
3ds Max
Liczba dostępnych kursów: 28
Łączny czas trwania kursów: 322 godzin![]()
-
Archicad
Liczba dostępnych kursów: 25
Łączny czas trwania kursów: 135 godzin![]()
-
Revit
Liczba dostępnych kursów: 17
Łączny czas trwania kursów: 88 godzin![]()
Szukasz czegoś innego?