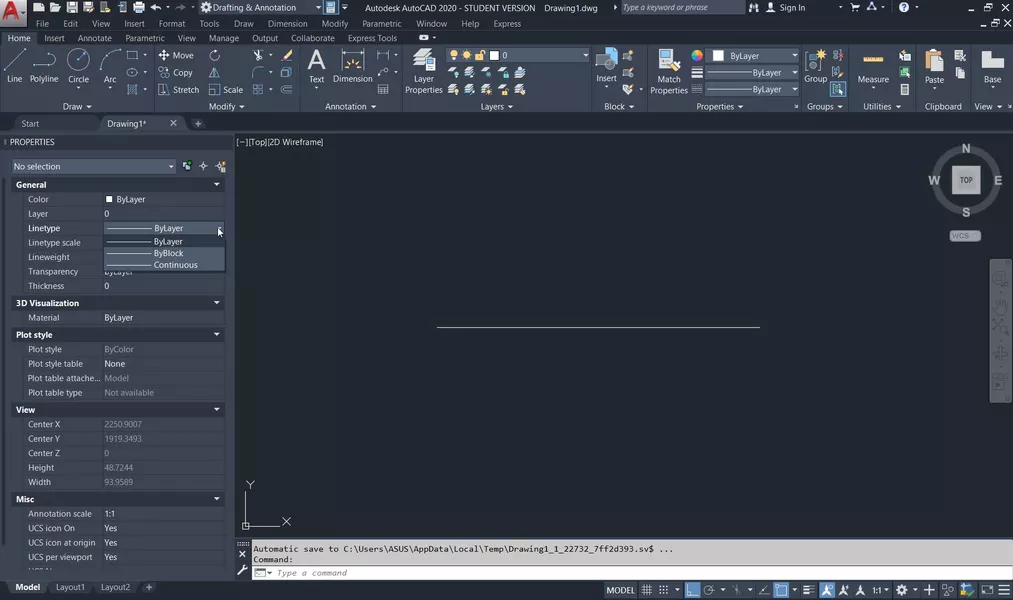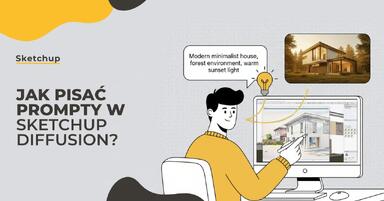Data publikacji: 18-04-2021 | Data aktualizacji: 29-02-2024
Autocad - Zmiana stylu linii - poradnik, tutorial
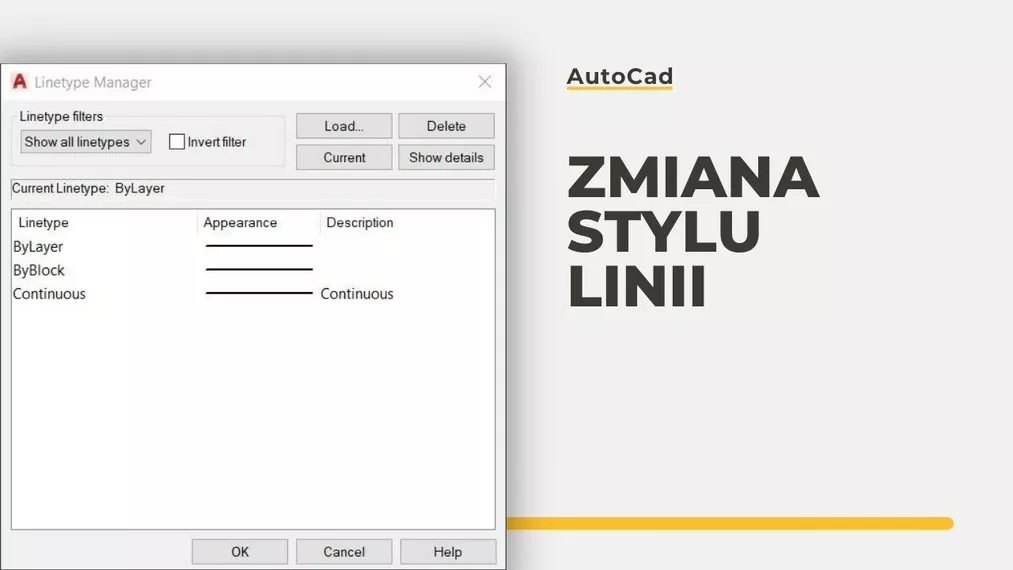
Autocad domyślnie rysuje nowe linie jako ciągłe. Jeżeli chcesz zmienić styl wyświetlanej, narysowanej linii najpierw wybierz element, którego styl chcesz zmienić. Następnie z kontekstu menu na górnym pasku w polu właściwości rozwinąć zakładkę styl linii, następnie wybrać rodzaj stylu, który ma zostać przypisany do wybranych elementów rysunku.
Taki sam efekt osiągniesz, leżeli włączysz boczny kontekst menu właściwości, na którym masz dostęp do właściwości wybranego elementu. Tutaj w polu styl linii także znajduje się rozwijana lista dostępnych stylów linii.
Pierwsza z dostępnych opcji - By layer (PL - Jak warstwa), będzie wyświetlała styl linii przypisany do warstwy w menu warstw. Jeżeli obiekt zostanie przypisany do warstwy o przypisanym innym stylu linii wyświetlania, automatycznie będzie wyświetlany w stylu przypisanym do danej warstwy.
Opcja druga - By block (PL - Jak blok) działa analogicznie, wyświetlając styl linii przypisany do konkretnego bloku.
Autocad - Wczytywanie nowych rodzajów linii
Co w przypadku, jeżeli na rozwijanej liście nie ma stylu linii, której chcesz użyć? Autocad ma w swojej bazie dostępne różne style linii, które nie są domyślnie załadowane do nowego pliku, wystarczy je zatem wczytać.
Żeby załadować nowe linie wybierz z górnego lub bocznego rozwijanego paska stylu linii opcję Other (PL - Inne), znajdującą się na samym dole paska.

Pojawi się menu kontekstowe z dostępnymi liniami, gdzie po prawej górnej stronie znajduje się opcja Load (PL - Wczytaj). Po kliknięciu w przycisk pojawi się kolejne okno z wszystkimi dostępnymi liniami, które mogą zostać zaaplikowane do pliku.
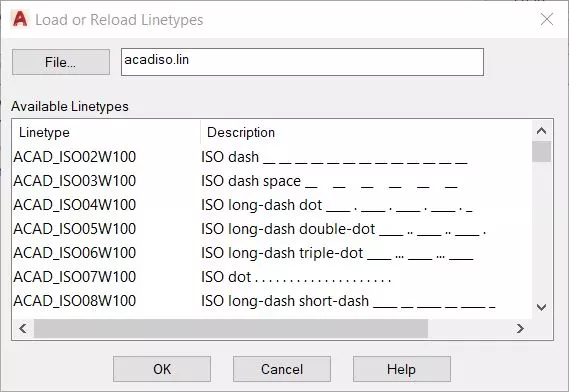
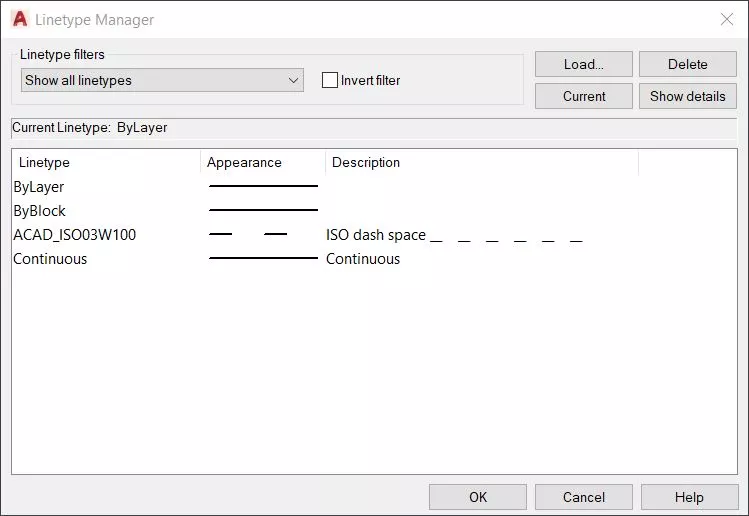
Chcesz lepiej poznać ten program? Sprawdź nasz kurs online -
Autocad i naucz się go bez wychodzenia z domu :)
Przeczytaj na naszym blogu
-
![Autocad - jak zmienić język? Poradnik, tutorial]()
Autocad - jak zmienić język? Poradnik, tutorial
W tym poradniku pokażemy, jak w prosty sposób zmienić język interfejsu programu, aby dostosować go do swoich potrzeb. -
![Nano Banana - darmowy edytor zdjęć AI od Google. Co to jest, jak działa i ile kosztuje?]()
Nano Banana - darmowy edytor zdjęć AI od Google. Co to jest, jak działa i ile kosztuje?
Odkryj jak Google Nano Banana zmienia edycję zdjęć na zawsze. Darmowe narzędzie AI, które nie wymaga umiejętności graficznych. -
![Projektowanie wnętrz w starej kamienicy - jakie są największe wyzwania?]()
Projektowanie wnętrz w starej kamienicy - jakie są największe wyzwania?
Projektowanie wnętrz w kamienicy to wyzwanie i szansa na unikatowe mieszkanie. Sprawdź, na co zwrócić uwagę przed remontem! -
![Jak pisać prompty w SketchUp Diffusion?]()
Jak pisać prompty w SketchUp Diffusion?
Jak uzyskać najlepsze efekty w Sketchup Diffusion? Poznaj sekrety pisania promptów!
Jakiego oprogramowania chcesz się nauczyć?
-
Sketchup
Liczba dostępnych kursów: 35
Łączny czas trwania kursów: 186 godzin![]()
-
3ds Max
Liczba dostępnych kursów: 28
Łączny czas trwania kursów: 322 godzin![]()
-
Archicad
Liczba dostępnych kursów: 25
Łączny czas trwania kursów: 135 godzin![]()
-
Revit
Liczba dostępnych kursów: 18
Łączny czas trwania kursów: 89 godzin![]()
Szukasz czegoś innego?