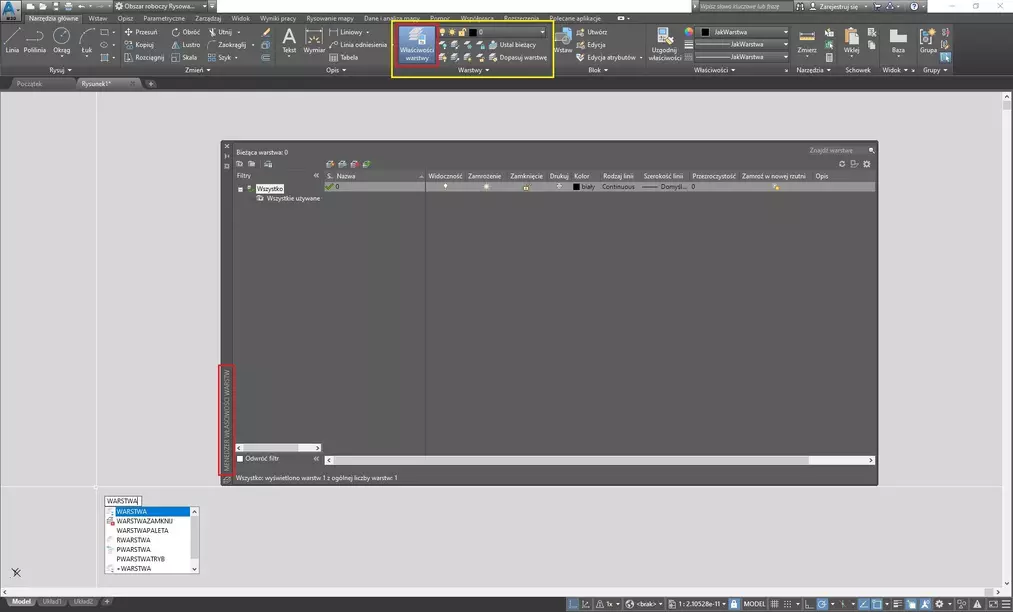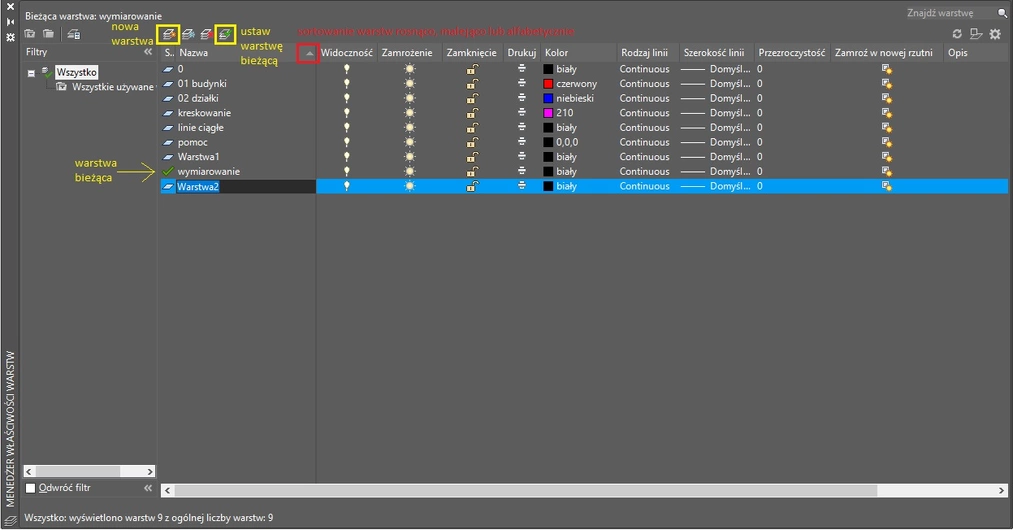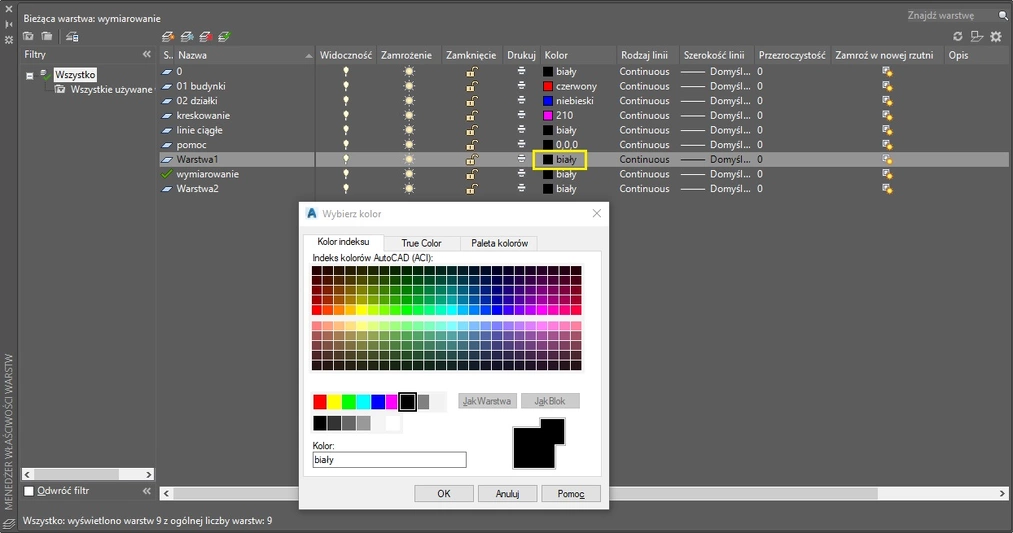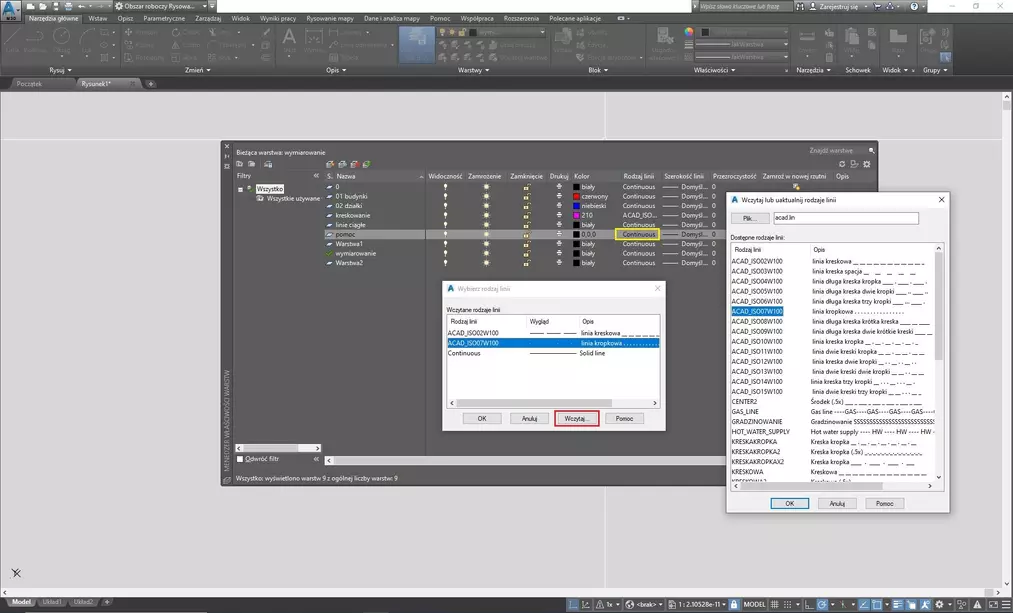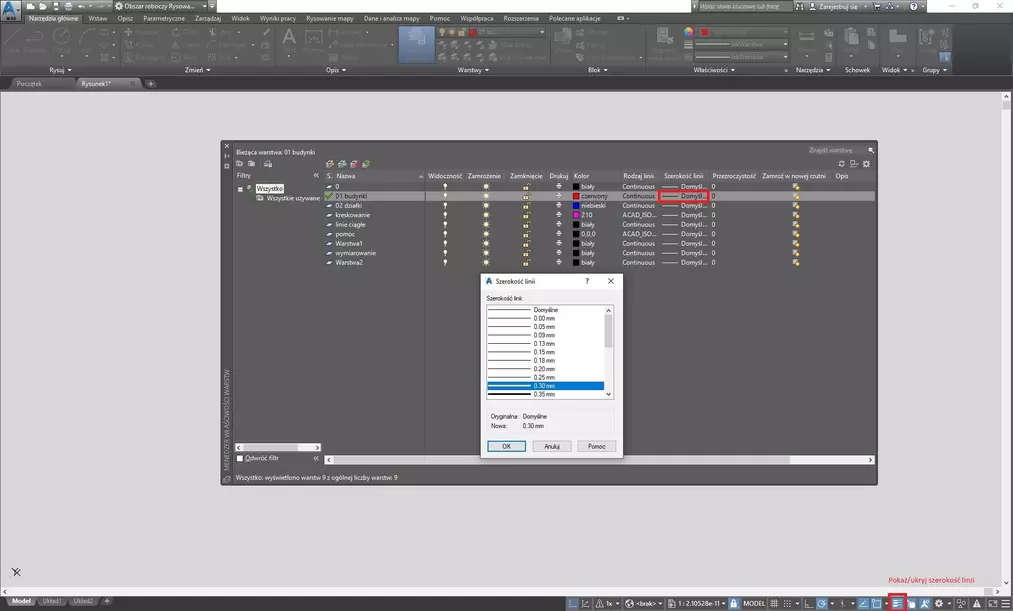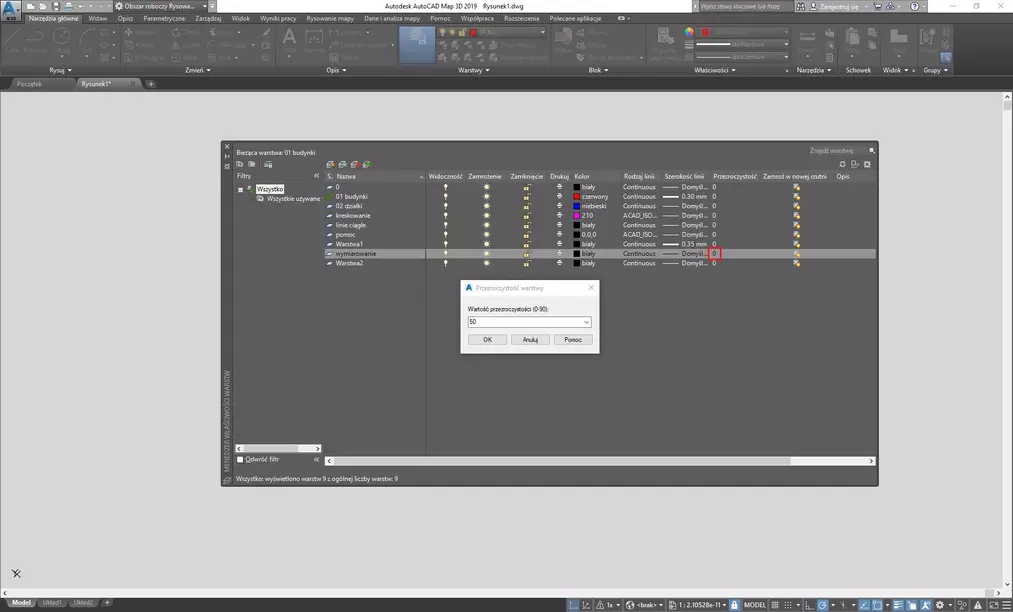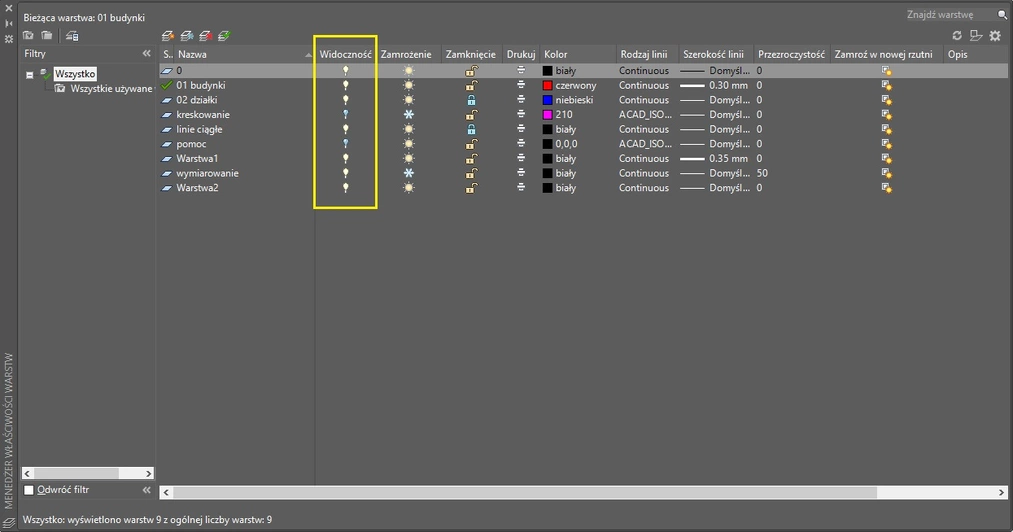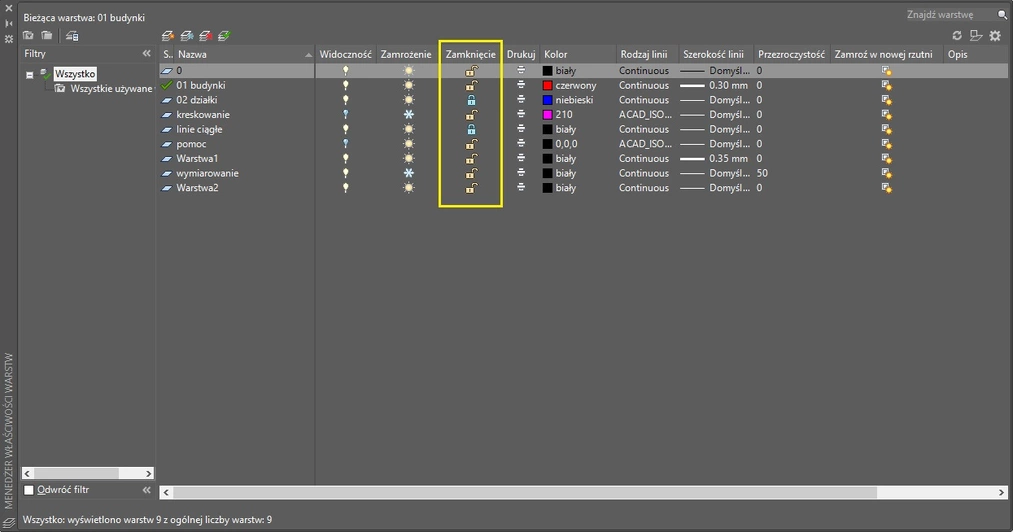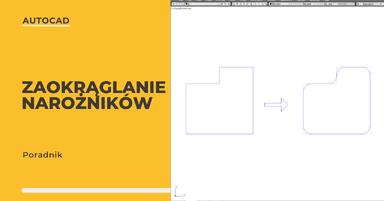Data publikacji: 21-08-2019 | Data aktualizacji: 30-03-2020 | Autor: Jakub Misiak
Autocad - Warstwy - Wszystko co musisz wiedzieć - Poradnik
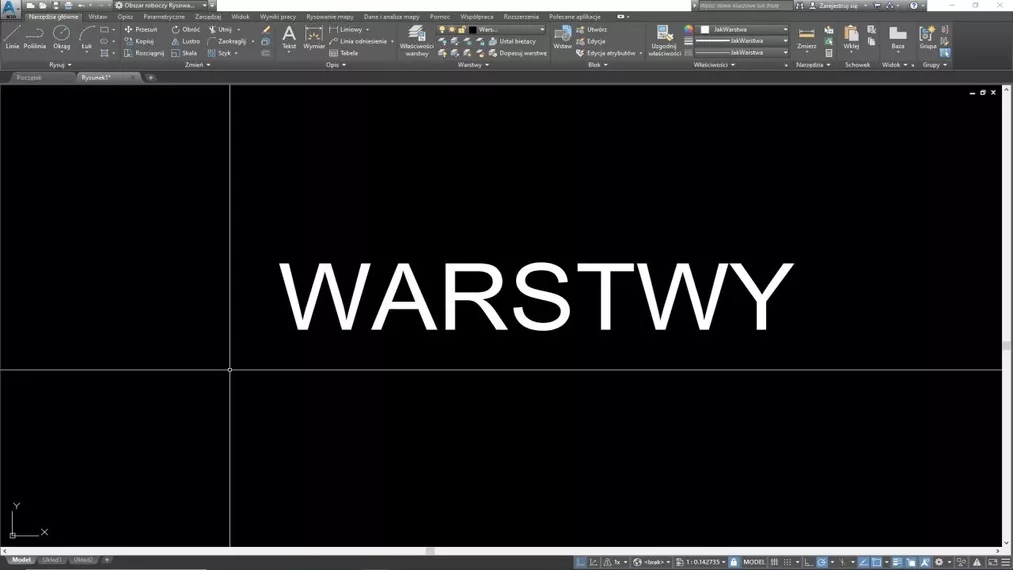
AutoCAD daje nam możliwość lepszej organizacji rysunku
dzięki przypisaniu obiektów rysunkowych do warstw. Jest to najważniejsza
funkcja porządkująca w naszych projektach.
Autocad - Jakie są zalety rysowania na warstwach?
- Warstwy mogą być skojarzone z określonymi funkcjami lub przeznaczeniem, np. rysując projekt architektoniczny na osobnych warstwach możemy wrysować: ściany, okna, drzwi, a na jeszcze innej elementy wyposażenia – meble.
- W projekcie sporządzonym na warstwach możemy tymczasowo ukryć obiekty, które aktualnie nie muszą być widoczne lub wyizolować te, których dotyczyć będzie operacja.
- Jest to szczególnie przydatne przy złożonych rysunkach. Rysując na warstwach możemy wymusić określony rodzaj linii, szerokość, kolor, przezroczystość, a także zdecydować czy ma znaleźć się na wydruku.
Autocad - Jak zacząć rysować na warstwach?
- W celu otwarcia Menedżera właściwości warstw użyj polecenia
WARSTWA (eng. _Layer). Narzędzie możemy wywołać także klikając na wstążce przycisk Właściwości warstwy
(w Narzędziach głównych w panelu Warstwy).
Każdy rysunek domyślnie zawiera warstwę o nazwie 0. Nie można jej usunąć ani zmienić nazwy.
Jak wskazuje zielone pole wyboru (ptaszek) przed jej nazwą jest to warstwa bieżąca, co oznacza, że wszystkie nowe obiekty będą na niej umieszczane automatycznie. Zamiast korzystać z tej warstwy warto utworzyć własne o informujących nazwach.
Kolejną warstwą, której nie można usunąć jest warstwa Defpoints (martwe punkty). Zostanie ona utworzona automatycznie, gdy w naszym rysunku znajdzie się jeden obiekty wymiaru.![Autocad - Warstwy - Wszystko co musisz wiedzieć - Poradnik, Tutorial - 01]()
- Aby utworzyć nową warstwę, wybierzmy narzędzie Nowa warstwa
(skrót Alt+N). Następnie należy wpisać jej własną nazwę.
Warto utworzyć osobne warstwy dla elementów rysunkowych, kreskowań i wypełnień, wymiarowania, rzutni układu.
Dobrą praktyką jest stworzenie warstwy pomocniczej, której treść nie będzie drukowana, a posłuży nam na etapie projektowym. Można na niej umieścić linie pomocnicze, komentarze w postaci tekstu, itd.
Przechowywanie elementów poszczególnych typów na osobnych warstwach pozwoli na włączenie, wyłączenie lub izolację w jednej operacji, gdy zajdzie taka potrzeba.
W kontekście nazewnictwa i wyświetlania ich w menadżerze właściwości warstw: Klikając w nazwę kolumny – w tym przypadku „Nazwa” posortujemy warstwy w naszym projekcie alfabetycznie lub jeżeli ich nazwy rozpoczną się cyframi – rosnąco lub malejąco. Z czasem wypracujesz własny standard nazewnictwa warstw.
Aby ustawić inną warstwę jako bieżącą, kliknijmy dwukrotnie w jej nazwę lub zaznaczmy ją i kliknijmy wskazany przycisk.![Autocad - Warstwy - Wszystko co musisz wiedzieć - Poradnik, Tutorial - 03]()
Autocad - Określanie i modyfikacja cech warstw
W celu modyfikacji cech istniejącej warstwy, należy:
- Pozostać w Menedżerze właściwości warstw lub go wywołać.
- Wybrać warstwę, którą będziemy modyfikować.
- W przypadku zmiany nazwy warstwy, kliknijmy w polu nazwy, wpiszmy nową nazwę i zatwierdźmy ENTER. Jeżeli pole nam się nie aktywuje do edycji można kliknąć prawym przyciskiem myszy i wybrać zmień nazwę warstwy lub skorzystać ze skrótu F2.
- Jeżeli chcemy zróżnicować kolor warstwy, kliknijmy kafelek z
domyślnym kolorem w wierszu odpowiadającym edytowanej warstwie. Otworzy nam się
okno wyboru koloru, gdzie możemy wybrać odpowiedni z dostępnych palet.
![Autocad - Warstwy - Wszystko co musisz wiedzieć - Poradnik, Tutorial - 04]()
- W celu zmiany rodzaju linii warstwy, klikamy w polu rodzaj
linii na wysokości edytowanej warstwy i wybieramy linię z listy lub klikamy
Wczytaj w celu pobrania nowego rodzaju.
Jak widać na tym etapie możemy zdecydować czy elementy na warstwie mają być narysowane linią ciągłą, kreskową, kropkową czy np. zygzakiem.
W oknie dialogowym wczytaj lub uaktualnij rodzaje linii wybieramy odpowiadającą nam pozycję i zatwierdzamy przyciskiem OK. Następnie zaznaczamy wybrany rodzaj linii na liście i ponownie zatwierdzamy przyciskiem OK.![Autocad - Warstwy - Wszystko co musisz wiedzieć - Poradnik, Tutorial - 05]()
- W celu zmiany szerokości linii na wybranej warstwie, klikamy
odpowiednie pole, wybieramy wymaganą szerokość z dostępnej listy i zatwierdzamy
przyciskiem OK.
Zwróćmy uwagę czy linie tworzące elementy na poszczególnych warstwach mają odpowiednie szerokości. Jeżeli nie wyświetlają się w sposób prawidłowy, prawdopodobnie wystarczy skorzystać z przycisku Pokaż/Ukryj szerokość linii lub zmiennej systemowej wpisując LWDISPLAY (1=TAK, 0=NIE). Jeżeli nie zadziała – wygenerujmy/”odświeżmy” rysunek z poziomu bieżącej rzutni wpisując skrót REGEN i zatwierdźmy ENTER.![Autocad - Warstwy - Wszystko co musisz wiedzieć - Poradnik, Tutorial - 05]()
- W identyczny sposób możemy ustalić przezroczystość warstwy. Wprowadźmy
wartość od 0 do 90.
![Autocad - Warstwy - Wszystko co musisz wiedzieć - Poradnik, Tutorial - 06]()
UWAGA: Właściwości te zostaną zastosowane we wszystkich nowo utworzonych obiektach na poszczególnych warstwach, o ile nie zostaną indywidualnie zmienione.
Autocad - Określenie statusu warstw
Każdej warstwie możemy zdefiniować status klikając na
odpowiednie ikony przypisane warstwom w Menedżerze właściwości warstw.
Poniżej
najczęściej używane ustawienia warstw:
- Widoczność (ikona - symbol żarówki) – klikając w ikonę
możemy sprawić, że elementy na warstwie nie będą widoczne i nie zostaną wydrukowane.
Dzięki temu narzędziu możemy ograniczyć wizualną złożoność projektu.
![Autocad - Warstwy - Wszystko co musisz wiedzieć - Poradnik, Tutorial - 07]()
- Zamrożenie (ikona - symbol słońca i płatka śniegu) – ta
funkcja poza wyłączeniem warstwy z widoczności, pozwala na zwiększenie wydajności
naszego komputera, odciążając go z konieczności buforowania niepotrzebnych w
danej chwili warstw UWAGA: nie można zamrozić warstwy, która jest aktualnie w
użyciu (bieżącej).
![Autocad - Warstwy - Wszystko co musisz wiedzieć - Poradnik, Tutorial - 08]()
- Zamknięcie (ikona - symbol kłódki) – zamknięcie kłódki
zapobiegnie przypadkowej modyfikacji obiektów na warstwach pozostawiając je
widoczne
![]()
Szybszy dostęp do najpopularniejszych elementów sterujących
warstwami uzyskamy, używając elementów wstążki - o tym w osobnym artykule.
Wierzymy, że teraz z łatwością wprowadzisz porządek do swoich projektów z wykorzystaniem warstw. Jeżeli chcesz lepiej poznać ten program lub zdobyć nowe umiejętności, to sprawdź nasz kurs Autocada od podstaw.
Pozdrawiam! :)
Przeczytaj o programie Autocad na naszym blogu
-
![Autocad - jak zmienić język? Poradnik, tutorial]()
Autocad - jak zmienić język? Poradnik, tutorial
W tym poradniku pokażemy, jak w prosty sposób zmienić język interfejsu programu, aby dostosować go do swoich potrzeb. -
![Autocad czy Inventor - jaki program wybrać?]()
Autocad czy Inventor - jaki program wybrać?
Wybierasz między AutoCAD a Inventor? Poznaj różnice, zastosowania i dowiedz się, który program najlepiej sprawdzi się w Twojej pracy projektowej. -
![Autocad - Jak zaokrąglić narożniki - Tutorial, poradnik]()
Autocad - Jak zaokrąglić narożniki - Tutorial, poradnik
Szukasz sposobu na szybkie zaokrąglenie narożników w programie AutoCad? Ten materiał został przygotowany specjalnie dla Ciebie -
![AutoCad – Jak poruszać się w przestrzeni 3D – Poradnik, tutorial]()
AutoCad – Jak poruszać się w przestrzeni 3D – Poradnik, tutorial
Jeśli stawiasz pierwsze kroki w programie AutoCAD 3D to koniecznie zajrzyj i zapoznaj się z podstawowymi możliwościami poruszania się po trójwymiarowej przestrzeni.
Jakiego oprogramowania chcesz się nauczyć?
-
Sketchup
Liczba dostępnych kursów: 35
Łączny czas trwania kursów: 186 godzin![]()
-
3ds Max
Liczba dostępnych kursów: 28
Łączny czas trwania kursów: 322 godzin![]()
-
Archicad
Liczba dostępnych kursów: 25
Łączny czas trwania kursów: 135 godzin![]()
-
Revit
Liczba dostępnych kursów: 18
Łączny czas trwania kursów: 89 godzin![]()
Szukasz czegoś innego?