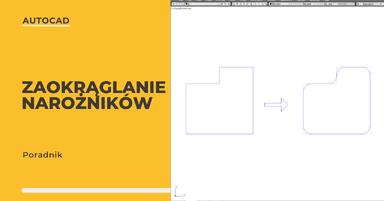Data publikacji: 07-11-2019 | Data aktualizacji: 20-02-2025 | Autor: Adrian Szerszeń
Autocad - Przygotowanie rysunku do wydruku - Poradnik, tutorial

Dobór oraz wykreślenie arkusza na obszarze roboczym
Na samym początku należy rozważyć, jaki format arkusza będzie najbardziej odpowiedni. Kolejnym krokiem jest narysowanie dobranego arkusza na obszarze roboczym. W zależności od przyjętej skali oraz jednostek, wykreślony obszar wydruku trzeba będzie odpowiednio przeskalować.
Dla przykładu, przygotowywany rysunek wykreślony w centymetrach mieści się na arkuszu A3 dla skali 1:100. Arkusz ten ma wymiary 42 x 29,7 cm, i prostokąt o takich wymiarach należy narysować (np. za pomocą funkcji "Prostokąt"). Aby przeskalować do 1:100, użyj funkcji "Skaluj" x100.
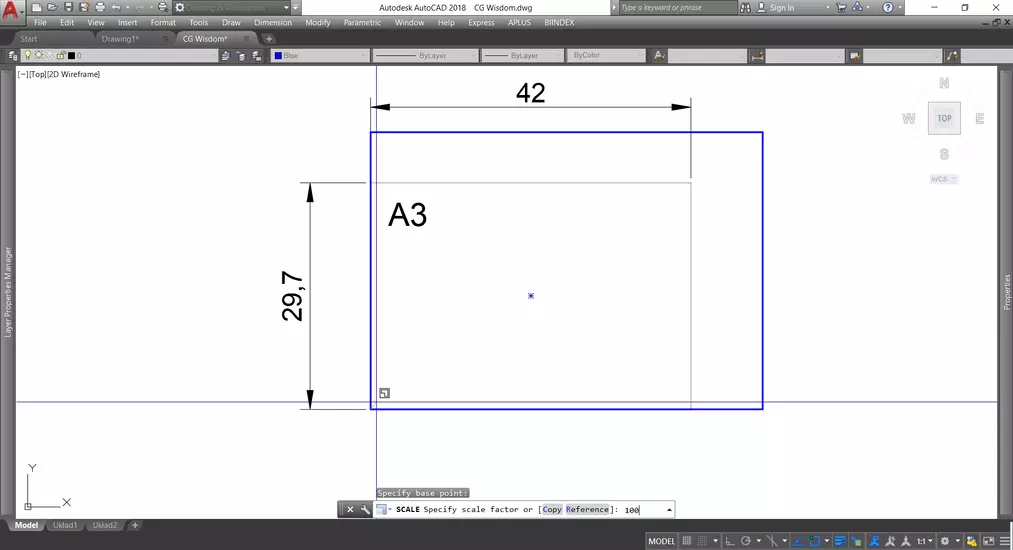
Powiększony w ten sposób prostokąt, stanowiący obszar wydruku, należy ustawić tak, aby obejmował on cały drukowany rysunek. Do tego zadania przydatna będzie funkcja "Przesuń". Przed przejściem do kolejnego kroku warto upewnić się, że wszystkie warstwy mają odpowiednie ustawienia grubości, koloru i rodzaju linii. Należy także sprawdzić obiekty o nadpisanych właściwościach, jeśli takie występują.
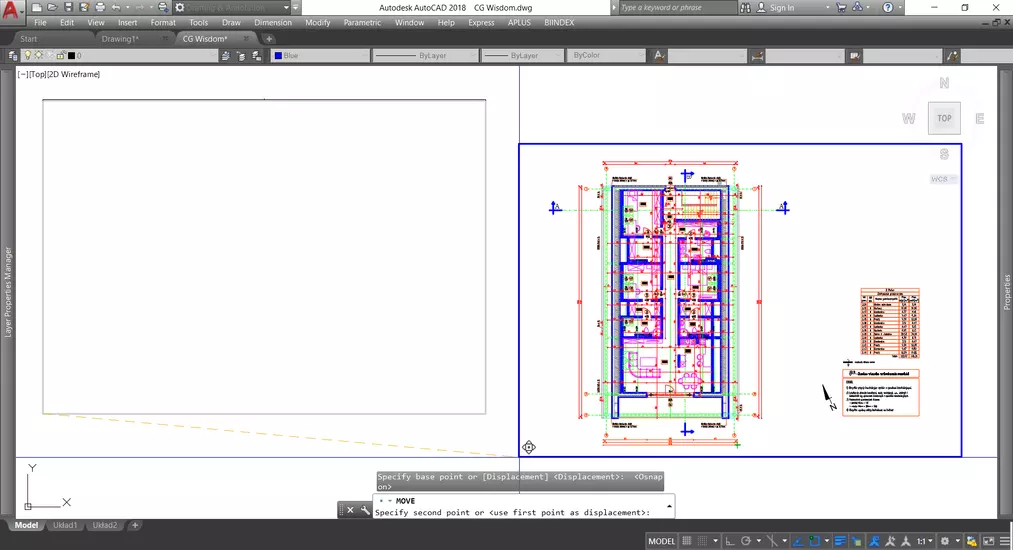
SPRAWDŹ KURSY ONLINE Z PROGRAMU AUTOCAD OD PODSTAW
AutoCAD - Ustawienia wydruku
Aby przejść do okna ustawień wydruku, najprościej jest użyć skrótu CTRL+P. Po jego użyciu pojawi się okno, w którym należy najpierw wybrać dostępną drukarkę (jeśli chcemy drukować bezpośrednio z AutoCAD) lub, w przypadku eksportu do pliku PDF, wybrać opcję "DWG to PDF".
Następnie wybieramy format arkusza odpowiadający temu na obszarze roboczym. Warto wybrać arkusz z dopiskiem "ISO Full bleed", co oznacza pełny obszar wydruku, aby uniknąć przycięcia rysunku. Jeśli arkusz ma niepoprawną orientację, w prawym dolnym rogu można zmienić jego orientację.
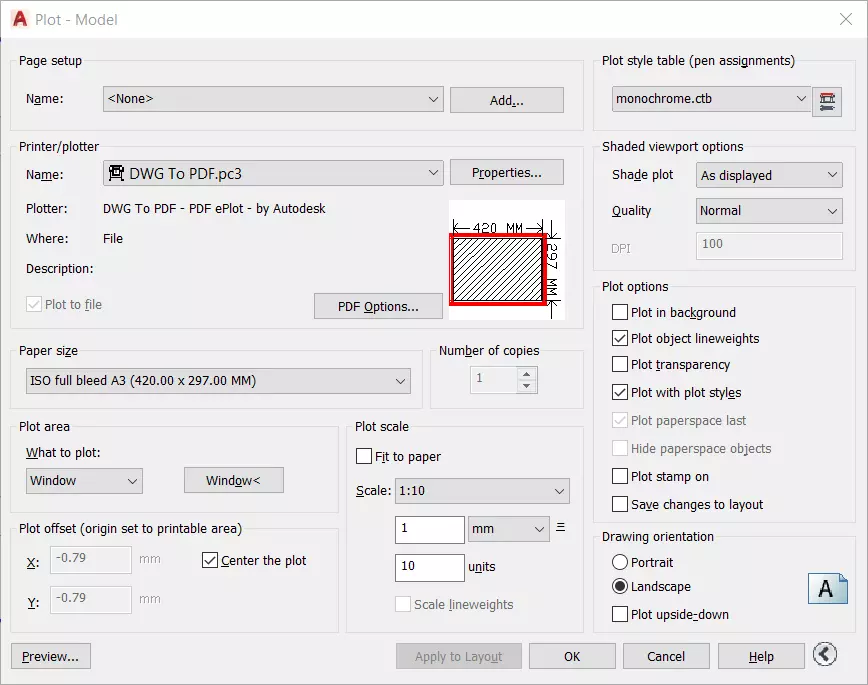
Jeśli to konieczne, AutoCAD umożliwia tworzenie niestandardowych arkuszy. Wystarczy kliknąć "Właściwości" obok wyboru drukarki. Otworzy się okno, w którym należy wybrać "Rozmiary papieru użytkownika i kalibracja", a następnie opcję "Niestandardowe rozmiary papieru". Kliknięcie "Dodaj" uruchomi kreator tworzenia arkusza.
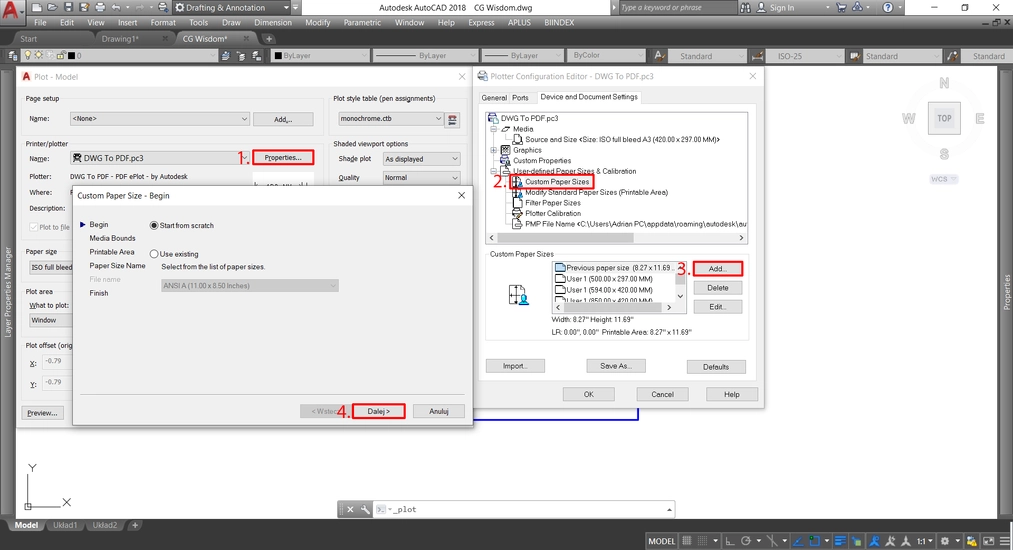
Przy wydruku w skali należy odznaczyć opcję "Dopasuj do arkusza" i wybrać pożądaną skalę. Jeśli nie ma jej na liście rozwijanej, można ją wpisać ręcznie. Ważne jest, aby pamiętać, że AutoCAD odczytuje jednostki jako milimetry. Oznacza to, że jeśli rysunek został wykonany w centymetrach, zostanie on zmniejszony dziesięciokrotnie. Dlatego dla skali 1:100 należy ustawić skalę 1:10.
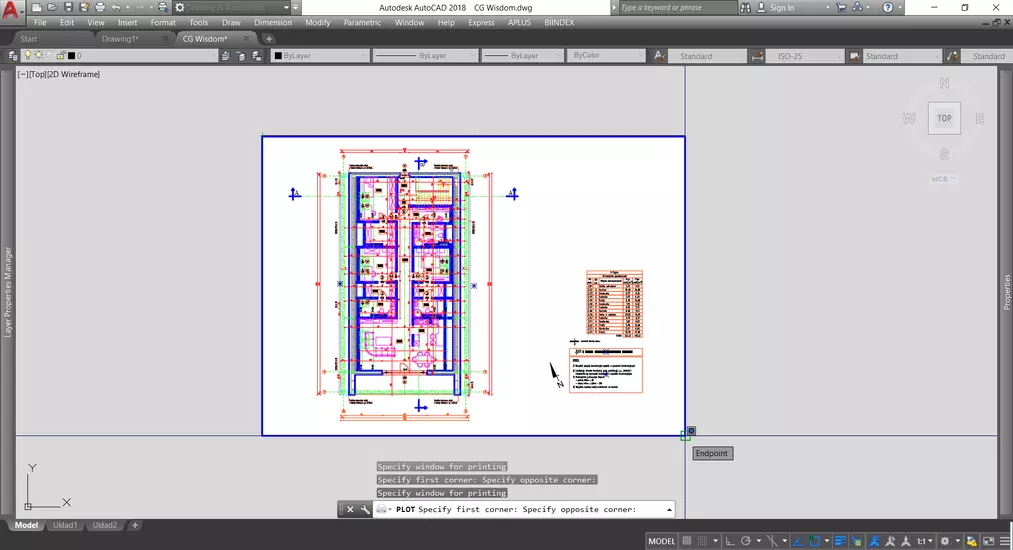
W ważnych ustawieniach warto wybrać styl wydruku, dostępny w prawym górnym rogu. Najpopularniejszy to "monochrome", który sprawia, że rysunek będzie czarno-biały.
Na koniec warto zapisać ustawienia wydruku klikając "Zastosuj do układu". Umożliwi to szybki wydruk wielu rysunków z tymi samymi parametrami.
Aby podejrzeć wydruk, kliknij "Podgląd". Jeśli eksportujesz do PDF, po kliknięciu "OK" będziesz mógł wybrać miejsce zapisu. Plik otworzy się automatycznie.
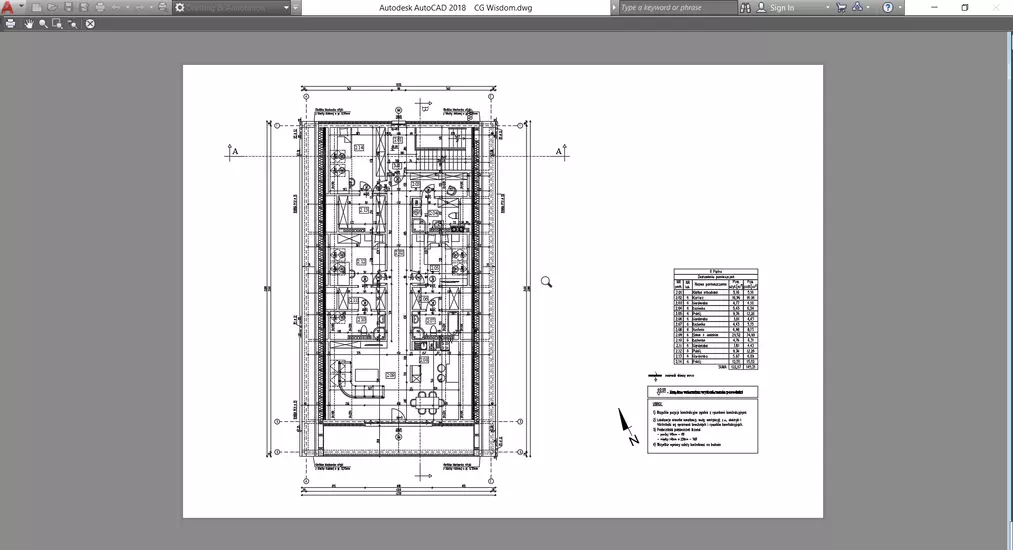
Mamy nadzieję, że poradnik będzie pomocny! Śledź bloga, a jeśli masz sugestie, zostaw komentarz.
Jeśli chcesz nauczyć się AutoCAD-a, sprawdź nasze kursy online z AutoCAD.
Pozdrawiamy!
Przeczytaj o programie Autocad na naszym blogu
-
![Autocad - jak zmienić język? Poradnik, tutorial]()
Autocad - jak zmienić język? Poradnik, tutorial
W tym poradniku pokażemy, jak w prosty sposób zmienić język interfejsu programu, aby dostosować go do swoich potrzeb. -
![Autocad czy Inventor - jaki program wybrać?]()
Autocad czy Inventor - jaki program wybrać?
Wybierasz między AutoCAD a Inventor? Poznaj różnice, zastosowania i dowiedz się, który program najlepiej sprawdzi się w Twojej pracy projektowej. -
![Autocad - Jak zaokrąglić narożniki - Tutorial, poradnik]()
Autocad - Jak zaokrąglić narożniki - Tutorial, poradnik
Szukasz sposobu na szybkie zaokrąglenie narożników w programie AutoCad? Ten materiał został przygotowany specjalnie dla Ciebie -
![AutoCad – Jak poruszać się w przestrzeni 3D – Poradnik, tutorial]()
AutoCad – Jak poruszać się w przestrzeni 3D – Poradnik, tutorial
Jeśli stawiasz pierwsze kroki w programie AutoCAD 3D to koniecznie zajrzyj i zapoznaj się z podstawowymi możliwościami poruszania się po trójwymiarowej przestrzeni.
Jakiego oprogramowania chcesz się nauczyć?
-
Sketchup
Liczba dostępnych kursów: 35
Łączny czas trwania kursów: 186 godzin![]()
-
3ds Max
Liczba dostępnych kursów: 28
Łączny czas trwania kursów: 322 godzin![]()
-
Archicad
Liczba dostępnych kursów: 25
Łączny czas trwania kursów: 135 godzin![]()
-
Revit
Liczba dostępnych kursów: 18
Łączny czas trwania kursów: 89 godzin![]()
Szukasz czegoś innego?