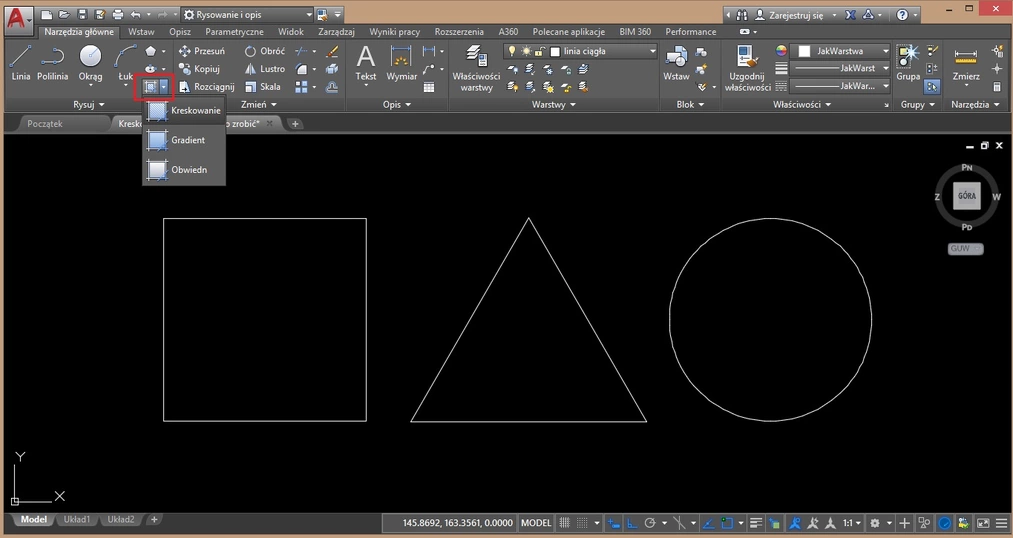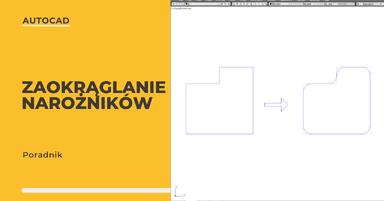Data publikacji: 21-07-2019 | Data aktualizacji: 30-03-2020 | Autor: Jakub Misiak
Autocad - Kreskowanie - Hatch - Jak dodać? - Tutorial, Poradnik
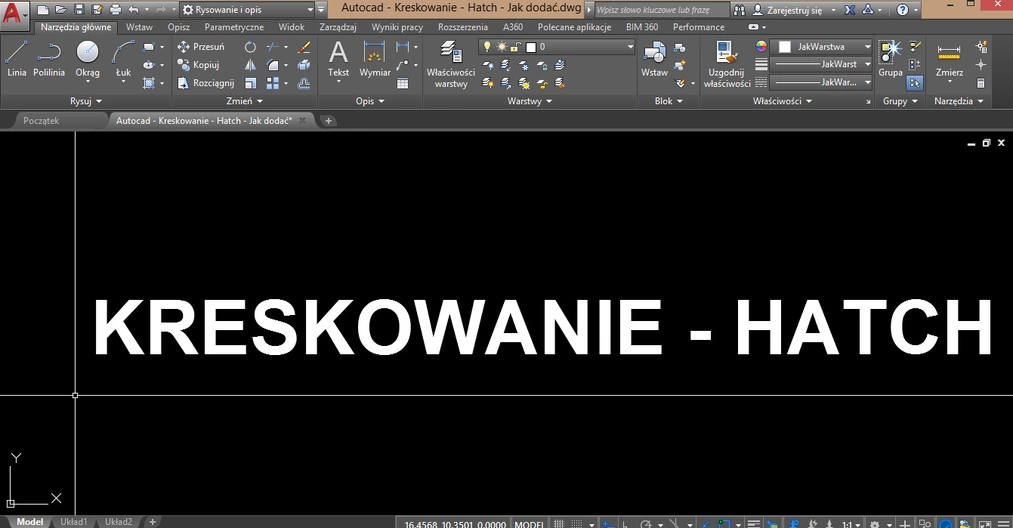
AutoCAD daje nam możliwość wypełnienia
zamkniętych obszarów lub wybranych kształtów wzorem kreskowania, wypełnieniem kolorem czy też wypełnieniem gradientowym. Kreskowanie (ang. Hatch) ma swoje
zastosowanie m.in. w rysunku technicznym – przekrojach (przy szrafowaniu przeciętych
elementów w zależności od materiału, z którego mogą być wykonane) czy w
projektach architektonicznych, np. przy zaciemnianiu ścian w celu uczytelnienia
rysunku.
Kreskowanie – jak zacząć?
Przed rozpoczęciem nauki kreskowania dobrze jest narysować sobie kilka prostych kształtów, żeby mieć na czym ćwiczyć. Poznane narzędzie możecie wdrożyć od razu do swoich projektów!
1. Wybierz z panelu Rysuj w Narzędziach głównych polecenie Kreskowanie.
Narzędzie możemy wywołać wpisując także w linii poleceń: KRESKUJ lub w języku
angielskim (z podkreślnikiem) _HATCH i zatwierdzić klawiszem ENTER.
2. Po wywołaniu polecenia pojawi nam się dodatkowa karta Tworzenie kreskowania, dzięki której zdefiniujemy parametry naszego wypełnienia. Kolejne kroki zostały ponumerowane na rysunku pomocniczym.
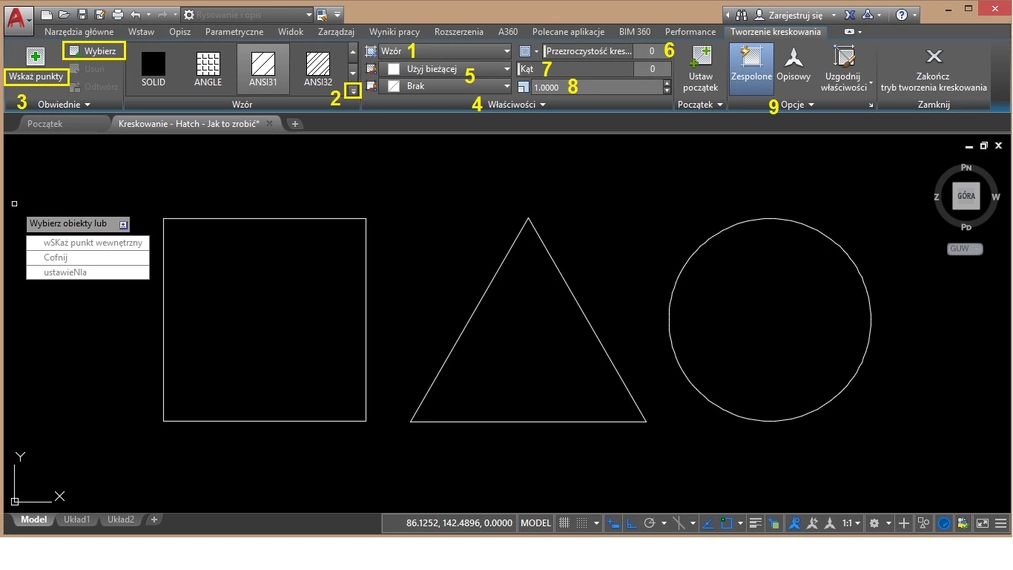 (1) Na panelu Właściwości -> Typ kreskowania wypieramy z
listy taki, który chcemy zastosować. Mamy do wyboru: Bryła (pełne
wypełnienie), Gradient (gładkie przejście między kolorami) i Wzór, który możemy
zdefiniować wg naszych potrzeb i preferencji bazując na predefiniowanych.
(1) Na panelu Właściwości -> Typ kreskowania wypieramy z
listy taki, który chcemy zastosować. Mamy do wyboru: Bryła (pełne
wypełnienie), Gradient (gładkie przejście między kolorami) i Wzór, który możemy
zdefiniować wg naszych potrzeb i preferencji bazując na predefiniowanych.
(2) W panelu Wzór wybieramy wypełnienie pełne lub interesujący nas sposób kreskowania. Do wyboru mamy sporo oznaczeń graficznych materiałów budowlanych zgodnych z odpowiednimi normami, m.in. drewno, kamień, cegłę, a także sporo mniej lub bardziej geometrycznych wzorów, tj. trawa, plastry miodu, szachownica, a nawet gwiazdki.
(3) W panelu Obwiednie określamy sposób wybierania obwiedni
do zakreskowania.
Mamy dwie opcje:
- Wskaż punkty – klikamy wewnątrz obwiedni/zamkniętego obszaru, aby określić przestrzeń do wypełnienia
- Wybierz obiekty obwiedni – zaznaczamy krawędzie zamkniętego (punkt początkowy i końcowy pokrywa się) obiektu, np. polilinii, okręgu czy zbioru obiektów.
(4) Na wstążce w panelu właściwości mamy możliwość
wprowadzenia zmian do predefiniowanego kreskowania. Możemy modyfikować kolory
(5), poziom przezroczystości (6), kąt (7) oraz skalę kreskowania (8).
Rozwijając panel Opcje (9) możemy zmienić porządek rysowania, określając, czy wypełnienie
i jego obwiednia mają być wyświetlane przed czy za innymi obiektami.
Klikając ENTER możemy zastosować kreskowanie i zakończyć polecenie.
Poniżej kilka przykładów wykorzystania narzędzia Kreskowanie. W celu wypełnienia zastosowano kolejno wzory: ANSI31, AR-B816C oraz gradient sferyczny odwrócony .
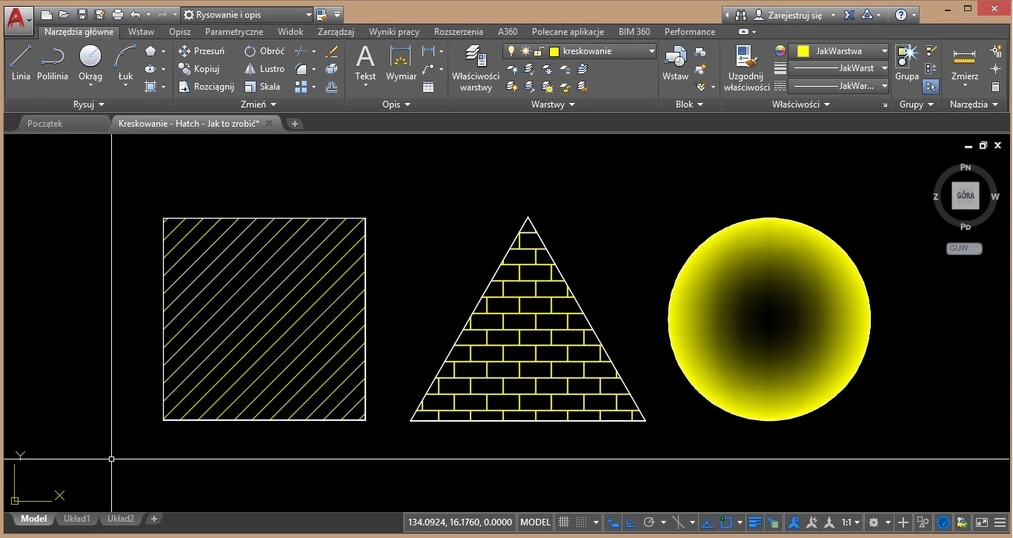
Zachęcamy do zabawy różnymi typami kreskowania, ich kolorem, skalą, przezroczystością itd. Zadbaj o higienę pracy i pracuj na warstwach :).
Wierzymy, że teraz z łatwością wdrożysz narzędzie kreskowania do swoich rysunków. Jeżeli chcesz nauczyć się AutoCADa lub zdobyć nowe umiejętności, to zachęcamy do zapoznania się z - "Kurs - Autocad 2018 - Od podstaw dla architektów i nie tylko"Przeczytaj o programie Autocad na naszym blogu
-
![Autocad - jak zmienić język? Poradnik, tutorial]()
Autocad - jak zmienić język? Poradnik, tutorial
W tym poradniku pokażemy, jak w prosty sposób zmienić język interfejsu programu, aby dostosować go do swoich potrzeb. -
![Autocad czy Inventor - jaki program wybrać?]()
Autocad czy Inventor - jaki program wybrać?
Wybierasz między AutoCAD a Inventor? Poznaj różnice, zastosowania i dowiedz się, który program najlepiej sprawdzi się w Twojej pracy projektowej. -
![Autocad - Jak zaokrąglić narożniki - Tutorial, poradnik]()
Autocad - Jak zaokrąglić narożniki - Tutorial, poradnik
Szukasz sposobu na szybkie zaokrąglenie narożników w programie AutoCad? Ten materiał został przygotowany specjalnie dla Ciebie -
![AutoCad – Jak poruszać się w przestrzeni 3D – Poradnik, tutorial]()
AutoCad – Jak poruszać się w przestrzeni 3D – Poradnik, tutorial
Jeśli stawiasz pierwsze kroki w programie AutoCAD 3D to koniecznie zajrzyj i zapoznaj się z podstawowymi możliwościami poruszania się po trójwymiarowej przestrzeni.
Jakiego oprogramowania chcesz się nauczyć?
-
Sketchup
Liczba dostępnych kursów: 35
Łączny czas trwania kursów: 186 godzin![]()
-
3ds Max
Liczba dostępnych kursów: 28
Łączny czas trwania kursów: 322 godzin![]()
-
Archicad
Liczba dostępnych kursów: 25
Łączny czas trwania kursów: 135 godzin![]()
-
Revit
Liczba dostępnych kursów: 17
Łączny czas trwania kursów: 88 godzin![]()
Szukasz czegoś innego?