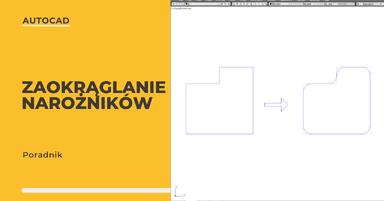Data publikacji: 06-11-2019 | Data aktualizacji: 13-02-2025 | Autor: Adrian Szerszeń
Autocad - Jak zmienić jednostki? Poradnik, tutorial
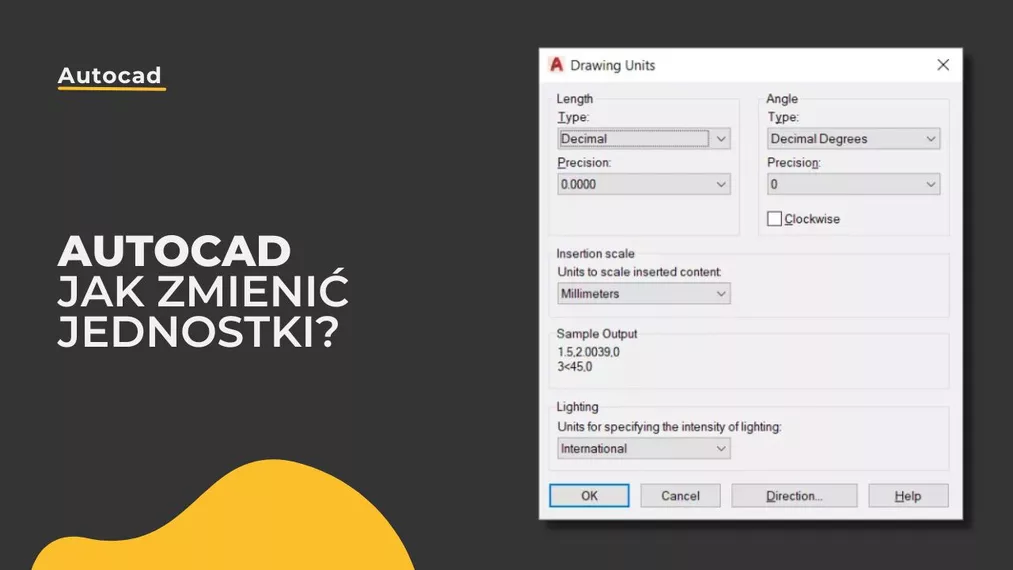
AutoCAD - Jak zmienić jednostki? Panel ustawień jednostek
Najłatwiejszym sposobem, aby dostać się do okna ustawień jednostek, jest wpisanie w wierszu poleceń komendy „JED” (ang. „Units”). Panel wyboru jednostek znajduje się na środku okna. Po jego rozwinięciu zobaczymy długą listę opcji, spośród których możemy wybrać interesującą nas jednostkę.
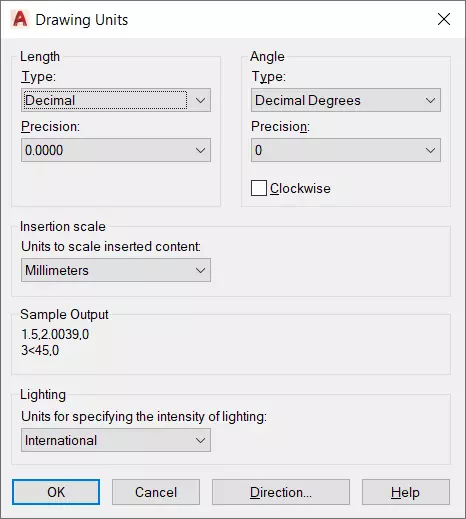
Wybór jednostek w AutoCAD
W AutoCAD dostępne są m.in.:
- Milimetry (mm) – najczęściej używane w branży technicznej i przemysłowej.
- Centymetry (cm) – stosowane głównie w projektowaniu wnętrz i meblarstwie.
- Metry (m) – popularne w architekturze i budownictwie.
- Cale (inch) – standard stosowany w Stanach Zjednoczonych oraz w niektórych branżach inżynieryjnych.
Ważne: Niezależnie od wybranych jednostek, AutoCAD przechowuje wszystkie wartości w jednostkach bezwymiarowych. Oznacza to, że program traktuje np. wartość „100” jako 100 jednostek – może to być zarówno 100 mm, jak i 100 m, zależnie od ustawień.
Dostosowanie typów wartości w AutoCAD
W oknie ustawień jednostek możemy także określić sposób wyświetlania długości oraz kątów:
- Typ długości – najczęściej stosowanym ustawieniem jest system dziesiętny (np. 3,25 m), który zapewnia największą dokładność.
- Typ kąta – domyślnie ustawiony jest w stopniach dziesiętnych (np. 45,25°). Możliwe inne formaty to:
- Stopnie, minuty, sekundy – przydatne w geodezji.
- Grady – stosowane głównie w niektórych dziedzinach inżynieryjnych.
- Radiany – używane w zaawansowanych obliczeniach matematycznych.
Precyzja jednostek – jak ją ustawić?
W zależności od tego, jak bardzo precyzyjne mają być nasze rysunki, możemy dostosować dokładność wyświetlania wartości liczbowych.
- Jeśli ustawimy dokładność do jednego miejsca po przecinku, wartości zostaną zaokrąglone, np. linia o długości 1,55 jednostki będzie wyświetlana jako 1,6 jednostki.
- Przy ustawieniu dokładności do trzech miejsc po przecinku, AutoCAD wyświetli np. 1,553 jednostki.
Pamiętaj: To ustawienie wpływa jedynie na sposób wyświetlania wartości, a nie na faktyczną precyzję rysunku!
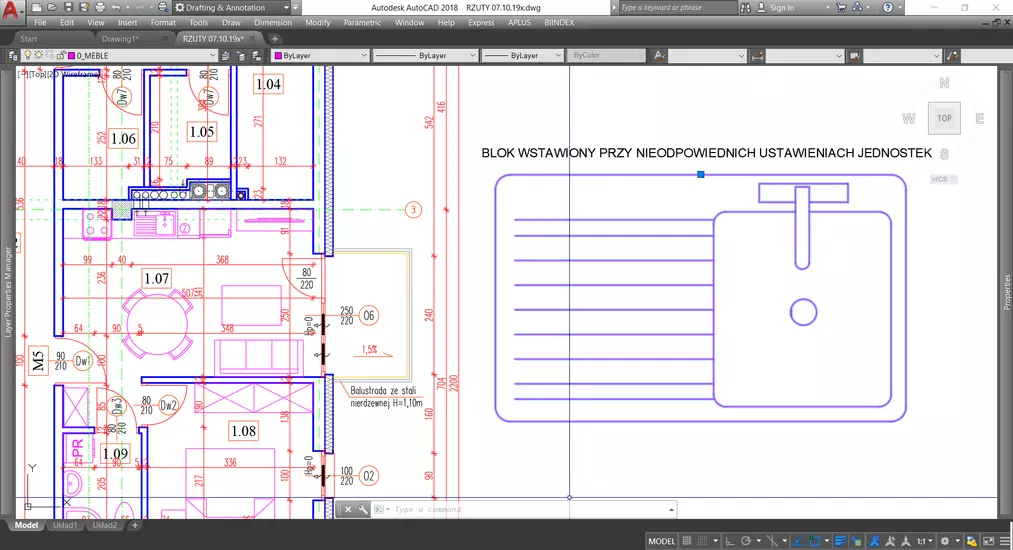
Kierunek wzrostu kąta – domyślne ustawienia
Domyślnie AutoCAD liczy kąty przeciwnie do ruchu wskazówek zegara. Jeśli jednak chcemy zmienić ten kierunek, możemy zaznaczyć opcję „zgodnie z ruchem wskazówek zegara” w ustawieniach jednostek.
Eksport plików do innego programu – na co uważać?
Jednym z najczęstszych problemów podczas eksportowania plików z AutoCAD do innych programów jest niezgodność jednostek.
Przykład: Jeśli w AutoCAD pracujemy w centymetrach, a w docelowym programie ustawione są metry, po otwarciu pliku może okazać się, że rysunek jest 100 razy mniejszy niż powinien.
Jak temu zapobiec?
- Przed eksportem sprawdź ustawienia jednostek w docelowym programie.
- Zawsze zapisuj kopię zapasową pliku przed dokonaniem konwersji.
- Jeśli program nie pozwala na wybór jednostek, sprawdź opcję skalowania obiektu.
Import plików do AutoCAD – jak uniknąć błędów?
Podczas importowania plików do AutoCAD może się zdarzyć, że elementy będą za duże lub za małe. Przyczyną tego jest różnica w jednostkach między plikami.
Jak to poprawić?
- Możemy przeskalować obiekt ręcznie komendą „SKALA” (ang. SCALE).
- Możemy dostosować jednostki rysunku do jednostek bloku w oknie ustawień jednostek.
Podsumowanie
Prawidłowe ustawienie jednostek w AutoCAD to kluczowy element pracy nad rysunkami technicznymi. Błędy mogą prowadzić do problemów z eksportem, importem oraz skalą projektu.
Aby uniknąć problemów, pamiętaj:
- Zawsze sprawdzaj jednostki w oknie ustawień przed rozpoczęciem rysunku.
- Dostosowuj dokładność wyświetlania wartości do swoich potrzeb.
- Sprawdzaj jednostki przed eksportem i importem plików.
Jeśli chcesz nauczyć się AutoCADa od podstaw, zapraszamy do kursu online AutoCAD 2023.
Przeczytaj o programie Autocad na naszym blogu
-
![Autocad - jak zmienić język? Poradnik, tutorial]()
Autocad - jak zmienić język? Poradnik, tutorial
W tym poradniku pokażemy, jak w prosty sposób zmienić język interfejsu programu, aby dostosować go do swoich potrzeb. -
![Autocad czy Inventor - jaki program wybrać?]()
Autocad czy Inventor - jaki program wybrać?
Wybierasz między AutoCAD a Inventor? Poznaj różnice, zastosowania i dowiedz się, który program najlepiej sprawdzi się w Twojej pracy projektowej. -
![Autocad - Jak zaokrąglić narożniki - Tutorial, poradnik]()
Autocad - Jak zaokrąglić narożniki - Tutorial, poradnik
Szukasz sposobu na szybkie zaokrąglenie narożników w programie AutoCad? Ten materiał został przygotowany specjalnie dla Ciebie -
![AutoCad – Jak poruszać się w przestrzeni 3D – Poradnik, tutorial]()
AutoCad – Jak poruszać się w przestrzeni 3D – Poradnik, tutorial
Jeśli stawiasz pierwsze kroki w programie AutoCAD 3D to koniecznie zajrzyj i zapoznaj się z podstawowymi możliwościami poruszania się po trójwymiarowej przestrzeni.
Jakiego oprogramowania chcesz się nauczyć?
-
Sketchup
Liczba dostępnych kursów: 35
Łączny czas trwania kursów: 186 godzin![]()
-
3ds Max
Liczba dostępnych kursów: 28
Łączny czas trwania kursów: 322 godzin![]()
-
Archicad
Liczba dostępnych kursów: 25
Łączny czas trwania kursów: 135 godzin![]()
-
Revit
Liczba dostępnych kursów: 18
Łączny czas trwania kursów: 89 godzin![]()
Szukasz czegoś innego?