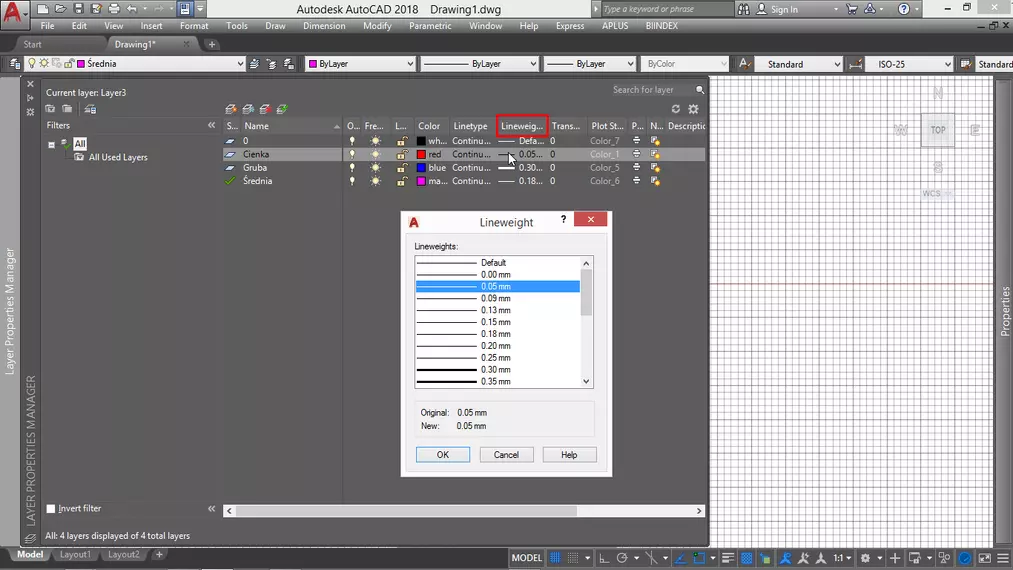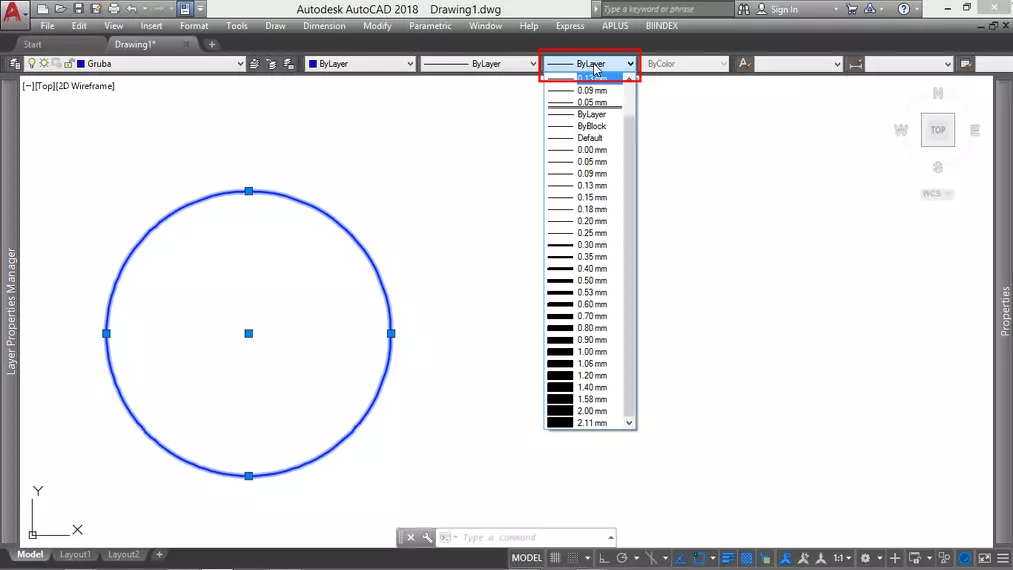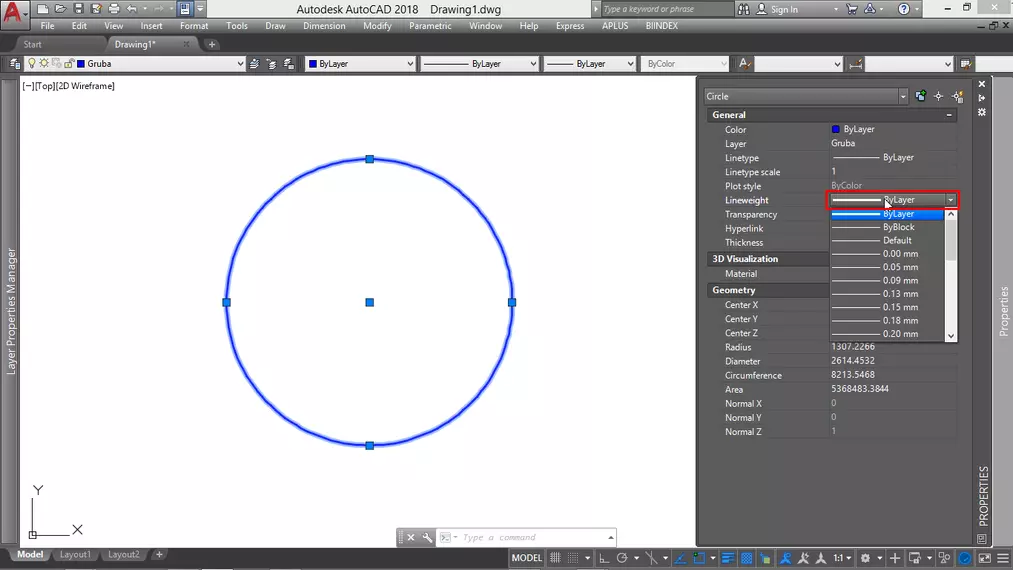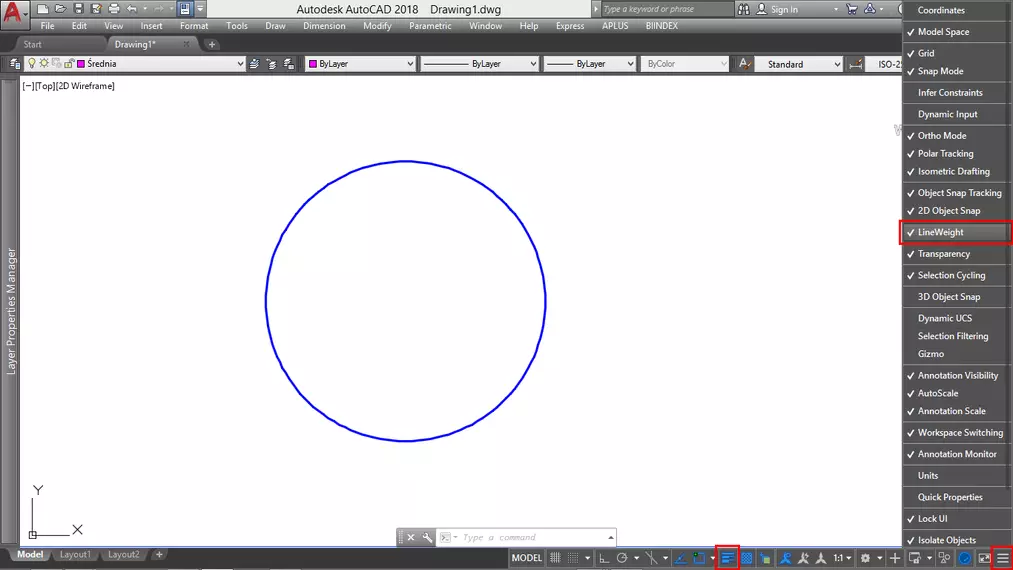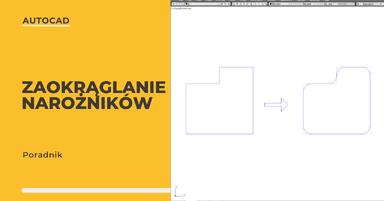Data publikacji: 22-02-2019 | Data aktualizacji: 05-04-2023 | Autor: Adrian Szerszeń
Autocad - Jak zmienić grubość linii - Tutorial, poradnik
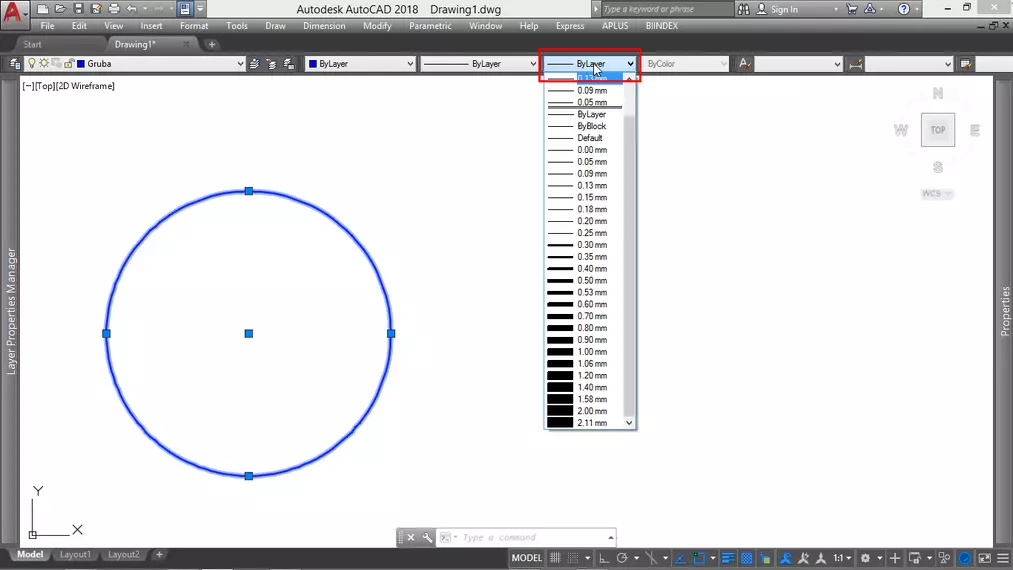
Każdy dobrze wykonany projekt wymaga pewnego stopnia
czytelności. Ów czytelność nadają rysunkom między innymi odpowiednio dobrane
szerokości linii. Warto więc zapoznać się z możliwościami, jakie oferuje nam
program Autocad dla tego zagadnienia.
Autocad - Menadżer właściwości warstw
Każdy projekt warto wykonywać z zorganizowany sposób, a od tego mamy warstwy. W celu zdefiniowania szerokości linii dla każdej z nich należy przejść do "Menadżera właściwości warstw". Można zrobić to na kilka sposobów. Jednym z nich jest wpisanie polecenia "_warstwa" (ang. "_Layer"). Po prawej stronie menadżera znajdziemy pozycję "Szerokość linii" (ang. "Linieweight") . Na tej karcie możemy wprowadzić pożądaną przez nas szerokość dla danej warstwy, która będzie się różniła w zależności od przyjętej przez nas skali oraz standardów. Aby wprowadzone zmiany dla obiektów znajdujących się na danej warstwie były widoczne, obiekty na niej się znajdujące we właściwościach szerokości linii muszą mieć przyjętą wartość "Jak warstwa".
Autocad - Pasek narzędzi "Właściwości"
W razie konieczności, wartość szerokości linii można również nadpisać. Możemy to zrobić na przykład z poziomu paska narzędzi "Właściwości" (ang. "Properties"). W tym wypadku wystarczy zaznaczyć obiekty dla których chcemy zmienić szerokość i we wspomnianym pasku narzędzi rozwinąć listę dostępnych grubości linii. Po wybraniu interesującej nas wartości, zaznaczone wcześniej obiekty przyjmą wskazaną szerokość Korzystając z paska narzędzi "Właściwości" możliwe jest również ustawienie aktualnej szerokości linii dla rysowanych obiektów.
Autocad - Paleta właściwości
Innym, równie prostym sposobem na nadpisanie szerokości linii jest skorzystanie z palety właściwości. Najprostszym sposobem na jej uruchomienie jest skorzystanie ze skrótu klawiszowego CTRL+1. W karcie palety "Ogólne" zamieszczone są wszystkie podstawowe właściwości, w tym także szerokość linii. Wystarczy, że zaznaczymy obiekty dla których chcemy wprowadzić zmiany, następnie klikniemy w pozycję "Szerokość linii" i wybierzemy pożądaną przez nas wartość.
Autocad - Tryb "Pokaż Ukryj Szerokość linii"
Aby szerokość linii była widoczna, musimy mieć uruchomiony tryb "Pokaż Ukryj Szerokość linii". Zazwyczaj nie jest on zamieszczony na pasku trybów i w celu jego uruchomienia, należy go tam umieścić. W tym celu wystarczy rozwinąć ikonkę w prawym dolnym rogu i znaleźć pozycję "Szerokość linii".
Domyślnie w widoku na obszarze roboczym, różnice w szerokości linii dostrzegamy dopiero powyżej wartości 0,3mm. Skalę wyświetlania grubości linii można dostosować klikając prawym klawiszem myszki w ikonkę odpowiadającą omawianemu trybowi. W oknie które nam się pojawi dostępny jest suwak, za pomocą którego dostosujemy czytelność wyświetlania, według własnego upodobania.
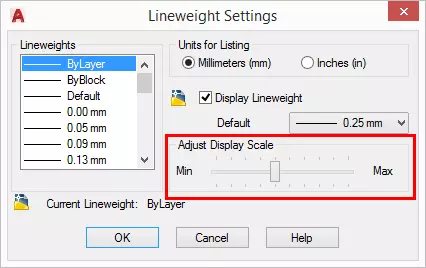
Mamy nadzieję, że ten poradnik okazał się dla Ciebie przydatny. Jeśli masz jakieś sugestię co do kolejnych tekstów to daj nam znać w komentarzach poniżej :). Przy okazji zapraszamy do zapoznania się z naszą ofertą kursów online z programu Autocad.
Pozdrawiamy!
Przeczytaj o programie Autocad na naszym blogu
-
![Autocad - jak zmienić język? Poradnik, tutorial]()
Autocad - jak zmienić język? Poradnik, tutorial
W tym poradniku pokażemy, jak w prosty sposób zmienić język interfejsu programu, aby dostosować go do swoich potrzeb. -
![Autocad czy Inventor - jaki program wybrać?]()
Autocad czy Inventor - jaki program wybrać?
Wybierasz między AutoCAD a Inventor? Poznaj różnice, zastosowania i dowiedz się, który program najlepiej sprawdzi się w Twojej pracy projektowej. -
![Autocad - Jak zaokrąglić narożniki - Tutorial, poradnik]()
Autocad - Jak zaokrąglić narożniki - Tutorial, poradnik
Szukasz sposobu na szybkie zaokrąglenie narożników w programie AutoCad? Ten materiał został przygotowany specjalnie dla Ciebie -
![AutoCad – Jak poruszać się w przestrzeni 3D – Poradnik, tutorial]()
AutoCad – Jak poruszać się w przestrzeni 3D – Poradnik, tutorial
Jeśli stawiasz pierwsze kroki w programie AutoCAD 3D to koniecznie zajrzyj i zapoznaj się z podstawowymi możliwościami poruszania się po trójwymiarowej przestrzeni.
Jakiego oprogramowania chcesz się nauczyć?
-
Sketchup
Liczba dostępnych kursów: 35
Łączny czas trwania kursów: 186 godzin![]()
-
3ds Max
Liczba dostępnych kursów: 28
Łączny czas trwania kursów: 322 godzin![]()
-
Archicad
Liczba dostępnych kursów: 25
Łączny czas trwania kursów: 135 godzin![]()
-
Revit
Liczba dostępnych kursów: 18
Łączny czas trwania kursów: 89 godzin![]()
Szukasz czegoś innego?