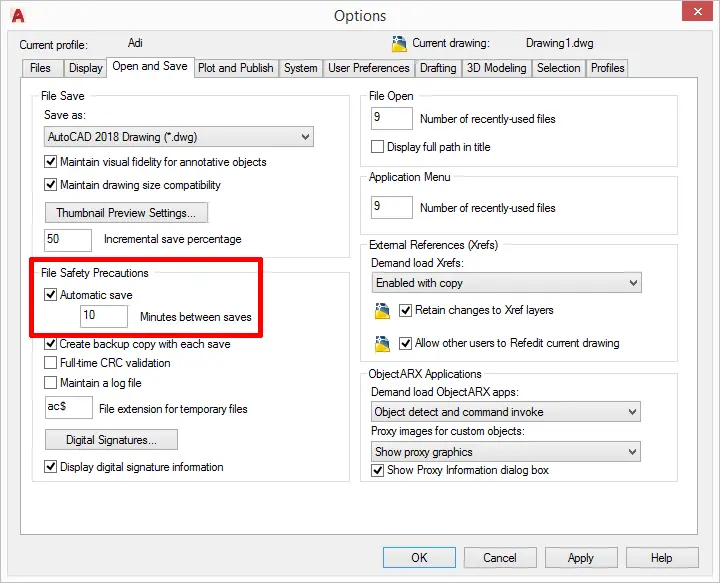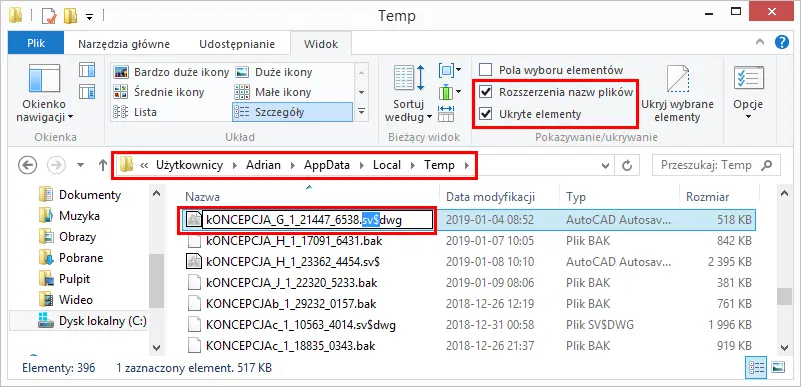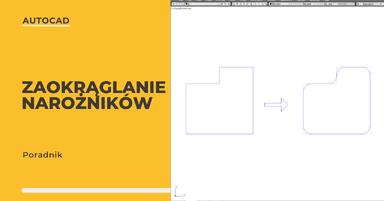Data publikacji: 18-01-2019 | Data aktualizacji: 05-04-2023 | Autor: Adrian Szerszeń
Autocad - Jak korzystać z automatycznego zapisu. Poradnik, tutorial
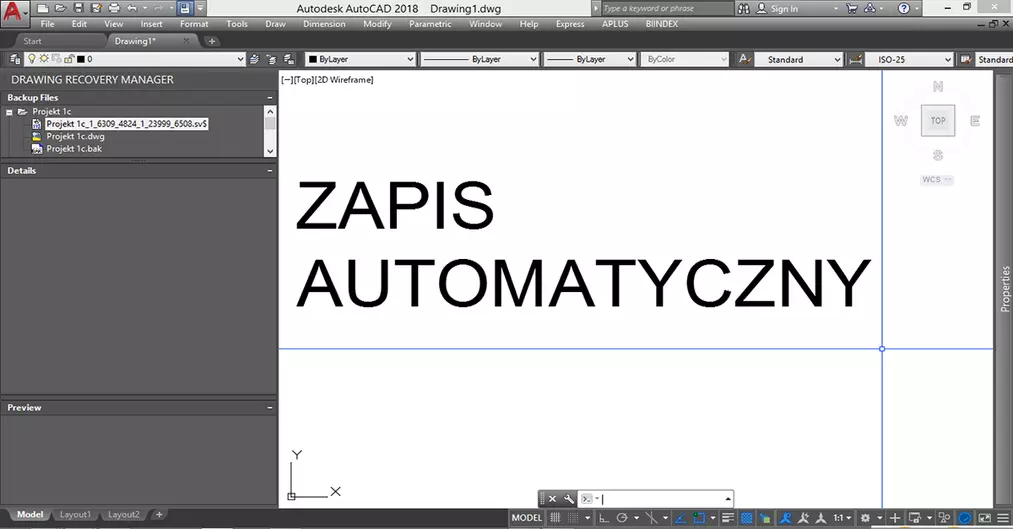
W trakcie pracy z pewnością każdemu z nas zdarzyła się sytuacja, że program stracił stabilność,
żegnając nas raportem błędu. Bywa też tak, że komputer zwyczajnie się zawiesi z
koniecznością jego restartu, lub po prostu zawiedzie nas źródło zasilania i przywita
nas czarny ekran. Konsekwencje takich zajść, w przypadku gdy dawno nie
dokonaliśmy zapisu postępów naszej pracy mogą być bardzo dotkliwe, ale czy
koniecznie? Otóż nie. Istnieje coś takiego jak automatyczne zapisywanie, które z
ogromną skutecznością uchroni nasze pliki przed zagrożeniem tego tupu.
Automatyczny zapis działa z określoną przez nas częstotliwością. Im mniejszy czas między zapisami tym bardziej możemy być spokojni o postępy naszej pracy.
Autocad - Ustawienia automatycznego zapisu
Aby otworzyć ustawienia automatycznego zapisu należy uruchomić główne opcje programu (szybkim sposobem jest kliknięcie prawym przyciskiem myszki w puste pole i wybranie pozycji "Opcje") i przejść do zakładki "Otwórz i zapisz". W lewym dolnym rogu znajduje się pozycja "Automatyczny zapis", która koniecznie musi być zaznaczona, aby nasza funkcja zapisu działała. Poniżej, w pozycji "Liczba minut między zapisami" należy określić częstotliwość zapisów - 10 minut w zupełności wystarcza.
Autocad - Menadżer naprawy rysunku
Gdy dojdzie do niekontrolowanego przerwania pracy programu, Autocad ma w zwyczaju automatycznie włączyć "Menadżer naprawy rysunku". Czasami zajdzie konieczność, że musimy zrobić to sami. W takim wypadku można na przykład kliknąć w ikonkę programu w lewym górnym rogu, następnie rozwinąć zakładkę Narzędzia rysunkowe i kliknąć w pozycję "Otwórz menadżer naprawy rysunku". Ukaże się nam wtedy paleta zbudowana z trzech kart. Rysunki, które chcemy odzyskać znajdziemy na pierwszej karcie - "Pliki kopii zapasowej". Po rozwinięciu szukanej nazwy pliku ukażą się nam jego 3 formaty: .dwg (aktualny rysunek), .bak (poprzednia wersja pliku z chwili otwarcia, lub poprzedniego zapisu) oraz .sv$ - owoc automatycznego zapisu. Po wybraniu poszukiwanego pliku, na karcie "Szczegóły" warto skontrolować o której godzinie został on utworzony w celu oszacowania strat.
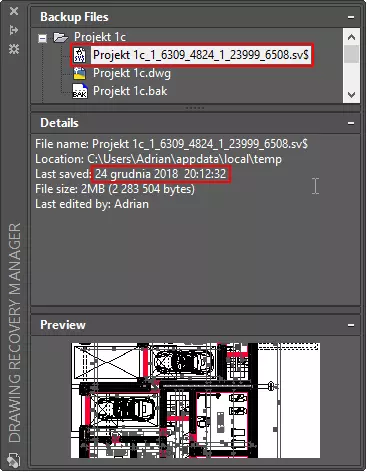
Autocad - Manualna obsługa plików .sv$
W razie konieczności pliki automatycznego zapisu można uruchomić również poza programem. Zapisywane są one w następującej lokalizacji C:Users"Nazwa_użytkownika"appdatalocaltemp. Folder "appdata" jest folderem ukrytym, dlatego w celu jego eksploracji należy przejść do ustawień widoku folderów i zaznaczyć pole "ukryte elementy", jeśli nie jest ono zaznaczone. Aby uruchomić plik .sv$, należy zmienić jego format .dwg, zaś żeby było to wykonalne w zakładce widoku folderów musi być zaznaczona pozycja "Rozszerzenia nazw plików". Następnie z nazwy pliku należy usunąć stary format i zastąpić go formatem .dwg. Po takiej zmianie rysunek można bezproblemowo otworzyć w programie Autocad i cieszyć się odzyskanym czasem.
Mamy nadzieję, że ten poradnik okazał się dla Ciebie przydatny. Jeśli masz jakieś sugestię co do kolejnych tekstów to daj nam znać w komentarzach poniżej :).
Przy okazji zapraszamy do zapoznania się z naszą ofertą kursów online z programu Autocad.
Pozdrawiamy!
Przeczytaj o programie Autocad na naszym blogu
-
![Autocad - jak zmienić język? Poradnik, tutorial]()
Autocad - jak zmienić język? Poradnik, tutorial
W tym poradniku pokażemy, jak w prosty sposób zmienić język interfejsu programu, aby dostosować go do swoich potrzeb. -
![Autocad czy Inventor - jaki program wybrać?]()
Autocad czy Inventor - jaki program wybrać?
Wybierasz między AutoCAD a Inventor? Poznaj różnice, zastosowania i dowiedz się, który program najlepiej sprawdzi się w Twojej pracy projektowej. -
![Autocad - Jak zaokrąglić narożniki - Tutorial, poradnik]()
Autocad - Jak zaokrąglić narożniki - Tutorial, poradnik
Szukasz sposobu na szybkie zaokrąglenie narożników w programie AutoCad? Ten materiał został przygotowany specjalnie dla Ciebie -
![AutoCad – Jak poruszać się w przestrzeni 3D – Poradnik, tutorial]()
AutoCad – Jak poruszać się w przestrzeni 3D – Poradnik, tutorial
Jeśli stawiasz pierwsze kroki w programie AutoCAD 3D to koniecznie zajrzyj i zapoznaj się z podstawowymi możliwościami poruszania się po trójwymiarowej przestrzeni.
Jakiego oprogramowania chcesz się nauczyć?
-
Sketchup
Liczba dostępnych kursów: 35
Łączny czas trwania kursów: 186 godzin![]()
-
3ds Max
Liczba dostępnych kursów: 28
Łączny czas trwania kursów: 322 godzin![]()
-
Archicad
Liczba dostępnych kursów: 25
Łączny czas trwania kursów: 135 godzin![]()
-
Revit
Liczba dostępnych kursów: 17
Łączny czas trwania kursów: 88 godzin![]()
Szukasz czegoś innego?