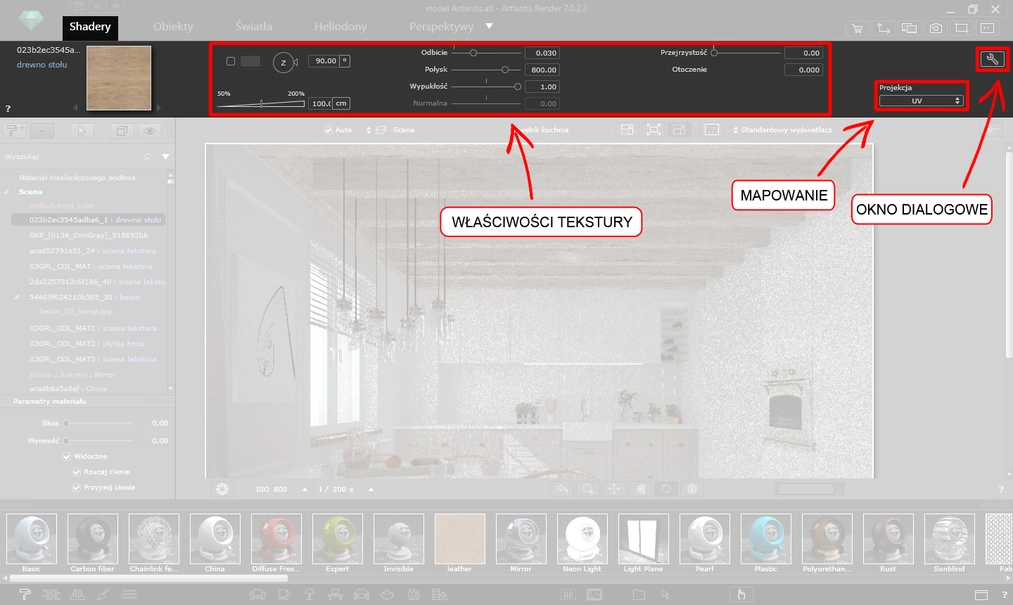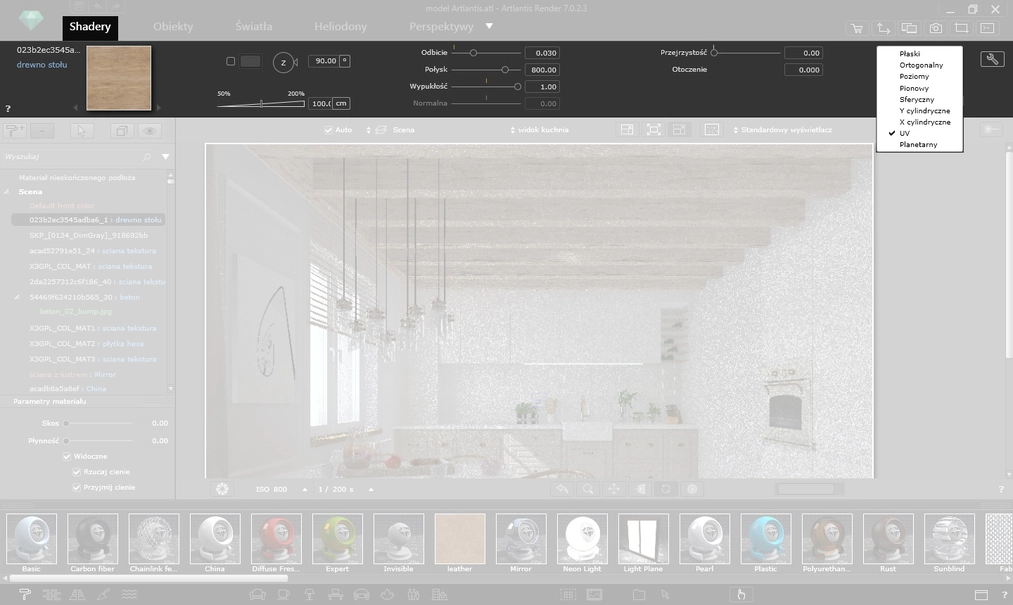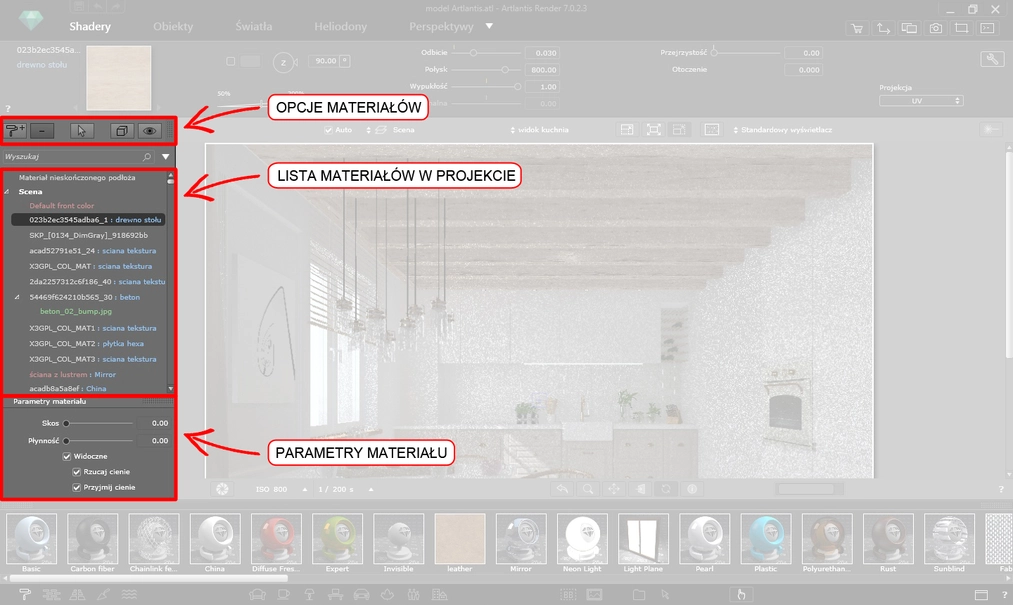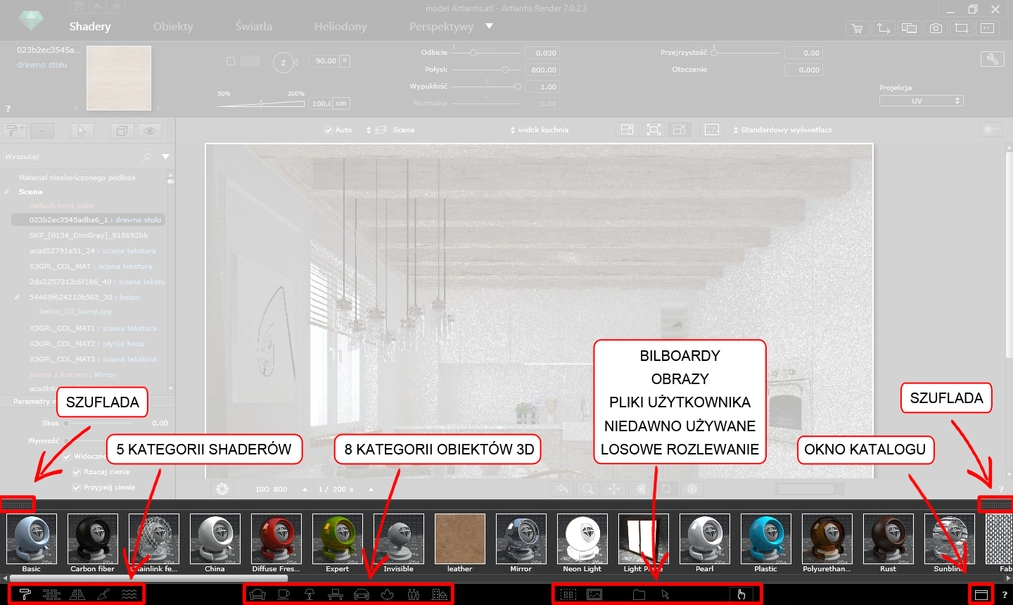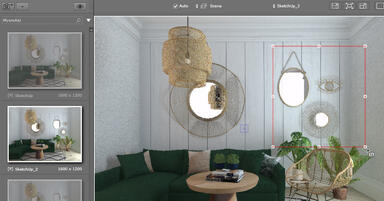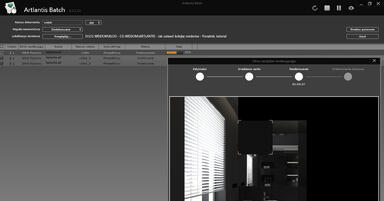Data publikacji: 17-10-2018 | Data aktualizacji: 30-03-2020 | Autorka: Magdalena Jacewicz
Artlantis - Shadery, materiały - Co to jest i jak działają? Poradnik, tutorial
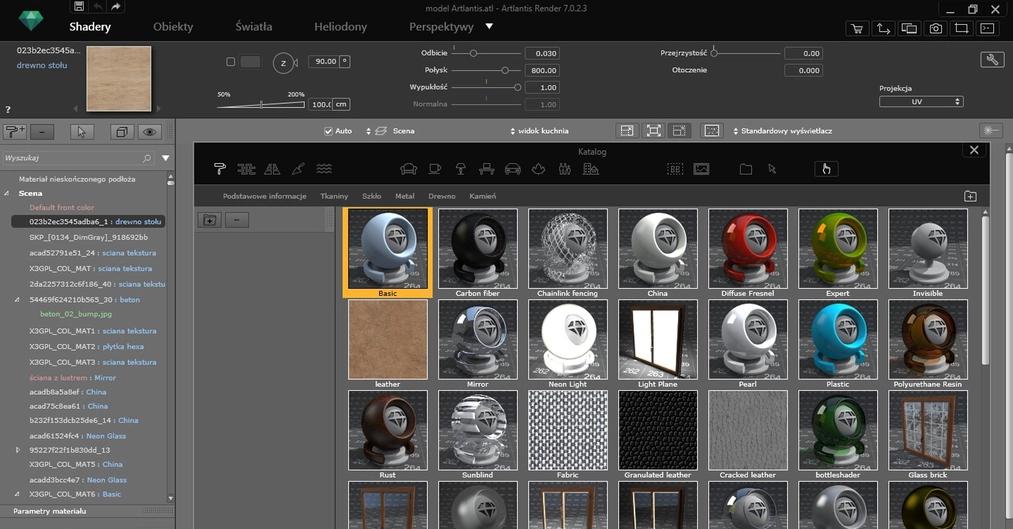
Artlantis posiada
bogaty katalog z dostępnymi materiałami, których możemy używać podczas pracy z
programem. Korzystanie z wbudowanej biblioteki jest szybkie i łatwe - wystarczy
wybrany materiał przeciągnąć na dany element w scenie. Dodatkowo możemy
aplikować własne tekstury, zapisane na komputerze, a także tworzyć nowe materiały,
nadając im przy tym różne właściwości. Parametry shaderów z biblioteki programu
również można dowolnie modyfikować, nadając im zupełnie nowe cechy. Artlantis
daje użytkownikowi ogromne możliwości w kwestii materiałów a ten poradnik
pozwoli Wam odkryć tajemnice programu!
Shadery w Artlantisie - co to takiego?
Zakładka  jest pierwszą kategorią
programu Artlantis, która odpowiada za używane w scenie materiały, nakładane na
elementy w projektowanej scenie. Każdy materiał domyślnie jest pokryty shaderem, nawet w momencie, gdy nie zastosowano na nim żadnego specyficznego shadera dostępnego z listy. Podstawowym materiałem jest Basic Shader. Rozróżniamy także inne, charakterystyczne shadery,
jak chociażby Diffuse Fresnel, Glass
Fresnel, Neon Light Shader, Invisible czy Water Shader.
jest pierwszą kategorią
programu Artlantis, która odpowiada za używane w scenie materiały, nakładane na
elementy w projektowanej scenie. Każdy materiał domyślnie jest pokryty shaderem, nawet w momencie, gdy nie zastosowano na nim żadnego specyficznego shadera dostępnego z listy. Podstawowym materiałem jest Basic Shader. Rozróżniamy także inne, charakterystyczne shadery,
jak chociażby Diffuse Fresnel, Glass
Fresnel, Neon Light Shader, Invisible czy Water Shader.
Pod nazwą Shadery znajduje się okno, w którym widać aktualnie wybrany materiał w scenie. Z lewej strony widoczna jest nazwa naszego materiału, nazwa nadanej tekstury a także podgląd tego, jak wygląda. Następnie widoczne są dostępne modyfikacje w obrębie tej tekstury, które wchodzą w skład Właściwości Tekstury. Możemy tu wyróżnić:
- Kolor materiału
- Skalę
materiału
- Kąt rotacji
materiału
- Odbicie
- Połysk
- Wypukłość
- Normalną (to
samo co wypukłość)
- Przejrzystość
- Otoczenie
- Projekcję
Projekcja, czyli inaczej mapowanie tekstur, to opcja, dzięki której możemy dostosować obraz do powierzchni, na której jest on umieszczany. Po kliknięciu ikony rozwija się lista, z której możemy wybrać odpowiednią projekcję spośród 9 możliwości.
Ikona Okna Dialogowego  widoczna w prawym
górnym rogu umożliwia nam tworzenie nowego materiału. Po jej kliknięciu pojawia
się okno, w którym dodajemy kolejno odpowiednie tekstury:
widoczna w prawym
górnym rogu umożliwia nam tworzenie nowego materiału. Po jej kliknięciu pojawia
się okno, w którym dodajemy kolejno odpowiednie tekstury:
- Podgląd - miniatura
tworzonego materiału
- Rozmycie - obraz
jpg nowego materiału, najlepiej w formie kwadratu
- Odbicie -
obraz jpg, zazwyczaj w skali szarości, nadaje odbicie materiałowi
- Połysk -
obraz jpg w skali szarości, nadaje połysk materiałowi
- Wypukłość - obraz
jpg, odpowiada za nadanie wypukłości i wklęsłości
- Normalna -
obraz jpg w odcieniach niebieskiego, zastępuje Wypukłość nadając te same cechy
materiałowi
- Alfa - obraz
jpg opcjonalny, w skali szarości, służący do symulacji dziur i przezroczystości
Z prawej strony widoczne są opcje odpowiedzialne za ułożenie tworzonej tekstury.
Przesuwając suwakiem pod wybranym oknem właściwości możemy dodatkowo wzmacniać lub osłabiać końcowy efekt.
Z lewej strony okna programu widoczna jest Lista zawierająca wszystkie materiały w danej scenie. Niebieskim kolorem opisane są nałożone przez nas shadery. Rozwijając szufladę Parametrów Materiału możemy dokonać zmian w obrębie zaznaczonego materiału:
- Skos - zmienia
kąt uskoku
- Płynność -
zmienia poziom wygładzenia
- Widoczność -
określa widoczność materiału w scenie
- Rzucaj
cienie - odpowiada za rzucanie cieni przez materiał
- Przyjmuj
cienie - odpowiada za przyjmowanie cieni przez materiał
Nad listą
znajduje się również kilka ikon  które wchodzą w skład Opcji Materiałów i odpowiadają m.in. za duplikowanie elementu czy
też sposób wyświetlania materiałów.
które wchodzą w skład Opcji Materiałów i odpowiadają m.in. za duplikowanie elementu czy
też sposób wyświetlania materiałów.
Artlantis - Czym jest katalog mediów?
Katalog mediów widoczny jest na samym dole okna
programu i zawiera dostępne materiały. Dzięki ikonie Szuflady  widocznej po obu stronach okna, możemy schować listę
shaderów, jeśli nie jest nam w danej chwili potrzebna. Pod paskiem z
miniaturami shaderów widoczne są grupy ikon:
widocznej po obu stronach okna, możemy schować listę
shaderów, jeśli nie jest nam w danej chwili potrzebna. Pod paskiem z
miniaturami shaderów widoczne są grupy ikon:
5 Kategorii Shaderów  które odpowiadają za
wyświetlanie kolejno:
które odpowiadają za
wyświetlanie kolejno:
- Różnorodnych
shaderów
- Shaderów
ścian
- Shaderów
podłóg
- Shaderów
obszarów na zewnątrz
- Shaderów
naturalnych
Następnie
znajduje się 8 Kategorii Obiektów 3D  które zawierają:
które zawierają:
- Meble
- Dekoracje
- Lampy
- Biuro
- Transport
- Rośliny
- Ludzi
- Obiekty na
zewnątrz
Kolejna
grupa ikon  to:
to:
- Bilboardy
- Obrazy
- Pliki
multimedialne użytkownika
- Niedawno
używane pliki multimedialne
- Narzędzie
rozlewania losowo wybranego przez program shadera na wskazany element w scenie
Na końcu, z
prawej strony, widoczna jest ikona Okna
Katalogu  otwierająca katalog w nowym oknie, z którego również możemy
przeciągać materiały na wybrane elementy. Shadery są pogrupowane i przypisane
do odpowiednich kategorii.
otwierająca katalog w nowym oknie, z którego również możemy
przeciągać materiały na wybrane elementy. Shadery są pogrupowane i przypisane
do odpowiednich kategorii.
Mamy
nadzieję, że ten przewodnik wprowadził Was w temat shaderów dostępnych w programie
Artlantis. Jeśli chcecie kontynuować pracę z programem, zerknijcie na nasze kursy online z Artlantisa.
Pozdrawiamy :)
Przeczytaj o programie Artlantis na naszym blogu
-
![Artlantis - Jak wyrenderować fragment wizualizacji? Poradnik, tutorial]()
Artlantis - Jak wyrenderować fragment wizualizacji? Poradnik, tutorial
Z tego poradnika dowiecie się, w jaki sposób wyrenderować jedynie fragment Waszej wizualizacji. Zapraszamy :) -
![Artlantis - Jak oświetlić scenę dzięki HDRI? Poradnik, tutorial]()
Artlantis - Jak oświetlić scenę dzięki HDRI? Poradnik, tutorial
Chcecie nauczyć się korzystania z map HDRI w swoich projektach? Koniecznie zerknijcie na ten poradnik! :) -
![Artlantis - Głębia ostrości. Co to jest? Poradnik, tutorial]()
Artlantis - Głębia ostrości. Co to jest? Poradnik, tutorial
Z tego poradnika dowiecie się jak używać głębi ostrości przy tworzeniu wizualizacji w programie Artlantis. Zapraszamy! -
![Artlantis - Jak ustawić kolejkę renderów? Poradnik, tutorial]()
Artlantis - Jak ustawić kolejkę renderów? Poradnik, tutorial
Z tego poradnika dowiecie się, w jaki sposób korzystać z Artlantis Batch czyli kolejki renderów. Zapraszamy!
Jakiego oprogramowania chcesz się nauczyć?
-
Sketchup
Liczba dostępnych kursów: 35
Łączny czas trwania kursów: 186 godzin![]()
-
3ds Max
Liczba dostępnych kursów: 28
Łączny czas trwania kursów: 322 godzin![]()
-
Archicad
Liczba dostępnych kursów: 25
Łączny czas trwania kursów: 135 godzin![]()
-
Revit
Liczba dostępnych kursów: 18
Łączny czas trwania kursów: 89 godzin![]()
Szukasz czegoś innego?