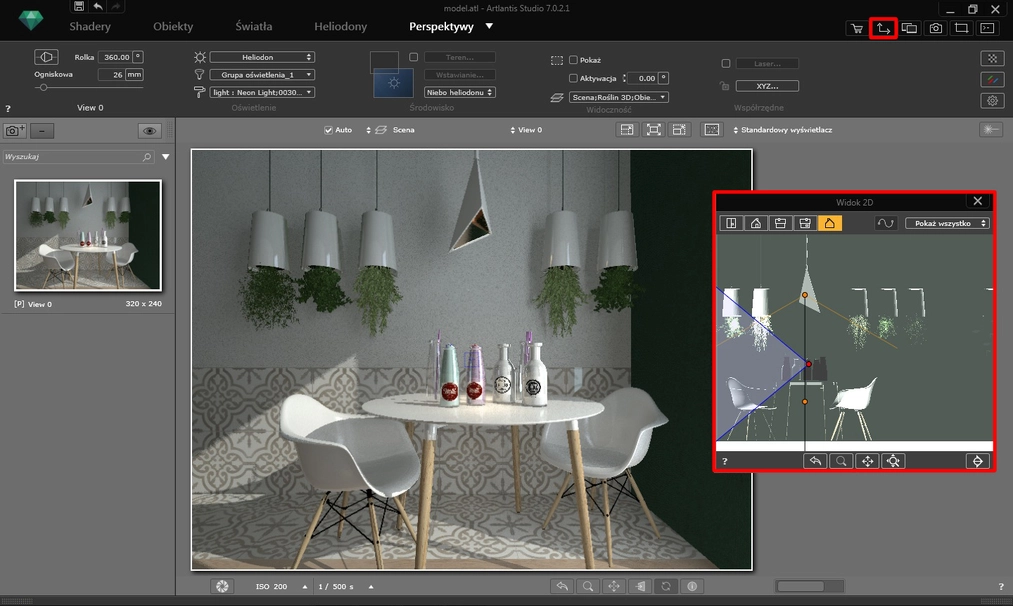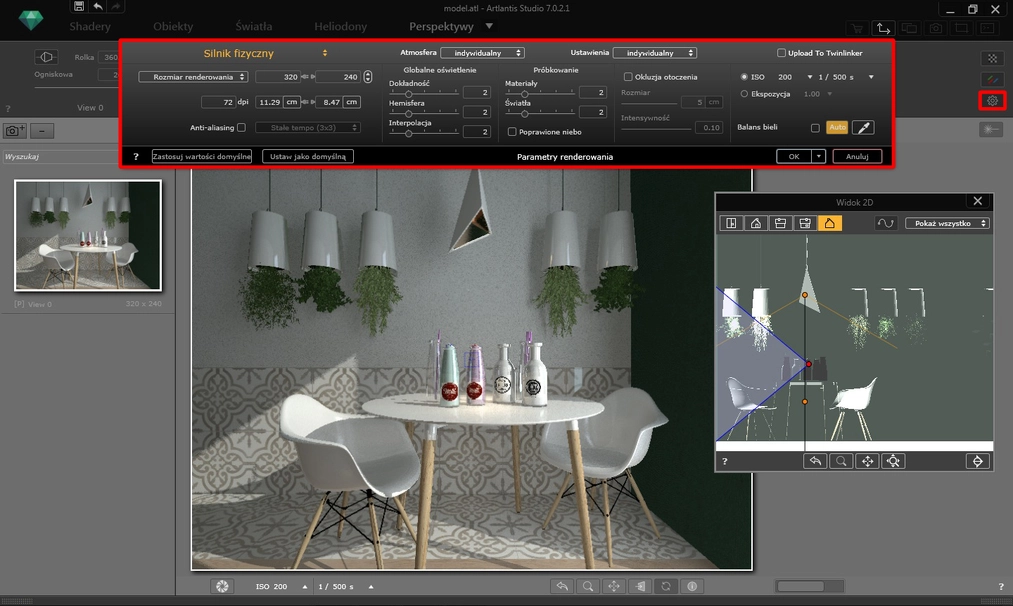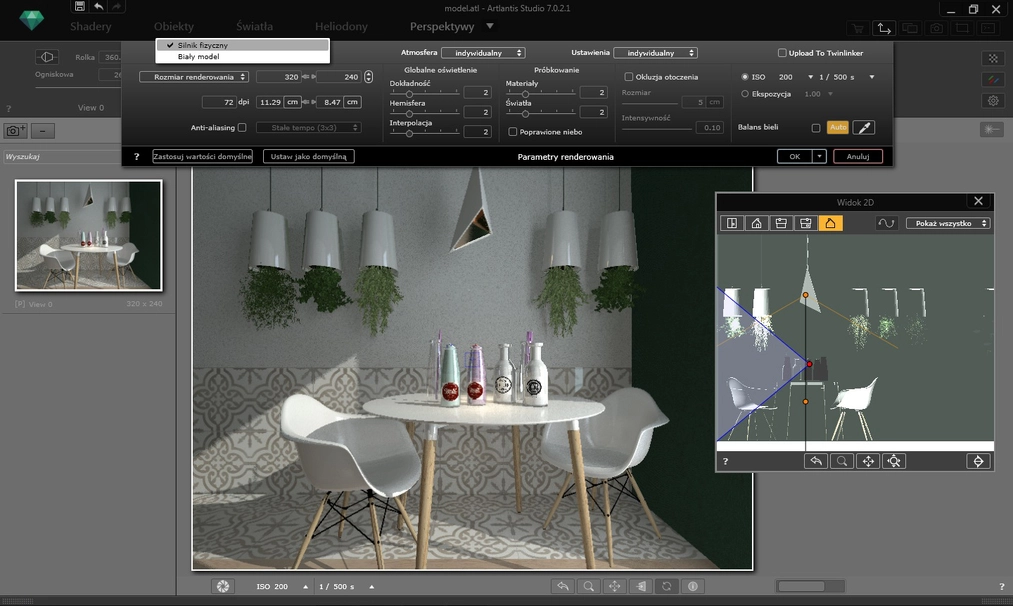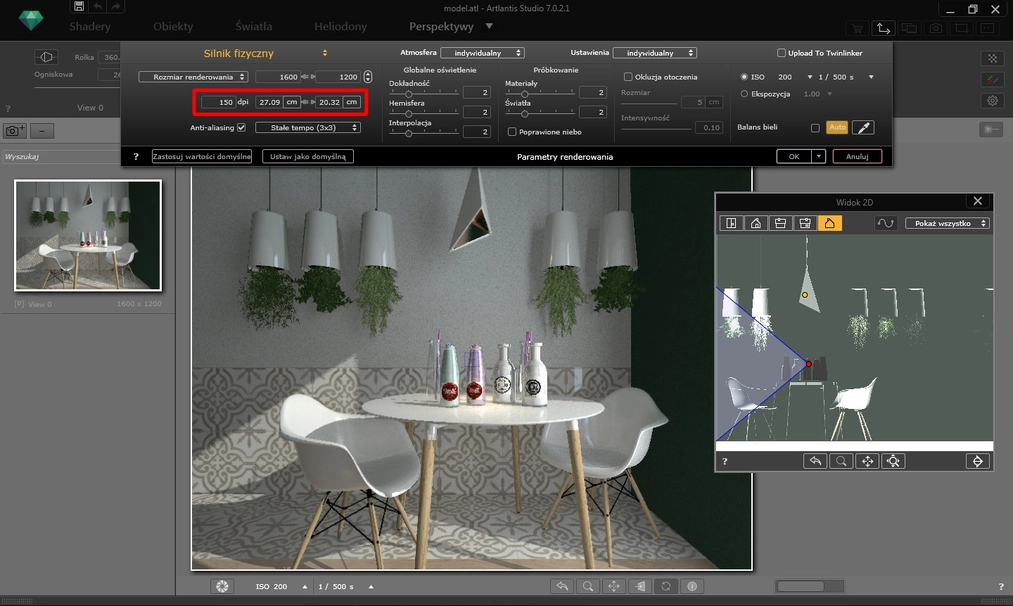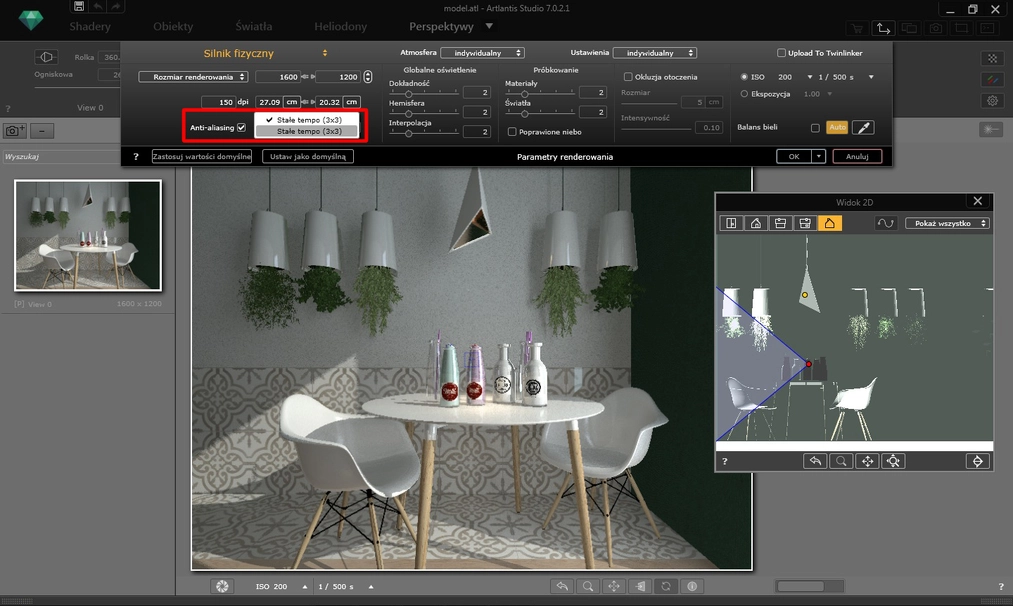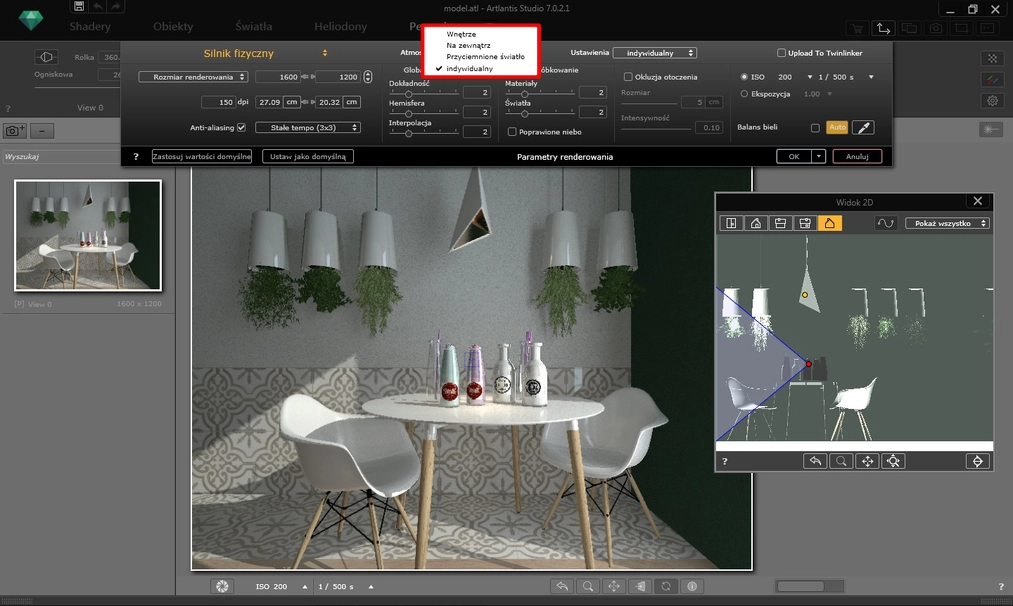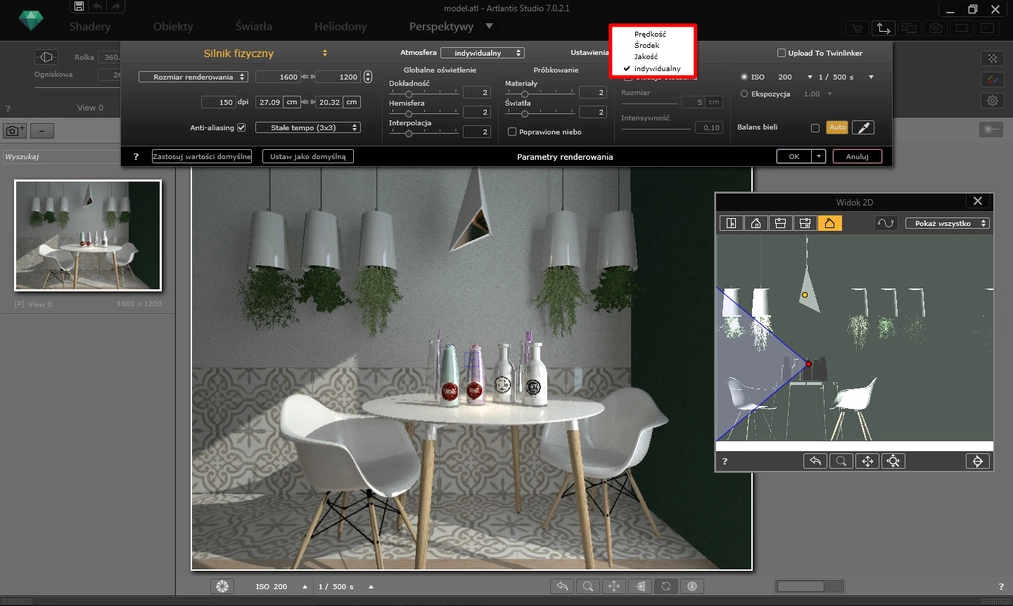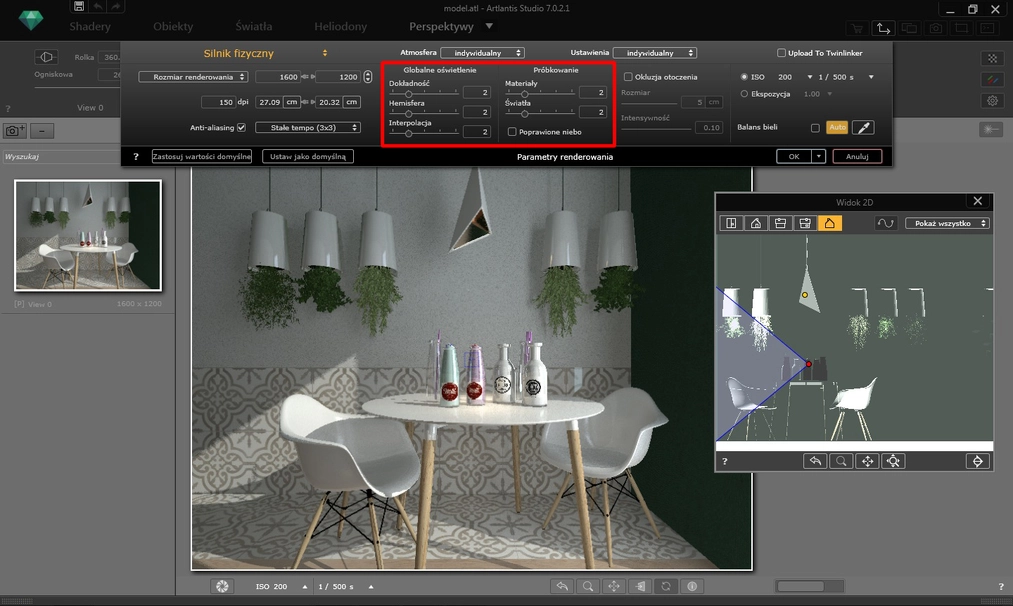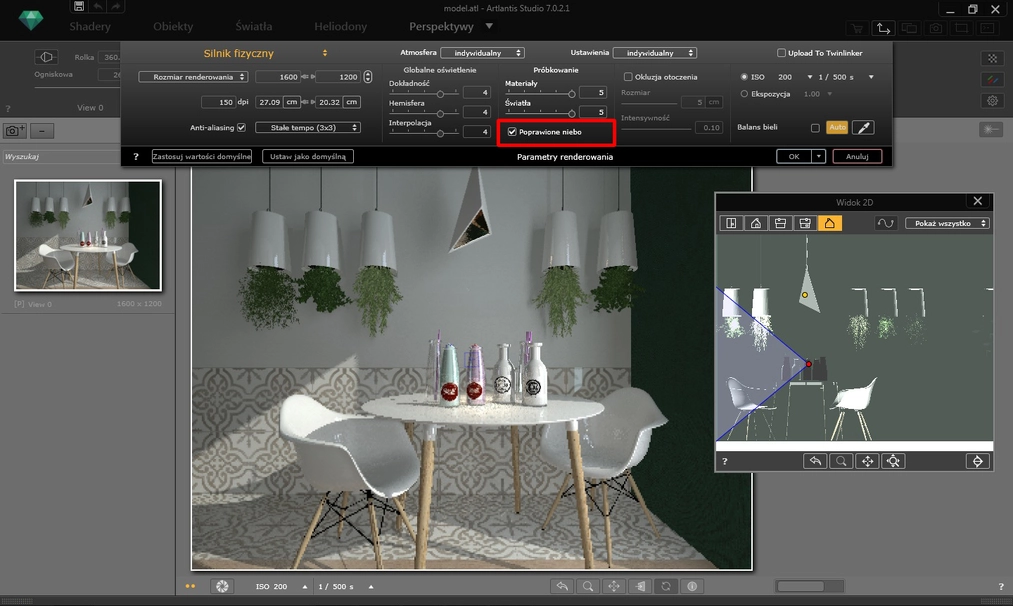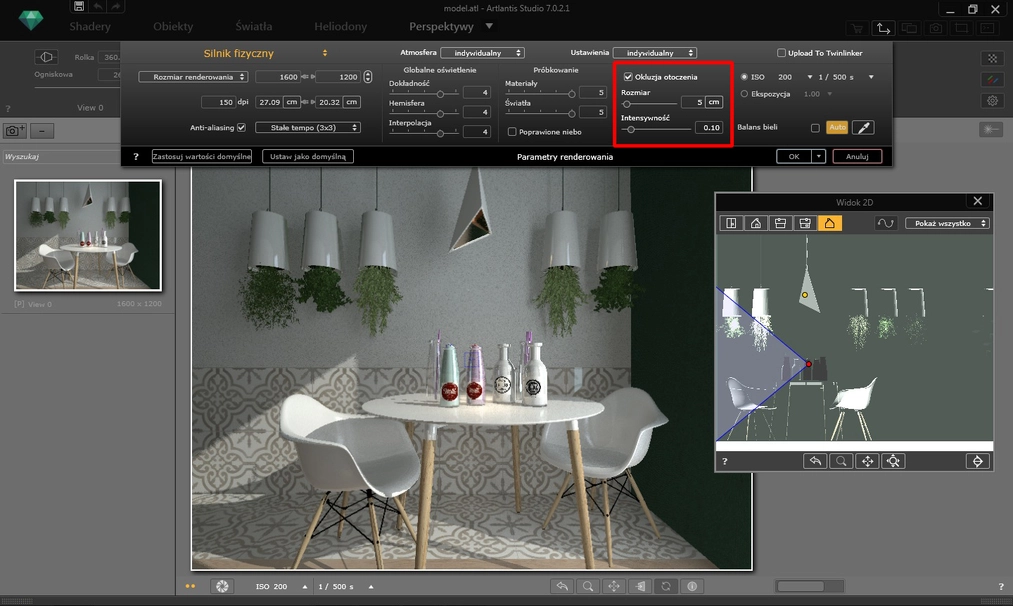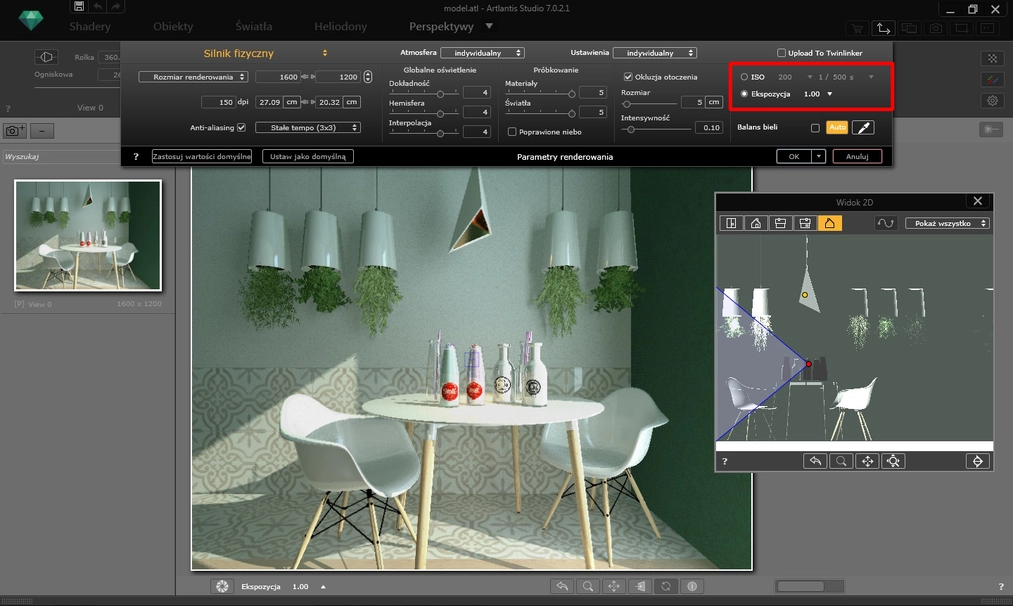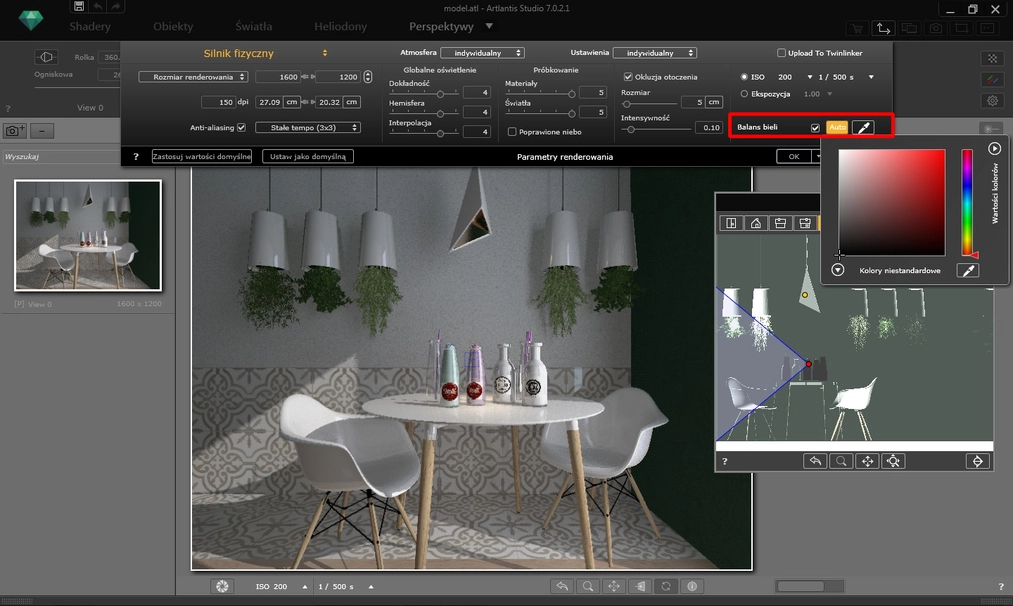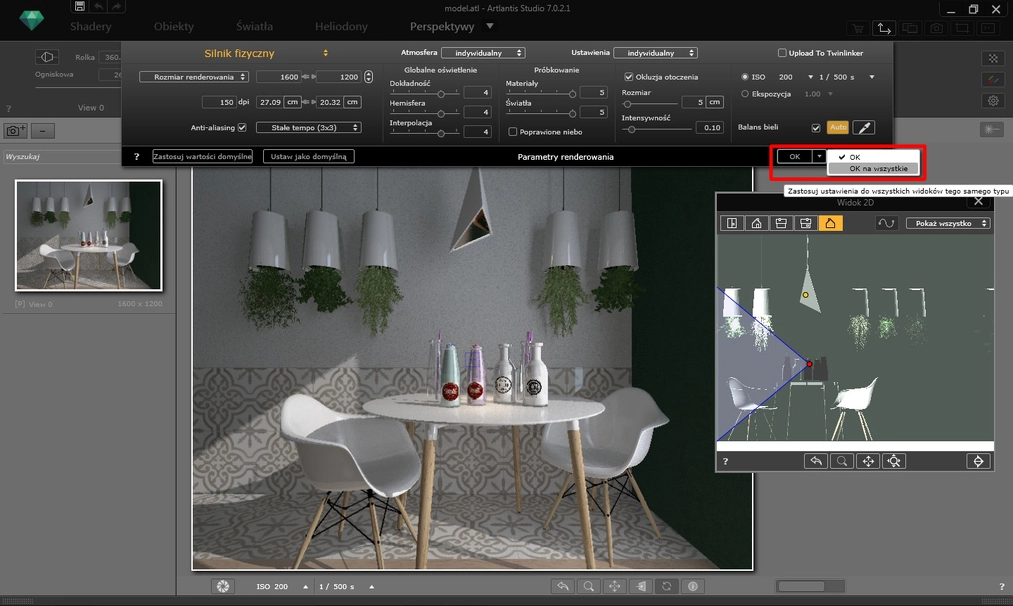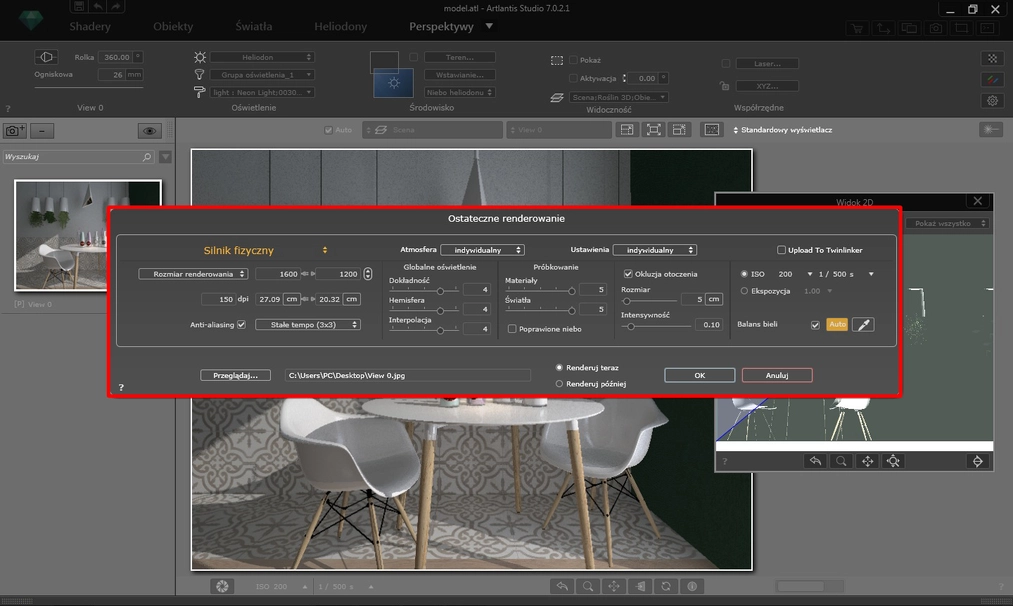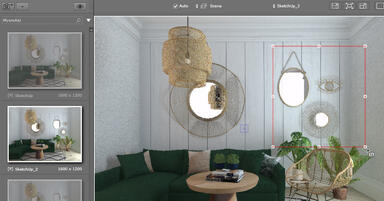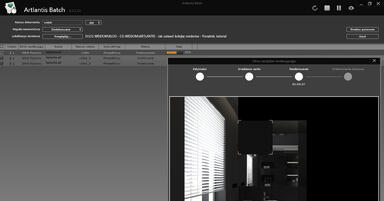Data publikacji: 15-11-2018 | Data aktualizacji: 30-08-2023 | Autorka: Magdalena Jacewicz
Artlantis - jak renderować? Tutorial, poradnik, nauka od podstaw

W pierwszej
kolejności musimy uruchomić nasz projekt w programie Artlantis. Jeśli dopiero
zaczynacie przygodę z tym programem, oto krótka ściąga:
- Wykonaj
model 3D w programie wstępnym, może to być np.: ArchiCAD, pCon.planner, czy
SketchUp
- Wyeksportuj stworzony model do programu Artlantis (jeśli nie wiesz, jak to
zrobić, skorzystaj z jednego z naszych tutoriali, na przykład tego, który
dotyczy importowania plików ze Sketchupa do Artlantisa)
- Przygotuj
scenę nakładając materiały i dodając oświetlenie (pomogą Ci w tym nasze poradniki
z programu Artlantis)
Po przygotowaniu sceny możemy ustawić kamerę tak, jak chcielibyśmy, żeby wyglądała nasza wizualizacja. Pomoże nam w tym Okno widoku 2D, widoczne z prawej strony.
Przejdźmy do parametrów renderowania. Aby otworzyć okno parametrów, klikamy ikonę Edycji parametrów renderowania, znajdującą się z prawej strony.
Tak prezentują się domyślne ustawienia parametrów renderowania w programie Artlantis.
Na początku wybierzmy jeden z dwóch dostępnych silników renderujących:
- Silnik fizyczny
- Biały model
Silnik fizyczny charakteryzuje się wysoką jakością renderu, natomiast w Białym modelu wszystkie nałożone wcześniej shadery zastępowane są jednym, białym materiałem, ignorując przy tym wszelkie odbicia shaderów. Bez zmian pozostają wprowadzone kolory oświetlenia naturalnego oraz sztucznego.
Następnie, z dostępnej listy Rozmiar renderowania możemy wybrać interesujący nas wymiar lub wpisać wartość wysokości i szerokości mierzonej w pikselach w polu obok. Znaczkiem łańcucha, widocznym pomiędzy wysokością i szerokością, blokujemy lub odblokowujemy wartości.
Poniżej wpisujemy również preferowaną wartość dpi.
Po wprowadzeniu danych dotyczących rozmiaru wizualizacji przechodzimy dalej, do dodatkowych opcji. Pierwszą z nich jest Anti-aliasing, czyli wygładzanie krawędzi. Dostępne są dwie szybkości wygładzania krawędzi:
- Stałe tempo (3x3)
- Stałe tempo (4x4)
W programie widoczne są dwa warianty z nazwą stałe tempo (3x3), ale jest to błąd i druga wartość powinna być podpisana jako (4x4).
Anti-aliasing
jest odpowiedzialny za wyższą jakość renderowanych wizualizacji, a porównanie
widoków możecie zobaczyć na zdjęciu poniżej. Wizualizacja z lewej strony ma
odznaczoną opcję wygładzania krawędzi, natomiast widok z prawej strony ma
aktywny Anti-aliasing.
Przechodząc dalej widzimy rozwijane zakładki Atmosfera oraz Ustawienia. Możemy wybrać domyślne ustawienia programu względem atmosfery:
- Wnętrze
- Na zewnątrz
- Przyciemnione
światło
a także względem ustawień:
- Prędkość
- Środek
- Jakość
Ustawienia Globalnego oświetlenia, czy też Próbkowanie zaczną się zmieniać wraz z wybranym z listy wariantem. Możemy również ustawić parametry indywidualne i wedle własnych preferencji dostosowywać poszczególne wartości do naszej sceny.
Globalne oświetlenie składa się z takich opcji, jak:
- Dokładność
(odpowiedzialna za uwydatnianie cieni i szczegółów małych elementów sceny)
- Hemisfera
(szacowanie ogólnej luminacji)
- Interpolacja
(redukcja ewentualnych plam widocznych w ujęciu)
Każda z nich mieści się w zakresie wartości od 1 do 5. Im mniejsza wartość, tym opcja będzie mniej widoczna w naszej scenie. Należy pamiętać jednak, że im wartość będzie wyższa, tym dłuższy będzie czas renderowania.
Próbkowanie zawiera:
- Materiały
(wyższa wartość udoskonali jakość odbicia materiałów)
- Światła
(wyższa wartość udoskonali jakość cieni)
Podobnie jak w przypadku parametrów globalnego oświetlenia, czym większe ustawimy wartości, tym dłuższy będzie czas renderowania wizualizacji. Dzięki próbkowaniu możemy zlikwidować ewentualne szumy, które powstały w ujęciu.
Kolejną opcją jest Poprawione niebo. Zaznaczając tę opcję aktywujemy niebo jako źródło światła, co powoduje emisję światła nieba, na przykład z obrazu HDR. Aktywacja poprawionego nieba spowolni generowanie wizualizacji.
Okluzja otoczenia jest kolejnym parametrem odpowiedzialnym za jakość wizualizacji. To symulacja głębi i cieni, które nadawane są poprzez obiekty w scenie. Możemy dowolnie zmieniać kursorem rozmiar i intensywność okluzji otoczenia, dostosowując efekt do naszych potrzeb.
Poniżej przykład wizualizacji wyrenderowanej w białym modelu, z nieaktywną oraz aktywną opcją okluzji otoczenia. Widać, jak opcja ta nadaje głębi pomieszczeniu.
W parametrach renderowania możemy także zmienić oświetlenie sceny poprzez wartości:
- ISO (im wyższa wartość tym jest
jaśniejszy obraz)
- Szybkość przesłony (im szybsza wartość, tym obraz
będzie bardziej zaciemniony)
- Ekspozycję (wartości mieszczą się od 0 do
2)
Kolejnym parametrem jest Balans bieli, który pozwala dostosować intensywność kolorów w projekcie. Gdy pole jest zaznaczone, balans bieli jest aktywny. Dzięki ikonie zakraplacza możemy zdefiniować punkt balansu bieli albo wybrać opcję Auto, dla domyślnego balansu bieli.
Poniżej dwie wizualizacje, z aktywnym oraz nieaktywnym balansem bieli.
Ustawienia parametrów renderowania możemy zatwierdzić dla wszystkich przyszłych widoków dzięki zaznaczeniu opcji OK na wszystkie.
Aby rozpocząć
renderowanie klikamy przycisk Rozpocznij
renderowanie  , widoczny w prawym górnym rogu okna programu. Ponownie otworzy nam się okno, w którym możemy
dokonać jeszcze ostatecznych zmian. Określamy miejsce docelowe naszej
wizualizacji wybierając je dzięki przyciskowi Przeglądaj. Możemy natychmiast rozpocząć renderowanie lub
skorzystać z opcji Renderuj później,
która zapisuje dokument i umożliwia wykonanie wizualizacji w późniejszym czasie,
dzięki opcji Batch Render. W tym poradniku pokazaliśmy Wam, w jaki sposób można
ustawić kolejkę renderowania w programie Artlantis.
, widoczny w prawym górnym rogu okna programu. Ponownie otworzy nam się okno, w którym możemy
dokonać jeszcze ostatecznych zmian. Określamy miejsce docelowe naszej
wizualizacji wybierając je dzięki przyciskowi Przeglądaj. Możemy natychmiast rozpocząć renderowanie lub
skorzystać z opcji Renderuj później,
która zapisuje dokument i umożliwia wykonanie wizualizacji w późniejszym czasie,
dzięki opcji Batch Render. W tym poradniku pokazaliśmy Wam, w jaki sposób można
ustawić kolejkę renderowania w programie Artlantis.
Mamy
nadzieję, że ten tutorial pokazał Wam, w jaki sposób rozpocząć renderowanie
projektów stworzonych dzięki Artlantisowi. Jeśli nadal chcecie zgłębiać swoją
wiedzę to polecamy nasze kursy online z programu Artlantis.
Dajcie nam znać w komentarzach, czy podobał wam się ten poradnik i czy macie jakieś sugestię odnośnie kolejnych poradników. :)
Pozdrawiamy!
Przeczytaj o programie Artlantis na naszym blogu
-
![Artlantis - Jak wyrenderować fragment wizualizacji? Poradnik, tutorial]()
Artlantis - Jak wyrenderować fragment wizualizacji? Poradnik, tutorial
Z tego poradnika dowiecie się, w jaki sposób wyrenderować jedynie fragment Waszej wizualizacji. Zapraszamy :) -
![Artlantis - Jak oświetlić scenę dzięki HDRI? Poradnik, tutorial]()
Artlantis - Jak oświetlić scenę dzięki HDRI? Poradnik, tutorial
Chcecie nauczyć się korzystania z map HDRI w swoich projektach? Koniecznie zerknijcie na ten poradnik! :) -
![Artlantis - Głębia ostrości. Co to jest? Poradnik, tutorial]()
Artlantis - Głębia ostrości. Co to jest? Poradnik, tutorial
Z tego poradnika dowiecie się jak używać głębi ostrości przy tworzeniu wizualizacji w programie Artlantis. Zapraszamy! -
![Artlantis - Jak ustawić kolejkę renderów? Poradnik, tutorial]()
Artlantis - Jak ustawić kolejkę renderów? Poradnik, tutorial
Z tego poradnika dowiecie się, w jaki sposób korzystać z Artlantis Batch czyli kolejki renderów. Zapraszamy!
Jakiego oprogramowania chcesz się nauczyć?
-
Sketchup
Liczba dostępnych kursów: 35
Łączny czas trwania kursów: 186 godzin![]()
-
3ds Max
Liczba dostępnych kursów: 28
Łączny czas trwania kursów: 322 godzin![]()
-
Archicad
Liczba dostępnych kursów: 25
Łączny czas trwania kursów: 135 godzin![]()
-
Revit
Liczba dostępnych kursów: 18
Łączny czas trwania kursów: 89 godzin![]()
Szukasz czegoś innego?