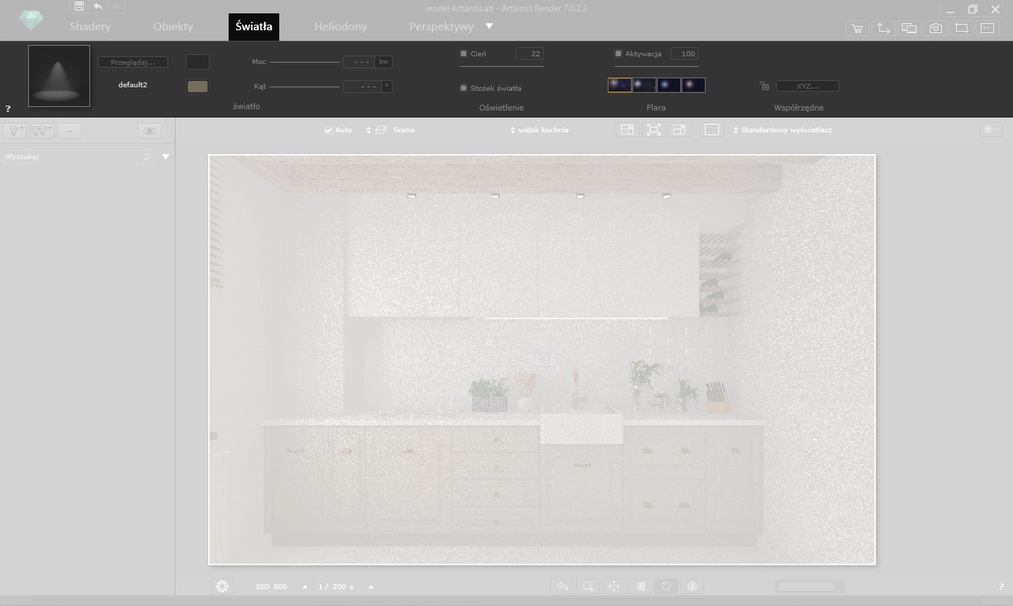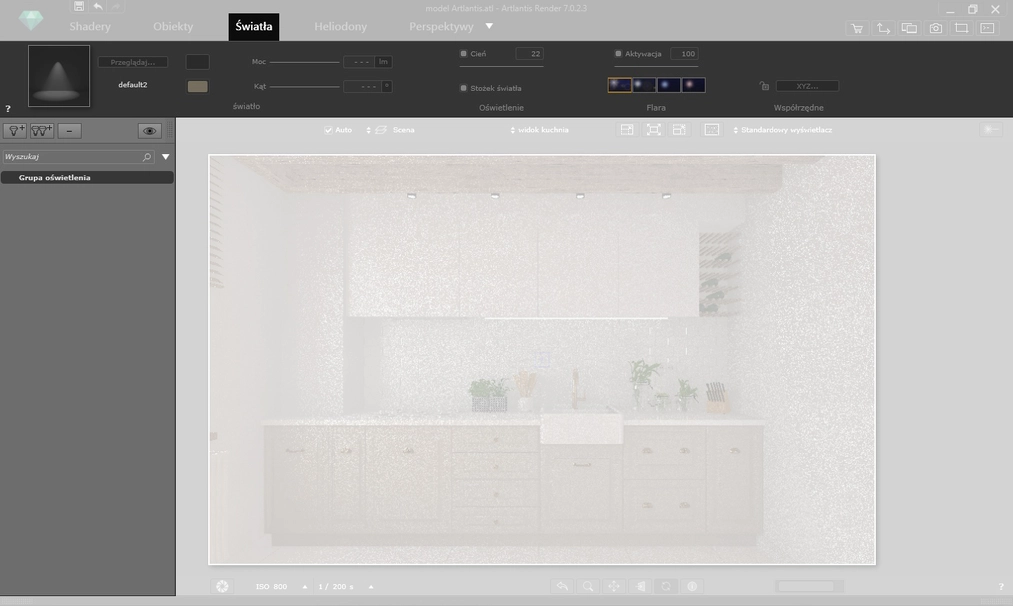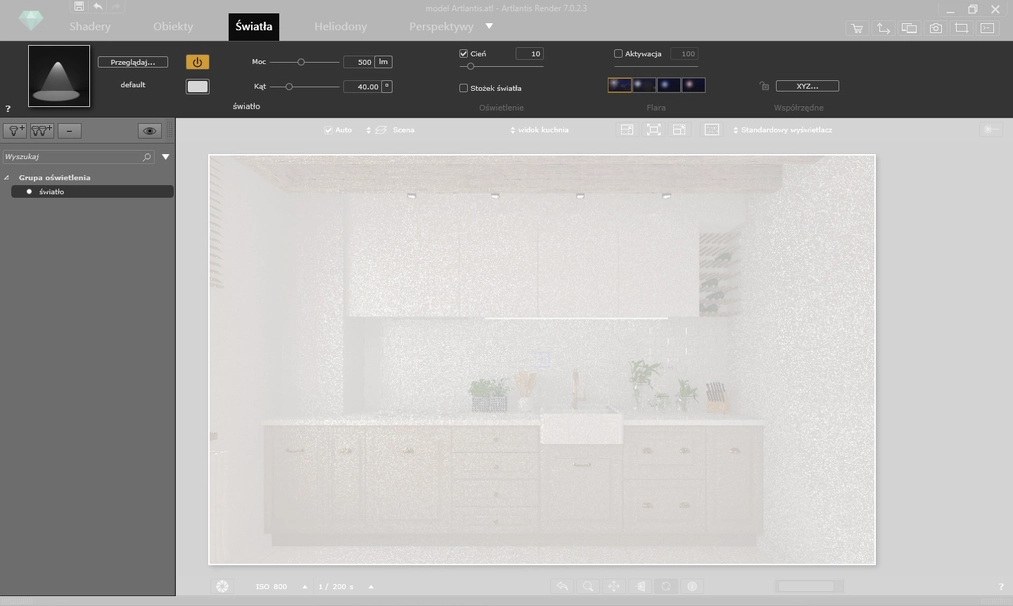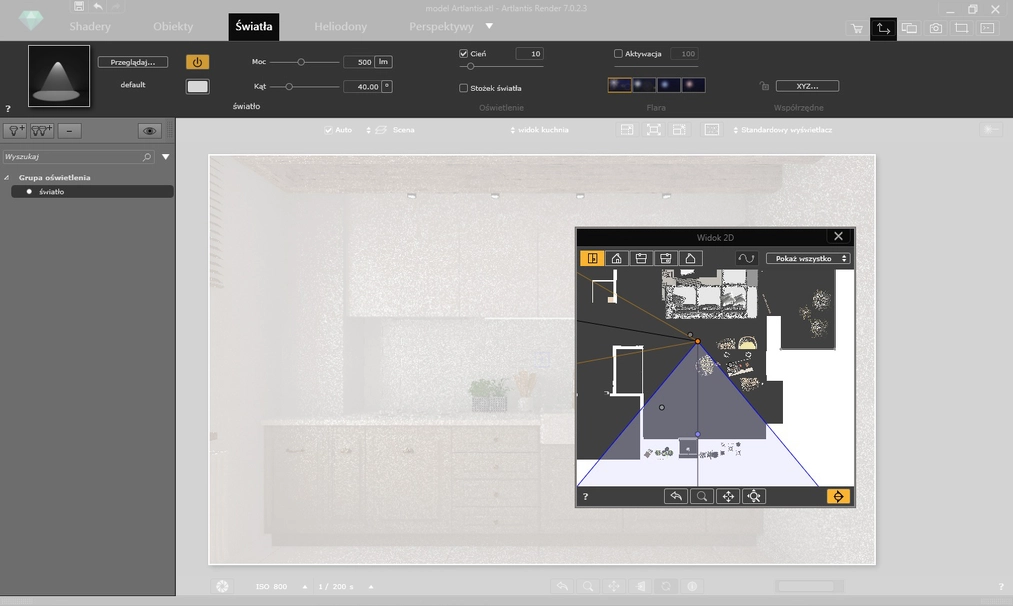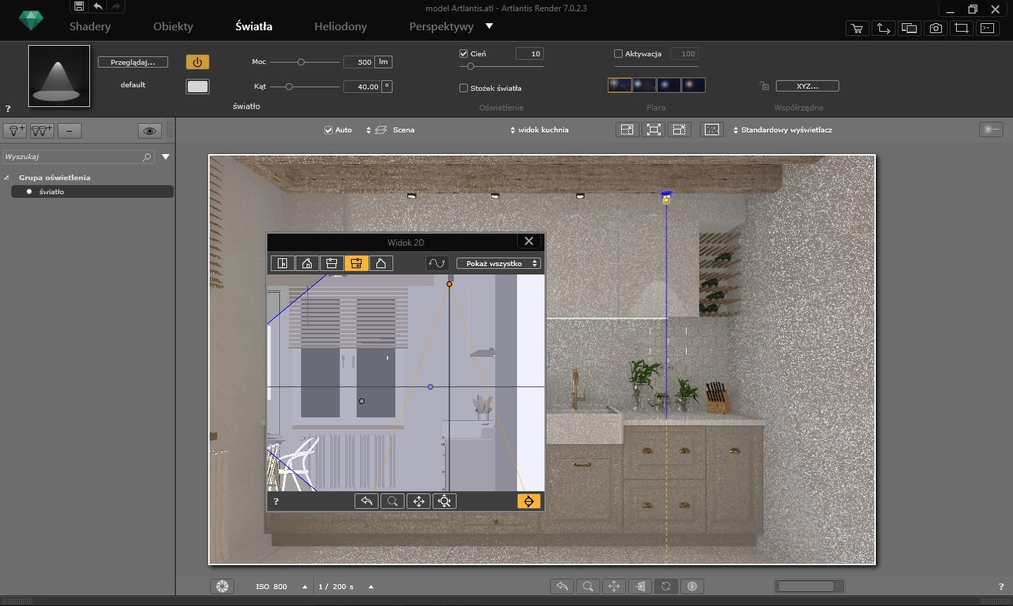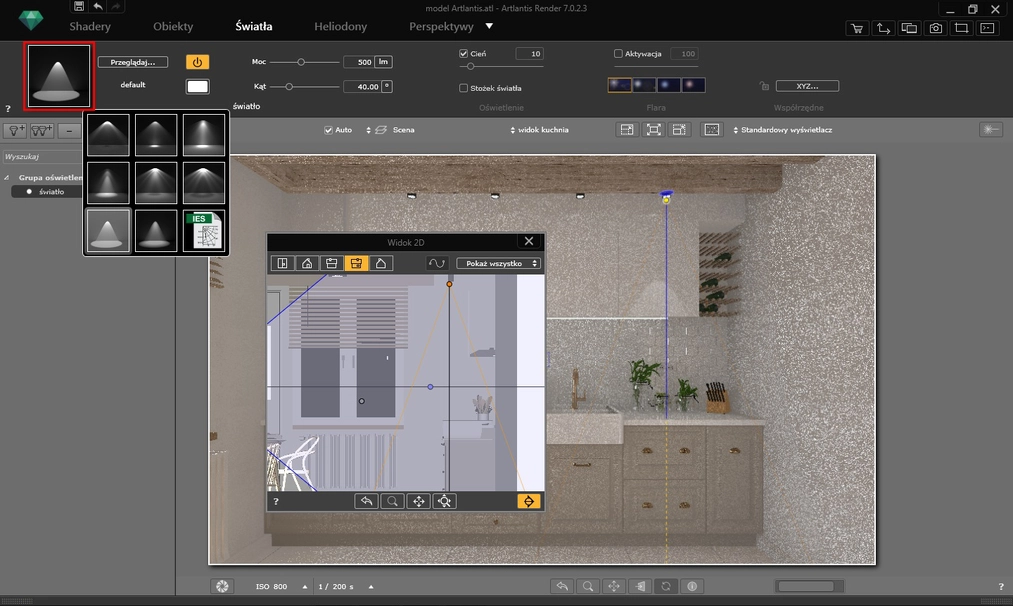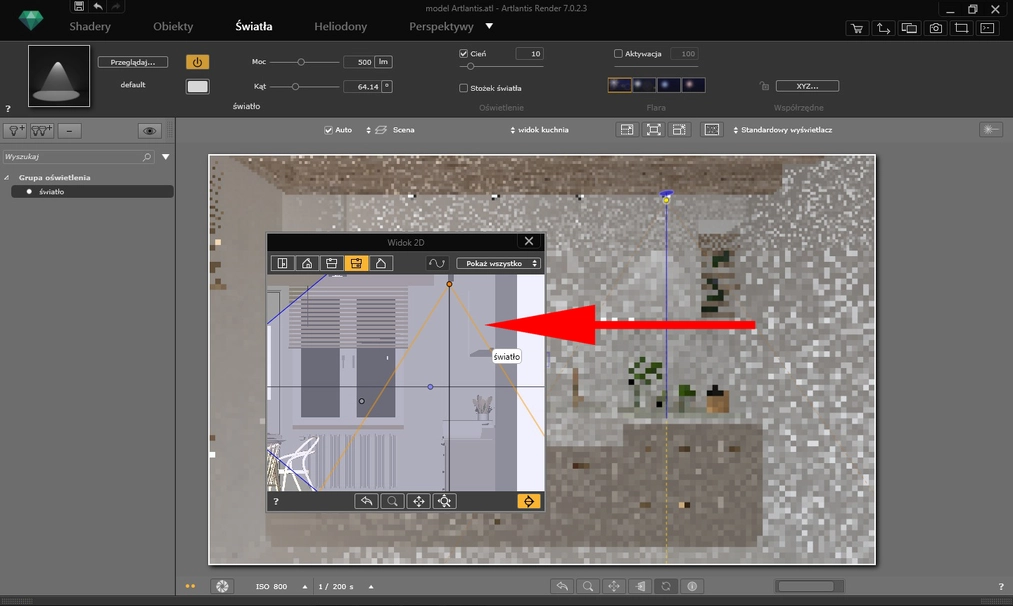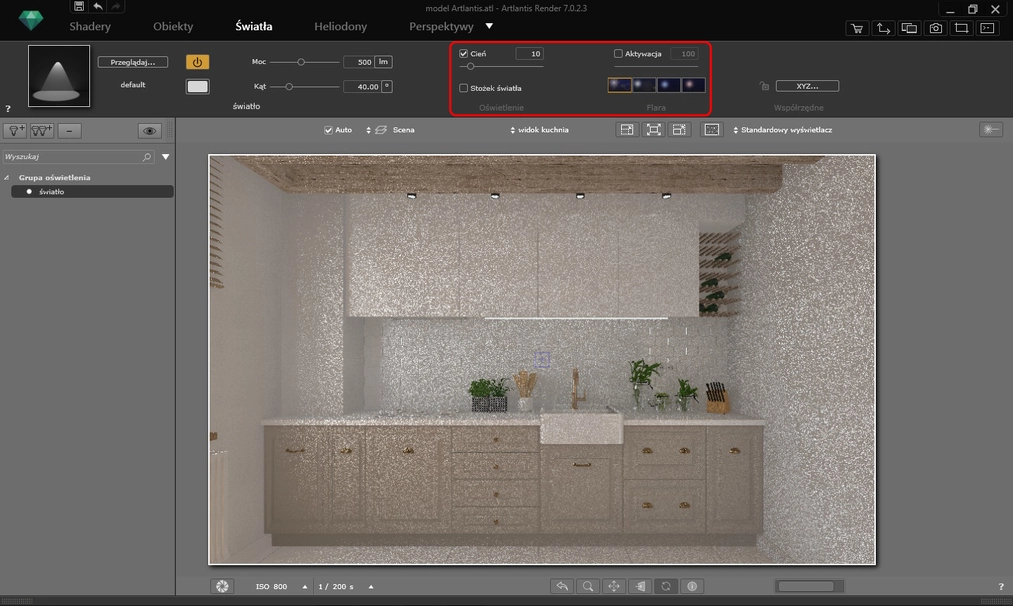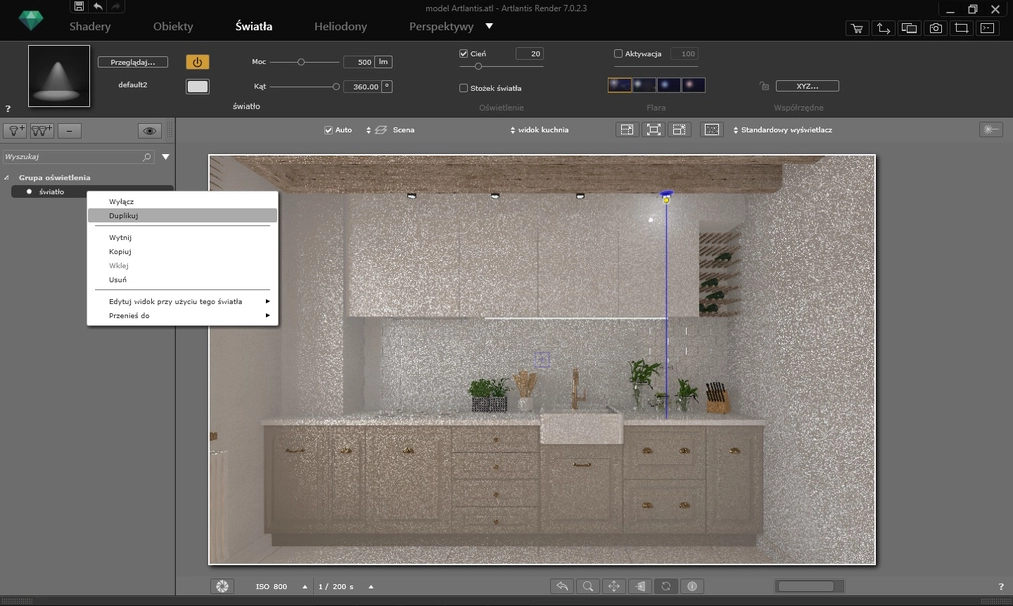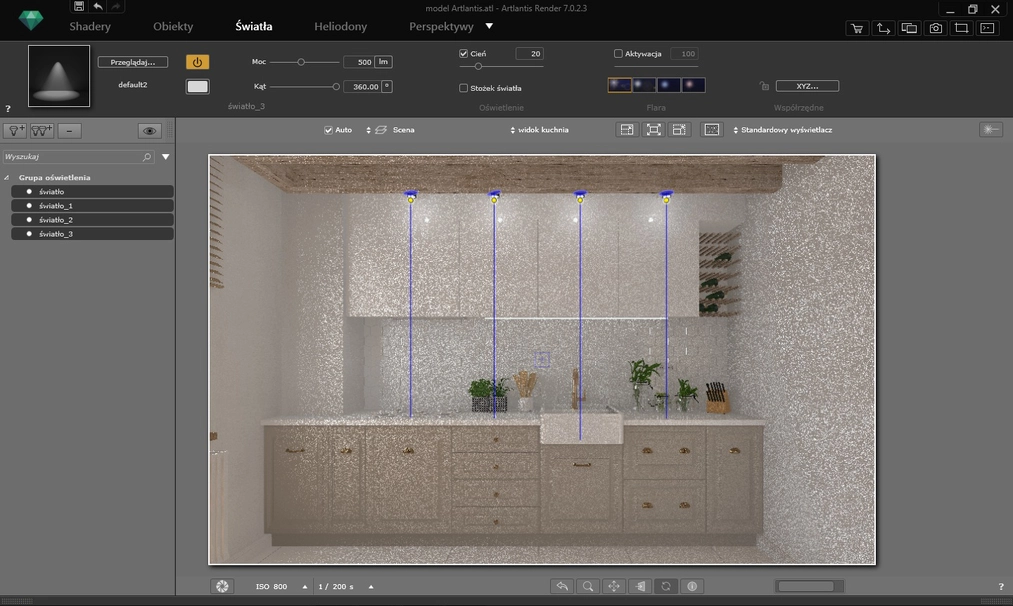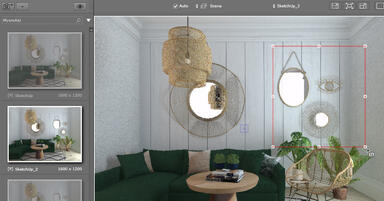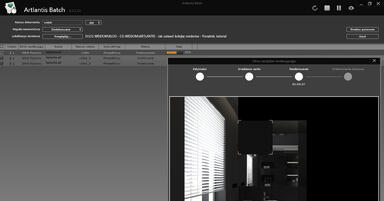Data publikacji: 22-10-2018 | Data aktualizacji: 30-03-2020 | Autorka: Magdalena Jacewicz
Artlantis - Jak dodać światło sztuczne? Poradnik, tutorial
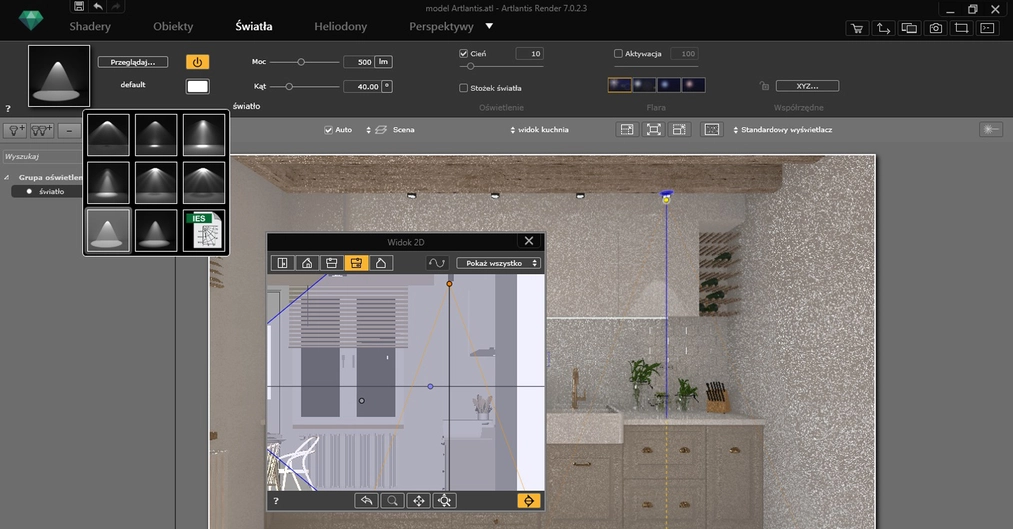
W tym
poradniku poznacie zakładkę Światła i dowiecie się, w jaki sposób oświetlić
projektowaną scenę poprzez dodanie sztucznego oświetlenia.
Jak dodać światło w programie Artlantis?
Aby dodać
światło należy odszukać i kliknąć zakładkę  , widoczną w górnym menu okna
programu Artlantis. Pod nazwą zakładki znajduje się pasek z podstawowymi
modyfikacjami, które są nieaktywne w momencie, gdy nie posiadamy dodanej grupy
oświetleniowej.
, widoczną w górnym menu okna
programu Artlantis. Pod nazwą zakładki znajduje się pasek z podstawowymi
modyfikacjami, które są nieaktywne w momencie, gdy nie posiadamy dodanej grupy
oświetleniowej.
Jak dodać grupę oświetleniową w Artlantisie?
Odszukujemy
ikonę Dodaj Grupę Oświetleniową  , widoczną z lewej strony okna programu, i klikamy, dodając tym
samym nową grupę oświetleniową do naszego projektu.
, widoczną z lewej strony okna programu, i klikamy, dodając tym
samym nową grupę oświetleniową do naszego projektu.
Następnie klikamy ikonę  , która tworzy pierwszy punkt sztucznego oświetlenia. Menu światła
zostało aktywowane i można przejść do zmian ustawień parametrów.
, która tworzy pierwszy punkt sztucznego oświetlenia. Menu światła
zostało aktywowane i można przejść do zmian ustawień parametrów.
W pierwszej kolejności wskażmy miejsce, w którym ma się znaleźć tworzony punkt światła. W tym celu należy uruchomić ikonę Widoku okna 2D, która znajduje się z prawej strony okna podglądu.
Pomarańczowa kropka, wraz z dwiema liniami w tym samym kolorze, to nasz punkt świetlny. Przesuwamy go w wybrane miejsce dzięki widokom górnym oraz bocznym w oknie 2D.
Gdy światło znajduje się w odpowiednim miejscu możemy przejść do modyfikacji jego parametrów. Pierwszą zmianą, którą możemy wykonać, to wybór padania światła. Po kliknięciu w miniaturę, widoczną z lewej strony, otwiera nam się lista z ośmioma różnymi typami projekcji.
Ostatnią pozycją jest ikona IES, która umożliwia dodanie plików o rozszerzeniu *.ies. Posiadają one cechy charakterystyczne dla danego światła i są dostępne do pobrania u producentów oświetlenia. Dodanie takich plików wiąże się z wydłużeniem czasu renderowania, ale pozwala uzyskać ciekawe efekty oświetleniowe.
Ikona  w szybki sposób pozwala włączyć lub wyłączyć dane światło w projekcie.
W polu poniżej
w szybki sposób pozwala włączyć lub wyłączyć dane światło w projekcie.
W polu poniżej  możemy również wybrać kolor światła. Następnie znajduje
się moc oraz kąt padania światła, a obie opcje możemy zmienić poprzez
przesuwanie suwakiem, lub wpisanie wartości w polu obok. Kąt padania światła
możemy również zmienić w oknie widoku 2D poprzez rozchylenie pomarańczowych
linii.
możemy również wybrać kolor światła. Następnie znajduje
się moc oraz kąt padania światła, a obie opcje możemy zmienić poprzez
przesuwanie suwakiem, lub wpisanie wartości w polu obok. Kąt padania światła
możemy również zmienić w oknie widoku 2D poprzez rozchylenie pomarańczowych
linii.
Możemy także aktywować opcję Cień, która odpowiada za rzucanie cieni, a jej wartość można zmienić poprzez przesunięcie suwakiem lub wpisanie liczby w polu obok. Pod nią znajduje się Stożek światła, który aktywuje efekt stożka w budowanej scenie. Ostatnią modyfikacją w zakładce światła jest możliwość aktywacji refleksu soczewki. Istnieją cztery rodzaje poświaty a natężenie możemy dostosować poprzez suwak lub ręczne wpisanie wartości w polu znajdującym się obok.
Dodany punkt
oświetleniowy możemy zduplikować zachowując ustawione wcześniej parametry. W
tym celu klikamy prawym przyciskiem myszki na słowo "światło" i
wybieramy opcję Duplikuj. Możemy
także kliknąć ikonę  , która powieli dodane wcześniej światło.
, która powieli dodane wcześniej światło.
A tak prezentują się dodane cztery punkty światła sztucznego w projekcie.
Pamiętajcie, że oświetlić scenę możecie również poprzez nałożenie Shadera Neon Light, który działa jak światło neonowe. Na koniec jeszcze mała rada: w obszernych projektach starajcie się wyłączać światła, które nie są widoczne w danej scenie - im więcej włączonych jednocześnie punktów świetlnych, tym bardziej program wariuje i niespodziewanie się wyłącza. Najczęściej na chwilę przed tym, jak planujecie zapisać wprowadzone w projekcie zmiany :)
Jeśli ten poradnik Wam się spodobał i chcielibyście nadal poszerzać swoją wiedzę to zachęcamy do zapoznania się z kursami online z programu Artlantis.
Pozdrawiamy! :)
Przeczytaj o programie Artlantis na naszym blogu
-
![Artlantis - Jak wyrenderować fragment wizualizacji? Poradnik, tutorial]()
Artlantis - Jak wyrenderować fragment wizualizacji? Poradnik, tutorial
Z tego poradnika dowiecie się, w jaki sposób wyrenderować jedynie fragment Waszej wizualizacji. Zapraszamy :) -
![Artlantis - Jak oświetlić scenę dzięki HDRI? Poradnik, tutorial]()
Artlantis - Jak oświetlić scenę dzięki HDRI? Poradnik, tutorial
Chcecie nauczyć się korzystania z map HDRI w swoich projektach? Koniecznie zerknijcie na ten poradnik! :) -
![Artlantis - Głębia ostrości. Co to jest? Poradnik, tutorial]()
Artlantis - Głębia ostrości. Co to jest? Poradnik, tutorial
Z tego poradnika dowiecie się jak używać głębi ostrości przy tworzeniu wizualizacji w programie Artlantis. Zapraszamy! -
![Artlantis - Jak ustawić kolejkę renderów? Poradnik, tutorial]()
Artlantis - Jak ustawić kolejkę renderów? Poradnik, tutorial
Z tego poradnika dowiecie się, w jaki sposób korzystać z Artlantis Batch czyli kolejki renderów. Zapraszamy!
Jakiego oprogramowania chcesz się nauczyć?
-
Sketchup
Liczba dostępnych kursów: 35
Łączny czas trwania kursów: 186 godzin![]()
-
3ds Max
Liczba dostępnych kursów: 28
Łączny czas trwania kursów: 322 godzin![]()
-
Archicad
Liczba dostępnych kursów: 25
Łączny czas trwania kursów: 135 godzin![]()
-
Revit
Liczba dostępnych kursów: 18
Łączny czas trwania kursów: 89 godzin![]()
Szukasz czegoś innego?