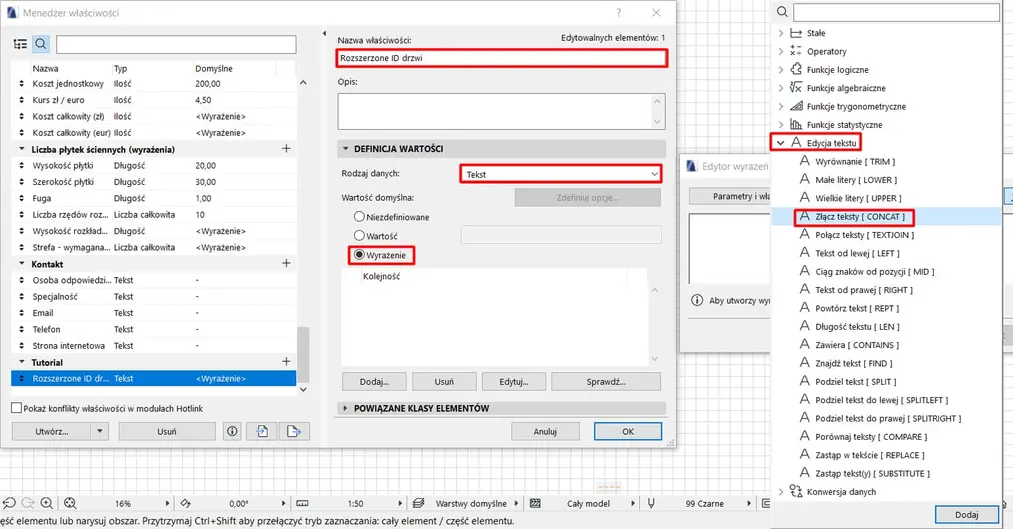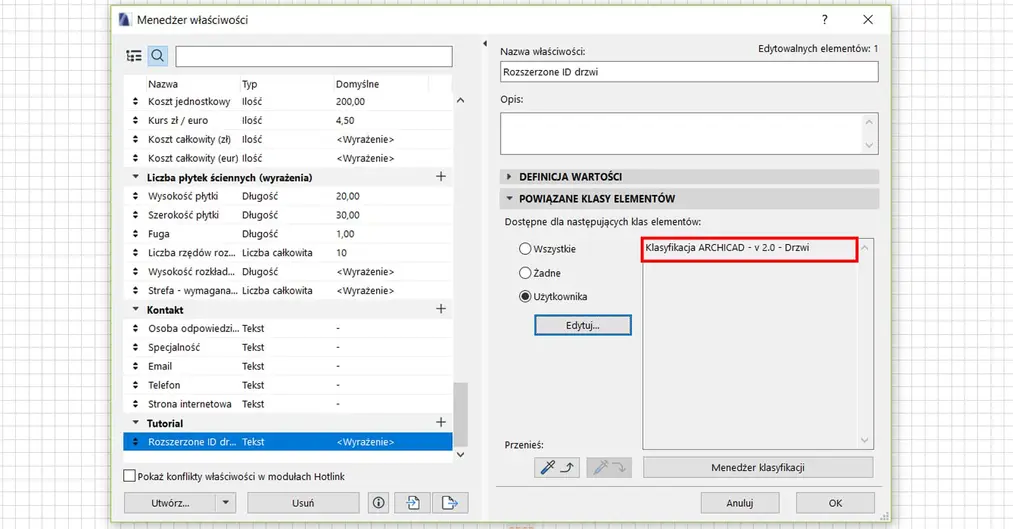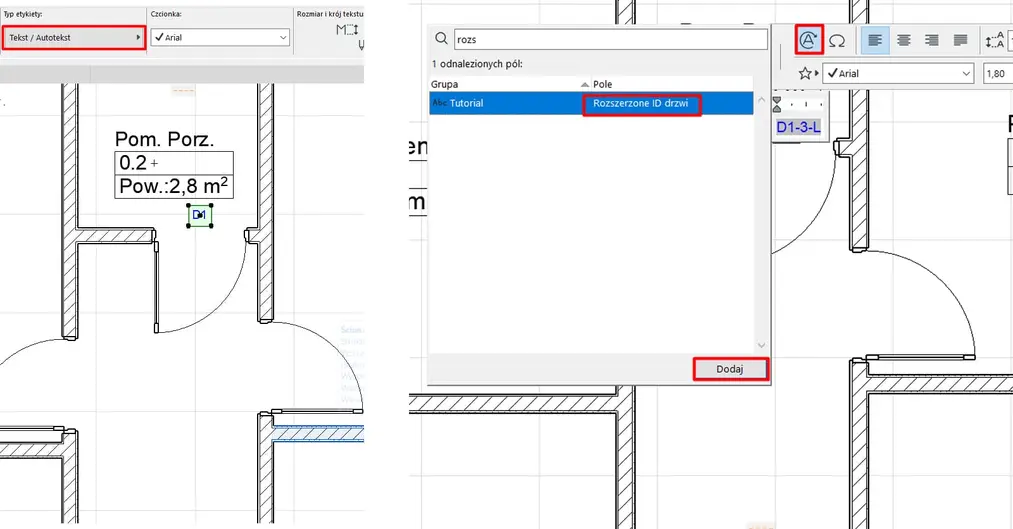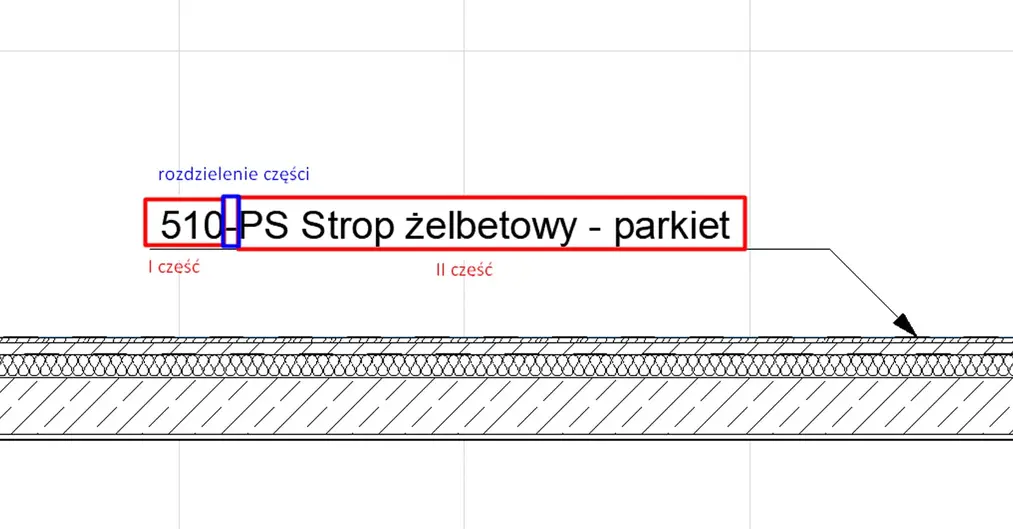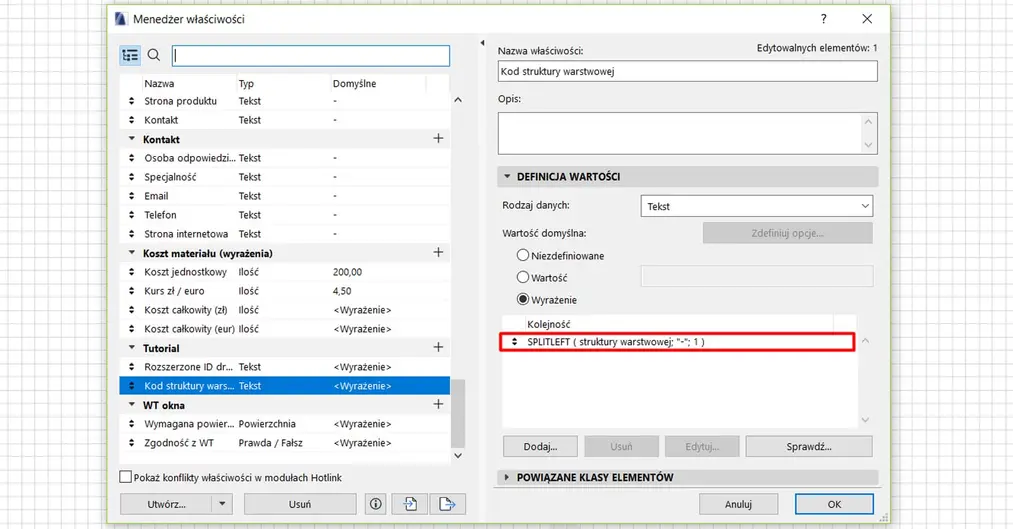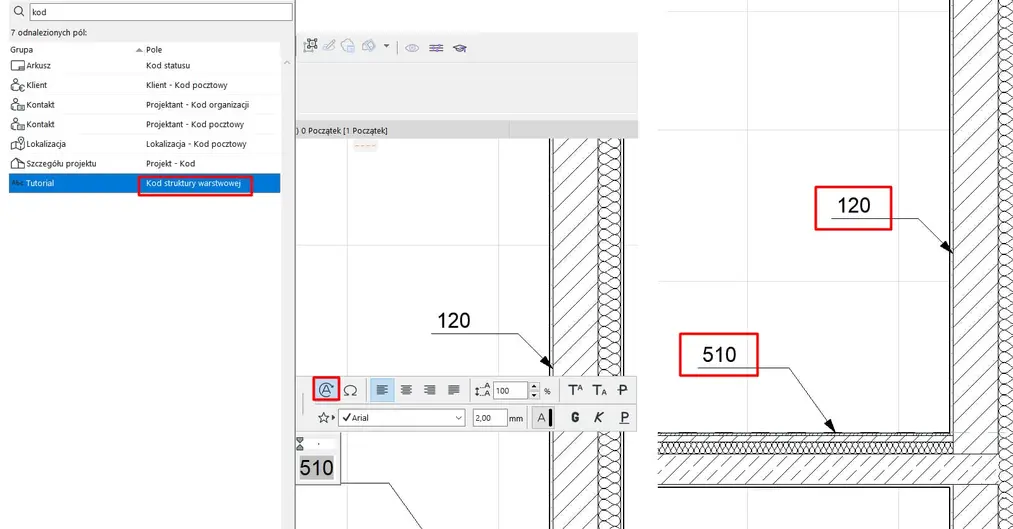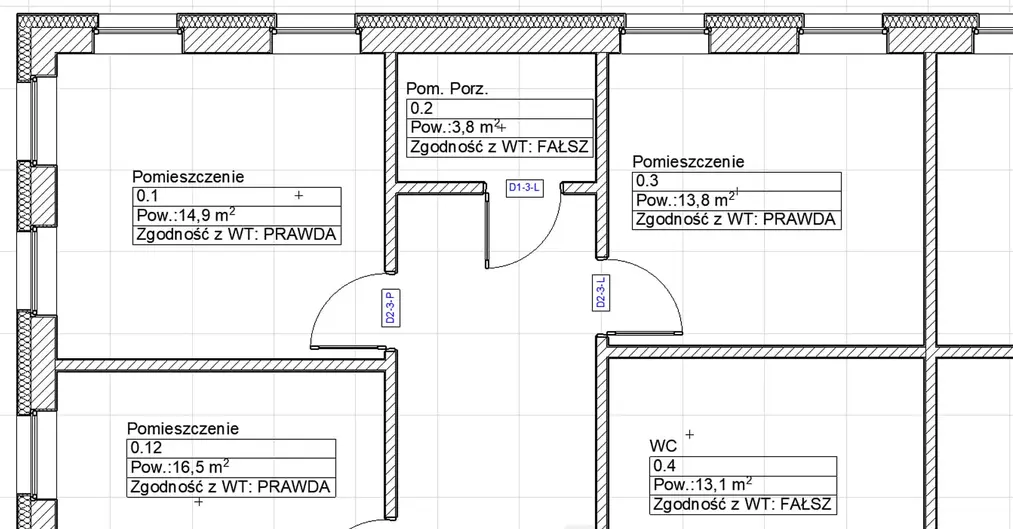Data publikacji: 17-02-2020 | Data aktualizacji: 30-03-2020
Archicad - Zastosowania wyrażeń w etykietach - Poradnik, tutorial
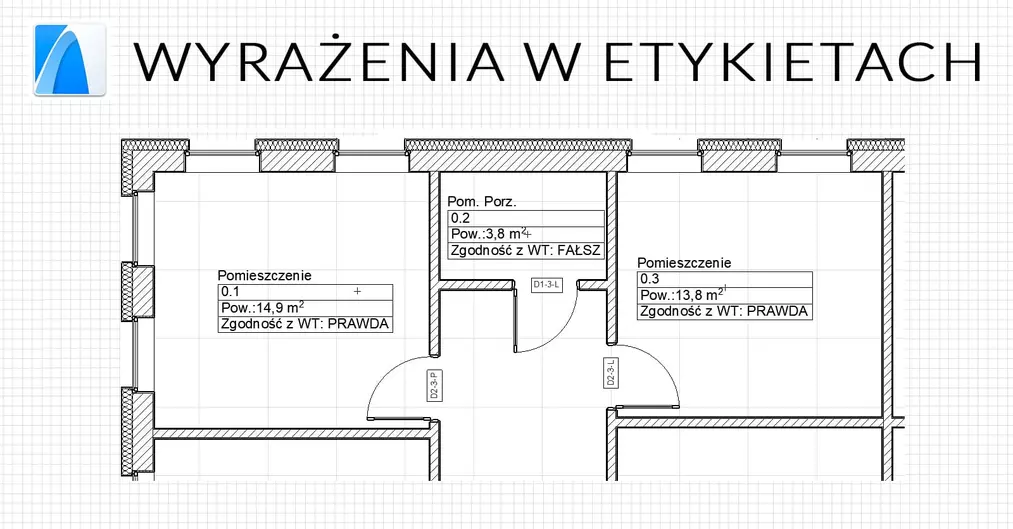
Właściwości oparte na wyrażeniach
to potężne narzędzie pozwalające na przetwarzanie danych zawartych w modelu
przez funkcje matematyczne i logiczne. W tym poradniku przedstawię kilka
przykładów wykorzystania ich w etykietach jak rozszerzenie
ID elementu czy sprawdzenie zgodności z warunkami technicznymi.
Jeśli nie wiesz czym są właściwości oparte na
wyrażeniach to przed dalszą lekturą polecam zapoznać się z dwoma poprzednimi
tutorialami: Czym są właściwości i jak z nich korzystać? oraz Czym są wyrażenia
i jak z nich korzystać?. Będzie dużo łatwiej zrozumieć tłumaczone tutaj rzeczy :)
Etykieta z rozszerzonym ID elementu
Ta formuła pozwoli na stworzenie etykiety zawierającej informację o ID elementu, kondygnacji i stronie otwarcia drzwi.
Zaczynamy od otwarcia Menedżera właściwości (Opcje>Menedżer właściwości lub skrót Ctrl+Alt+Shift+W) i utworzenia nowej właściwości „Rozszerzone ID drzwi”. Wybieramy odpowiedni rodzaj danych czyli „Tekst”. Po odznaczeniu opcji „Wyrażenia” w domyślnej wartości możemy zacząć tworzyć formułę. Użyjemy funkcji CONCAT znajdującej się w grupie „Edycja tekstu”, która łączy dane w jeden ciąg.
Pierwszą parametrem wyrażenia będzie „ID Elementu”. Pomiędzy tym a kolejnym tekstem będzie potrzebna przerwa, czyli spacja lub myślnik, który stawiamy w cudzysłowie. Kolejny to „Nr kondygnacji macierzystej”, jednak jest to dana liczbowa, więc trzeba ją przekształcić na tekst poprzez funkcję STR z grupy „Konwersja danych”. Następnie znowu robimy przerwę w postaci myślnika lub spacji. Ostatnim elementem tworzonej funkcji będzie „Orientacja”.
Na koniec w polu „Powiązane klasy elementów” wybieramy „Drzwi”.
Kiedy mamy już gotową właściwość możemy użyć ją w etykiecie drzwi i wybieramy „Tekst/Autotekst” jako typ. Następnie wstawiamy ją i podwójnym kliknięciem wchodzimy w edycję. Po wciśnięciu ikony autotekstu, a później wyszukujemy na liście utworzoną właściwość czyli „Rozszerzone ID drzwi” i dodajemy do etykiety podwójnym kliknięcie lub przyciskiem „Dodaj”.
Etykieta z kodem struktury warstwowej
Ta właściwość pozwoli na wygenerowanie kodu struktury warstwowej bez jej pełnej nazwy.
Otwieramy Menedżer właściwości (Opcje>Menedżer właściwości lub skrót Ctrl+Alt+Shift+W) i utworzenia nowej właściwości „Kod struktury warstwowej”. Jak rodzaj danych wybieramy „Tekst”. Podstawą wyrażenia będzie funkcja SPLITLEFT. Jeśli chcemy dobrze jej użyć musimy najpierw wiedzieć jak wygląda parametr struktury warstwowej. Składa się z dwóch części rozdzielonych myślnikiem. W tym momencie interesuje nas ta pierwsza, a reszty chcemy się pozbyć.
Funkcja SPLITLEFT składa się z 3 części:
- TEKST – to co będzie dzielone, czyli parametr „Struktury warstwowej”
- DELIMETER – to co rozdziela części, czyli myślnik w cudzysłowie
- INDEKS CZĘŚCI – numer części, która ma pozostać po zadziałaniu funkcji, czyli 1
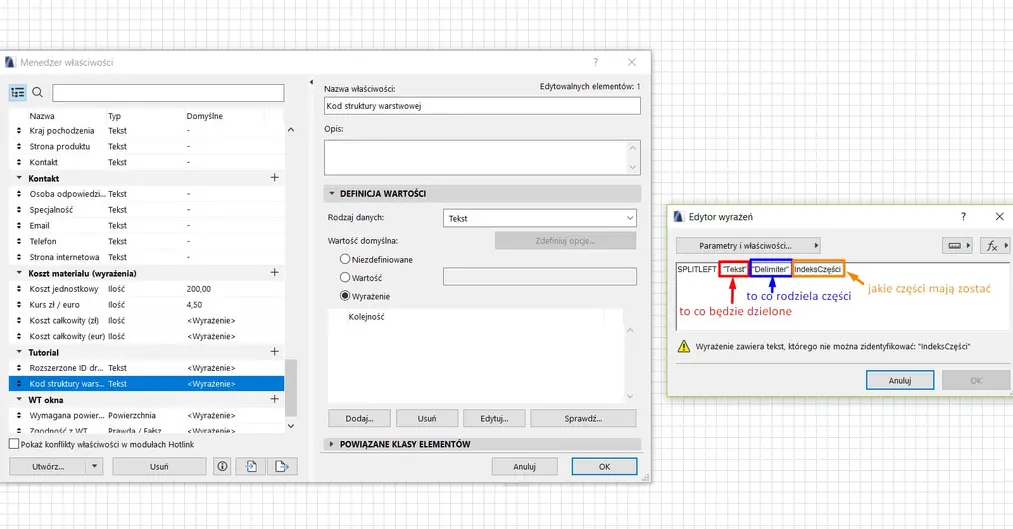
Gotowy kod funkcji będzie miał postać:
Na koniec przypisujemy właściwość do odpowiednich klas elementów czyli „Ściana” i „Strop”.
Teraz możemy wykorzystać ją w etykiecie wybierając w jej zawartości z listy autotekstu „Kod struktury warstwowej”.
Zgodność z warunkami technicznymi w metryczce strefy
Ta właściwość pozwoli na automatyczne sprawdzanie spełnienia przepisu 1/8 powierzchni okien do powierzchni podłogi.
Otwieramy Menedżer właściwości (Opcje>Menedżer właściwości lub skrót Ctrl+Alt+Shift+W) i utworzenia nowej właściwości „Wymagana powierzchnia otworów”. Jak rodzaj danych wybieramy „Powierzchnię”, a następnie tworzymy formułę, która będzie powierzchnią strefy podzieloną przez 8. Na koniec przypisujemy właściwość do klasy „Przestrzeń”.
Kolejnym potrzebnym elementem będzie „Zgodność z WT”. Ta właściwość pokazywać spełnienie zgodności, więc rodzajem danych w tym przypadku będzie „Prawda/Fałsz”. Parametrami wyrażenia będzie „Powierzchnia okien” przypisana do strefy i „Wymagana powierzchnia otworów”. Pomiędzy nimi stawiamy znak „większe lub równe”.
Następnie pamiętamy o przypisaniu do odpowiedniej klasy czyli „Przestrzeni”.
Teraz możemy dodać ta właściwość do metryczki strefy. W ustawieniach przechodzimy do karty „Klasyfikacja i właściwości” i wybieramy w pierwszym wierszu „Zgodność z WT”. Następnie w panelu „Zawartość” dodajemy kolejny wiersz klikając w plus, a później jako jego wartość ustalamy „Klasyfikację i właściwości”.
Po zatwierdzeniu mamy taki efekt:
Jeżeli chcielibyście dowiedzieć się więcej na temat Archicada zapraszamy do zapoznania się z ofertą kursów Archicada, które udostępniamy na stronie.
Autor: Daria Janik
Przeczytaj o programie Archicad na naszym blogu
-
![Archicad AI Visualizer – Co to jest i jak go wykorzystać w projektowaniu architektonicznym?]()
Archicad AI Visualizer – Co to jest i jak go wykorzystać w projektowaniu architektonicznym?
Poznaj AI Visualizer – narzędzie, które rewolucjonizuje wizualizacje w Archicadzie. Odkryj, jak AI może usprawnić Twoją pracę i zaskoczyć klientów! -
![Co to jest - Projekt zagospodarowania terenu (PZT) i co zawiera?]()
Co to jest - Projekt zagospodarowania terenu (PZT) i co zawiera?
Sprawdź artykuł i dowiedz się czym jest oraz co zawiera PZT -
![Archicad - Modyfikatory odsunięcia - Poradnik, tutorial]()
Archicad - Modyfikatory odsunięcia - Poradnik, tutorial
Jeśli zastanawiasz się jak posługiwać się modyfikatorami odsunięcia lub jak modyfikować poszczególne warstwy elementów, to ten poradnik jest dla Ciebie!
Jakiego oprogramowania chcesz się nauczyć?
-
Sketchup
Liczba dostępnych kursów: 35
Łączny czas trwania kursów: 186 godzin![]()
-
3ds Max
Liczba dostępnych kursów: 28
Łączny czas trwania kursów: 322 godzin![]()
-
Archicad
Liczba dostępnych kursów: 25
Łączny czas trwania kursów: 135 godzin![]()
-
Revit
Liczba dostępnych kursów: 17
Łączny czas trwania kursów: 88 godzin![]()
Szukasz czegoś innego?