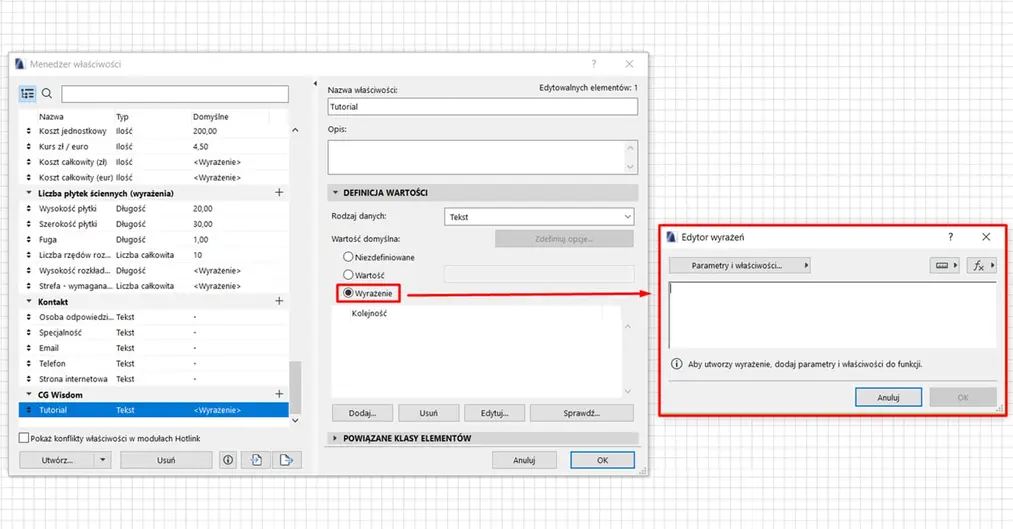Data publikacji: 04-02-2020 | Data aktualizacji: 27-04-2020 | Autorka: Daria Janik
Archicad - Czym są wyrażenia i jak z nich korzystać? Poradnik, tutorial
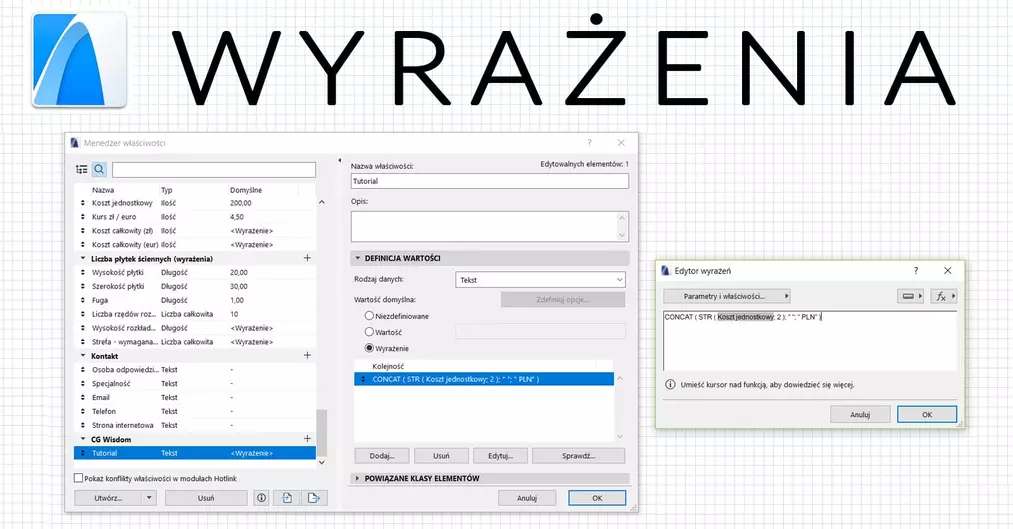
Właściwości oparte
na wyrażeniach pojawiły się w wersji 22 programu Archicad. Pozwalają na
przetworzenie informacji zawartych w modelu i uzyskiwania przez to nowych
danych. Dostępność zarówno funkcji
matematycznych jak i logicznych oraz przetwarzających tekst sprawia, że jest to
bardzo potężne narzędzie.
Jednak żeby działać na nich trzeba wiedzieć o samych właściwościach. Zostało to już omówione w poradniku „Czym są właściwości i jak z nich korzystać?”. Jeśli jeszcze go nie widziałeś to polecam to zrobić przed dalszą lekturą tego poradnika. Będzie dużo łatwiej zrozumieć zawarte tutaj treści :)
Archicad - Tworzenie nowego wyrażenia
Na początku otwieramy Menedżer właściwości (Opcje>Menedżer właściwości lub skrót Ctrl+Alt+Shift+W) i tworzymy nową właściwość. Trzeba pamiętać, żeby wybrać odpowiedni rodzaj danych dostosowany do typu informacji wyjściowej z tworzonej funkcji.
UWAGA: Trzy ostatnie opcje nie mają możliwości tworzenia wyrażeń!
Po wybraniu wartości domyślnej jako „Wyrażenie”, pojawi się okno edycji.
Wyrażenie tworzymy korzystając z trzech list rozwijanych: „Parametry i właściwości”, „Jednostki” i „Operatory i funkcje”.
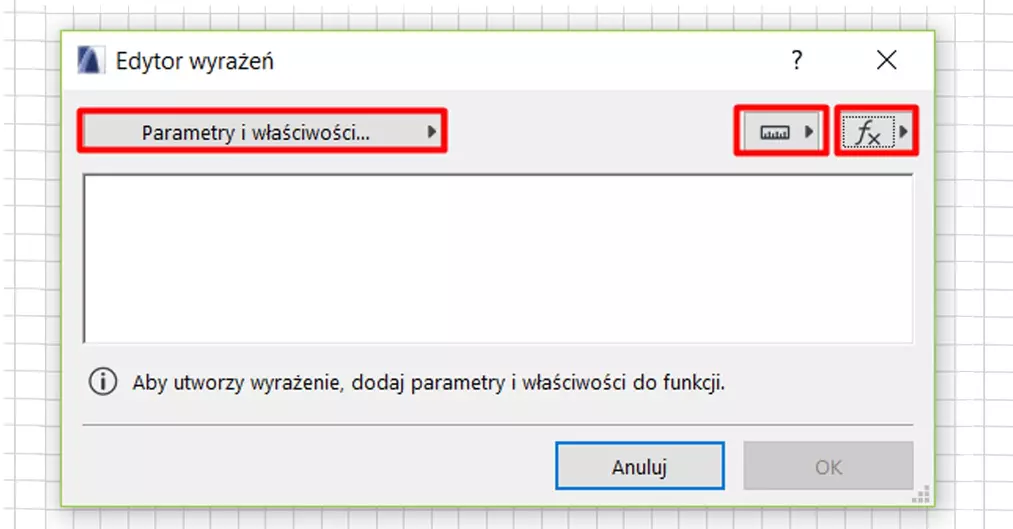
Pierwsza od lewej pozwala na
dodawanie do edytora danych i właściwości dostępnych w modelu. Lista jest podzielona na kategorie elementów
i możemy odnaleźć odpowiedni parametr rozwijając je lub wpisując nazwę w
wyszukiwarkę na górze.
Wprowadzamy daną do edytora poprzez podwójne kliknięcie w nią lub mając ją zaznaczoną w opcję „Dodaj” na dole. Poprawnie dodany parametr będzie miał szare tło, co pomoże w jego identyfikacji i sygnalizuje, że jest zsynchronizowany z informacjami w projekcie.
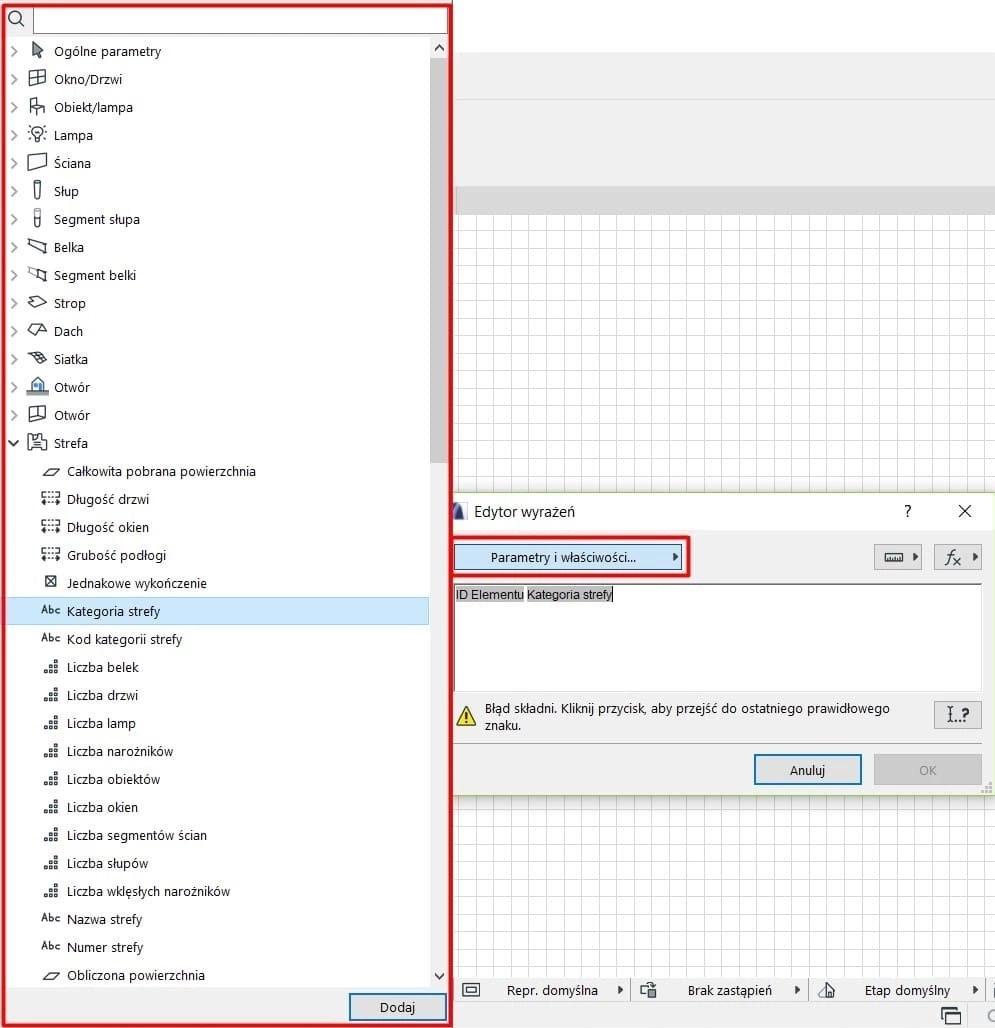
Następna lista to jednostki. Ich podział na grupy odpowiada rodzajom danych dostępnym w wyrażeniach (Długość, Powierzchnia, Objętość i Kąt).
Dodajemy je dokładnie w ten sam sposób jak w przypadku listy „Parametry i właściwości”. Mamy tutaj jednak możliwość wprowadzania tych informacji wpisując odpowiedni tekst w edytorze. Jest on wyświetlany w nawiasach kwadratowych po nazwie jednostki (np. mm dla milimetrów lub m2 dla metrów kwadratowych).
W jednym wyrażeniu możemy używać różnych jednostek pod warunkiem, że należą do jednej grupy na liście, czyli do jednego rodzaju danych (np. cm, m i dm). Wynik będzie podawany w jednostkach ustalonych w projekcie dla wybranego typu danych.
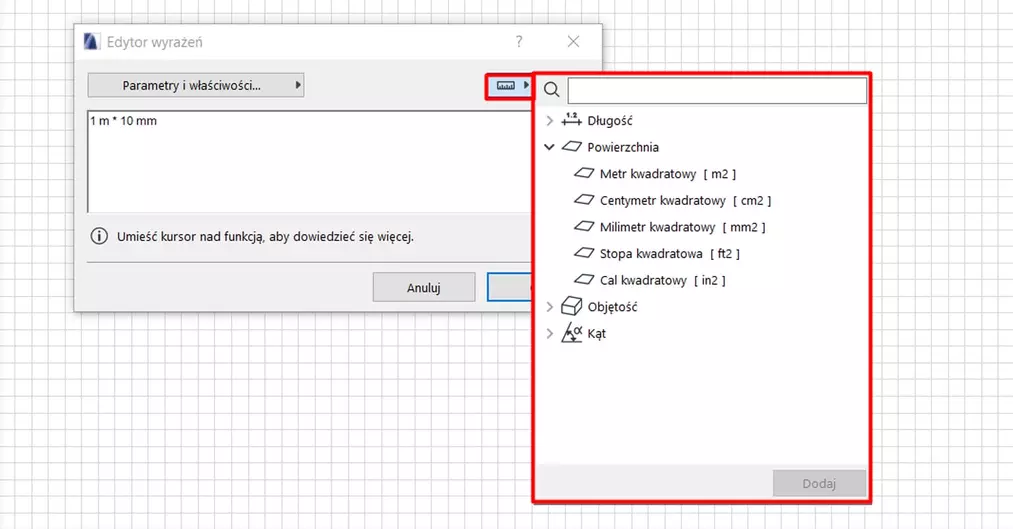
Ostatnia lista to funkcje i operatory podzielone na grupy zależne od specyfikacji. Wiele z nich jest bardzo podobnych do tych występujących w programie Excel. Dodajemy je do edytora analogicznie do wcześniej omawianej listy i tutaj także mamy możliwość wpisania tekstu odpowiadającego konkretnej funkcji lub operatorowi, który wyświetlany jest w nawiasie kwadratowym przy jego nazwie.
- Stałe – zostaną wstawione dokładnie w taki sposób, jak są wyświetlane
- Operatory – odpowiadają operatorom matematycznym, również tym porównującym wartości
- Funkcje logiczne – pozwalają na wykonywanie operacji logicznych na wartościach takich jak funkcje warunkowe
- Funkcje algebraiczne – to najczęściej wykorzystywane operacje matematyczne jak zaokrąglenie, potęga czy pierwiastek
- Funkcje trygonometryczne – służą do obliczania wartości sinusa, cosinusa itd. oraz wartości kąta
- Funkcje statystyczne – pozwalają obliczyć średnią, minimum i maksimum podanych danych
- Funkcje edycji tekstu – dzięki nim można modyfikować tekstem np. zastępując w nim pewne wyrażenia, dzieląc go lub łącząc
- Konwersja danych – służy do zamiany liczb w tekst i
odwrotnie, co zwykle trzeba wykonać przed modyfikacją liczb za pomocą funkcji
edycji tekstu

Widać, że jest
tego sporo i można zadać sobie pytania „Jak to ogarnąć?”, „Skąd wiedzieć jaki
rodzaj danych wybrać do tej funkcji?”, „Co ona dokładnie robi?”.
Z pomocą przychodzi nam okienko informacyjne. Pojawi się po najechaniu i zatrzymaniu przez kilka sekund na danym elemencie kursora. Znajdziemy tutaj krótki opis tego, co robi funkcja i typy danych używanych przez nią. To co jest zapisane w przykładzie pojawi się w edytorze po dodaniu jej przez podwójne kliknięcie lub opcję „Dodaj”. Kiedy już się tam znajdzie możemy uzupełnić ją parametrami i właściwościami z pierwszej listy lub stałymi liczbowymi i tekstowymi.
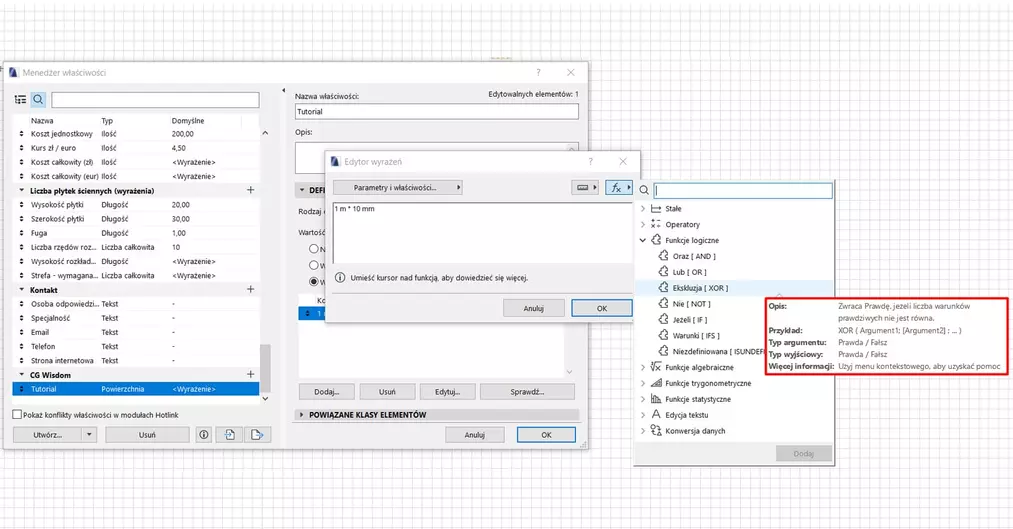
Archicad - Sekwencje w wyrażeniach
Pojedyncze wyrażenie może obsługiwać kilka wierszy sekwencji, czyli funkcji o różnych parametrach. Będzie to przydatne w przypadku, gdy podobne dane występują w różnych elementach (np. szerokość). Pozwoli to na objęcie ich wszystkich jedną, odpowiednio stworzoną właściwością. Mając stworzone pierwsze wyrażenie dodajemy do niego sekwencje poprzez przycisk „Dodaj”.
Archicad - Modyfikacja wyrażeń w zestawieniach
Wyrażenia są zsynchronizowane z danymi projektu, więc jeśli ustalimy, że zależą od stałej liczbowej (np. koszt mieszkania zależy od ceny za m2) to możemy ją zmieniać w zestawieniach i wpisać własną. Wartość wyrażenia zaktualizuje się automatycznie po zatwierdzeniu modyfikacji informacji.
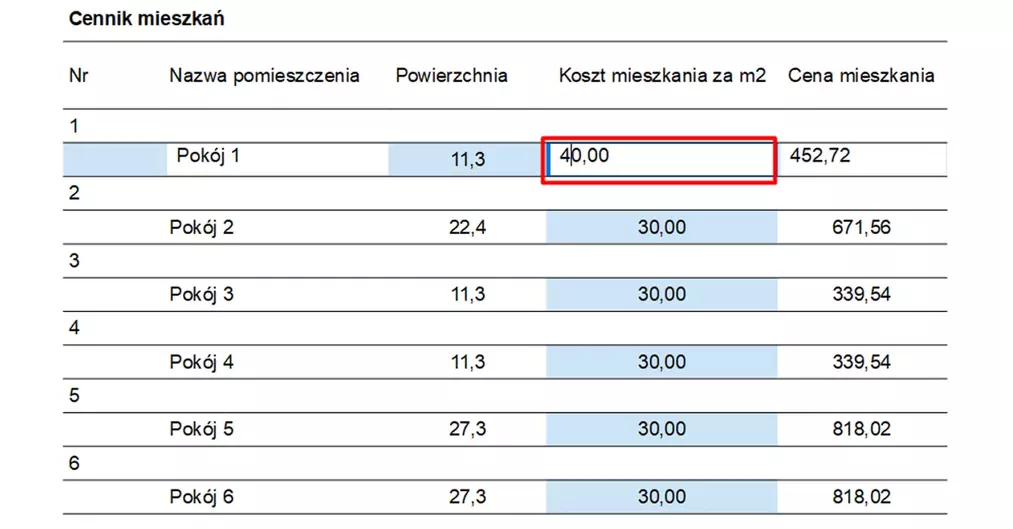
Jeżeli chcielibyście dowiedzieć się więcej na temat Archicada zapraszamy do zapoznania się z ofertą kursów Archicada, które udostępniamy na stronie.
Autor: Daria JanikPrzeczytaj o programie Archicad na naszym blogu
-
![Archicad AI Visualizer – Co to jest i jak go wykorzystać w projektowaniu architektonicznym?]()
Archicad AI Visualizer – Co to jest i jak go wykorzystać w projektowaniu architektonicznym?
Poznaj AI Visualizer – narzędzie, które rewolucjonizuje wizualizacje w Archicadzie. Odkryj, jak AI może usprawnić Twoją pracę i zaskoczyć klientów! -
![Co to jest - Projekt zagospodarowania terenu (PZT) i co zawiera?]()
Co to jest - Projekt zagospodarowania terenu (PZT) i co zawiera?
Sprawdź artykuł i dowiedz się czym jest oraz co zawiera PZT -
![Archicad - Modyfikatory odsunięcia - Poradnik, tutorial]()
Archicad - Modyfikatory odsunięcia - Poradnik, tutorial
Jeśli zastanawiasz się jak posługiwać się modyfikatorami odsunięcia lub jak modyfikować poszczególne warstwy elementów, to ten poradnik jest dla Ciebie!
Jakiego oprogramowania chcesz się nauczyć?
-
Sketchup
Liczba dostępnych kursów: 35
Łączny czas trwania kursów: 186 godzin![]()
-
3ds Max
Liczba dostępnych kursów: 28
Łączny czas trwania kursów: 322 godzin![]()
-
Archicad
Liczba dostępnych kursów: 25
Łączny czas trwania kursów: 135 godzin![]()
-
Revit
Liczba dostępnych kursów: 18
Łączny czas trwania kursów: 89 godzin![]()
Szukasz czegoś innego?