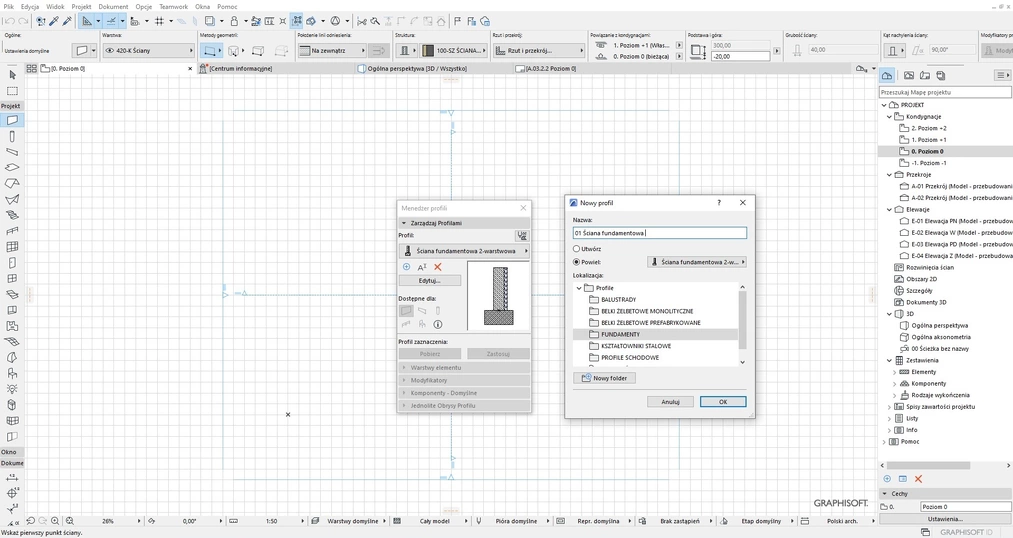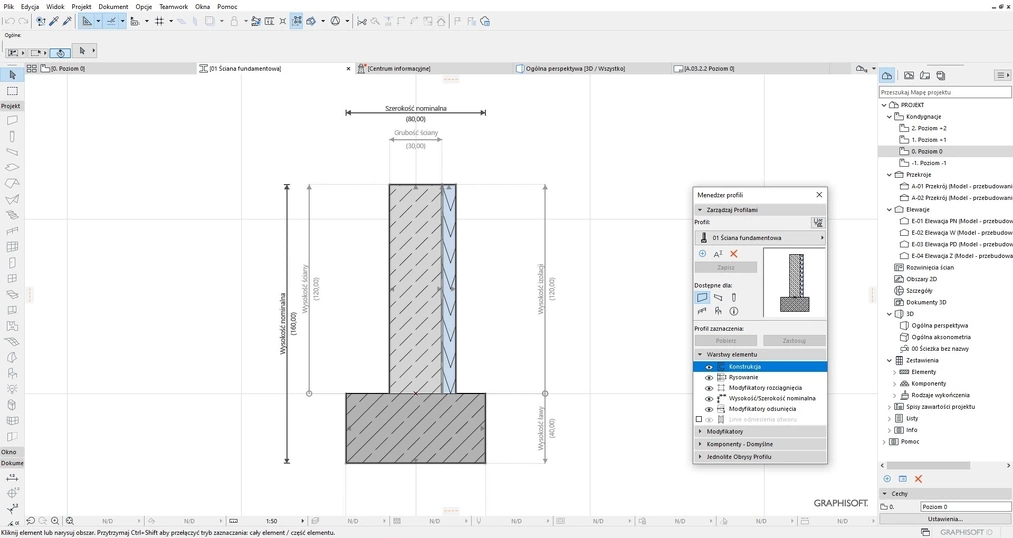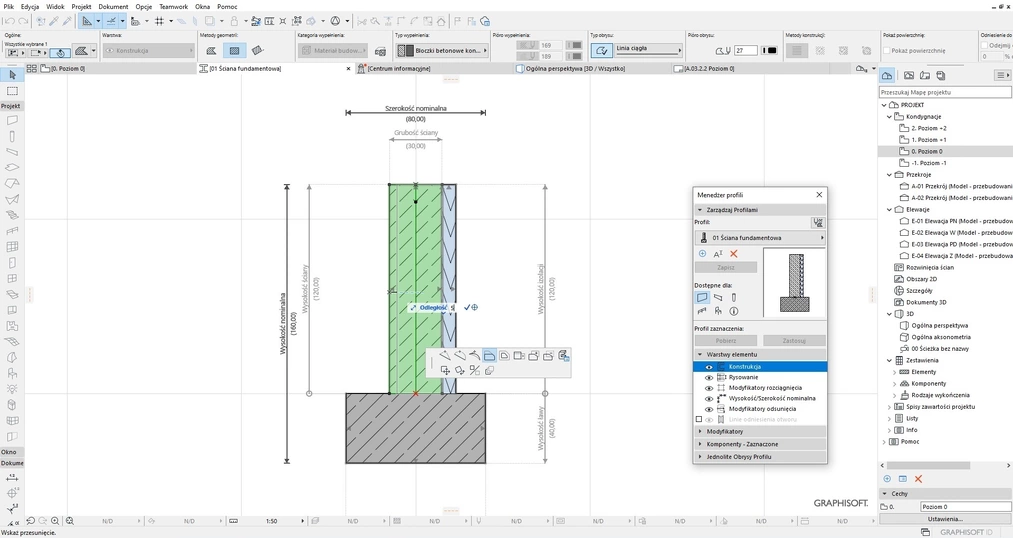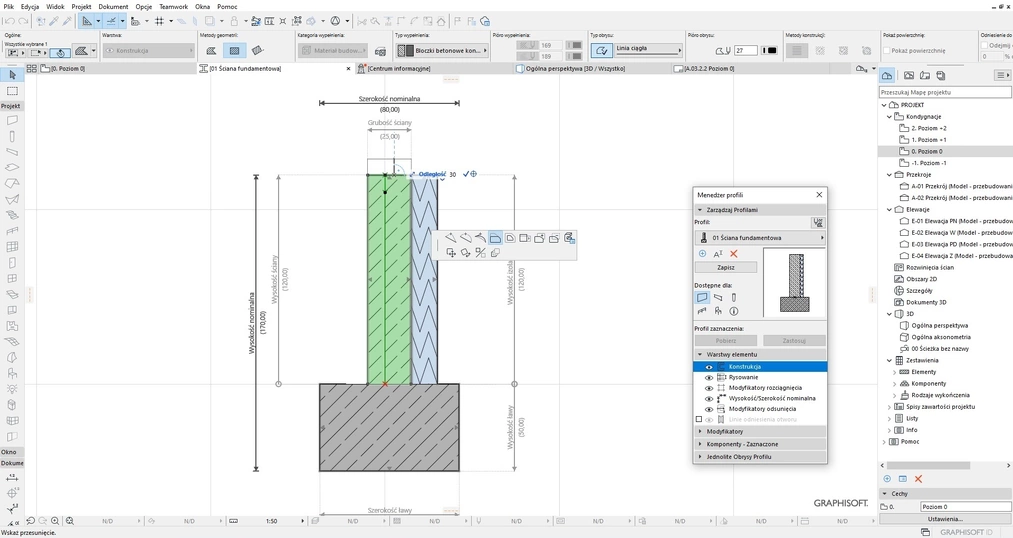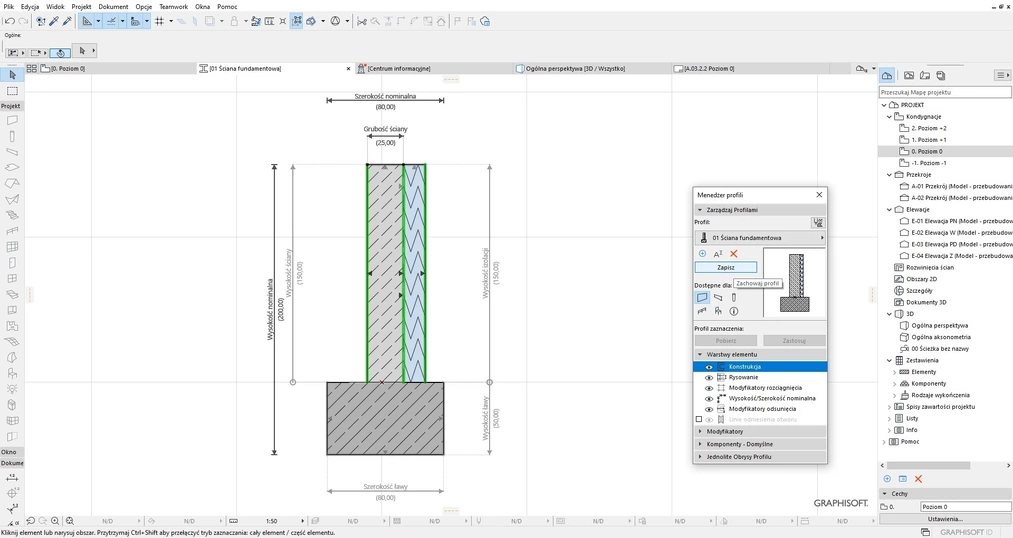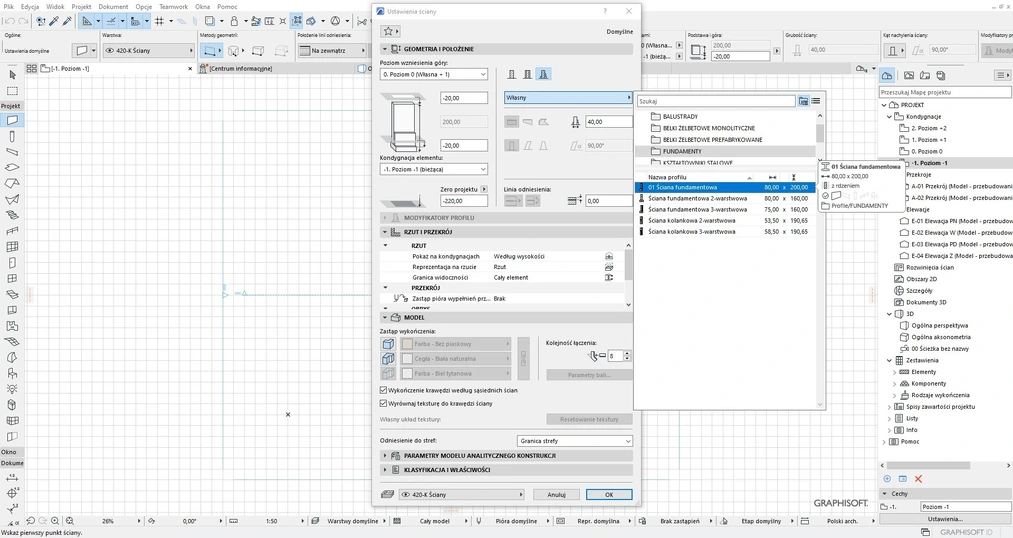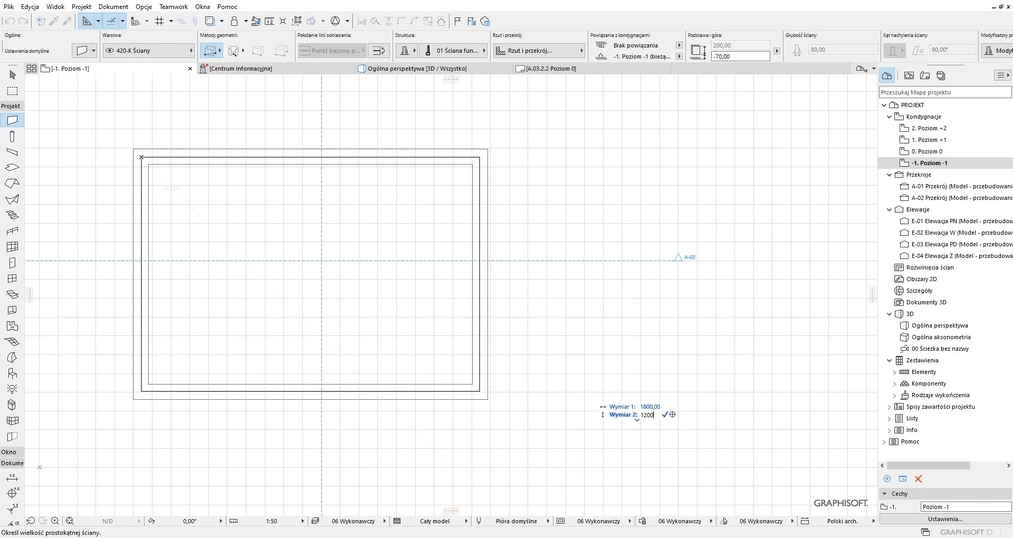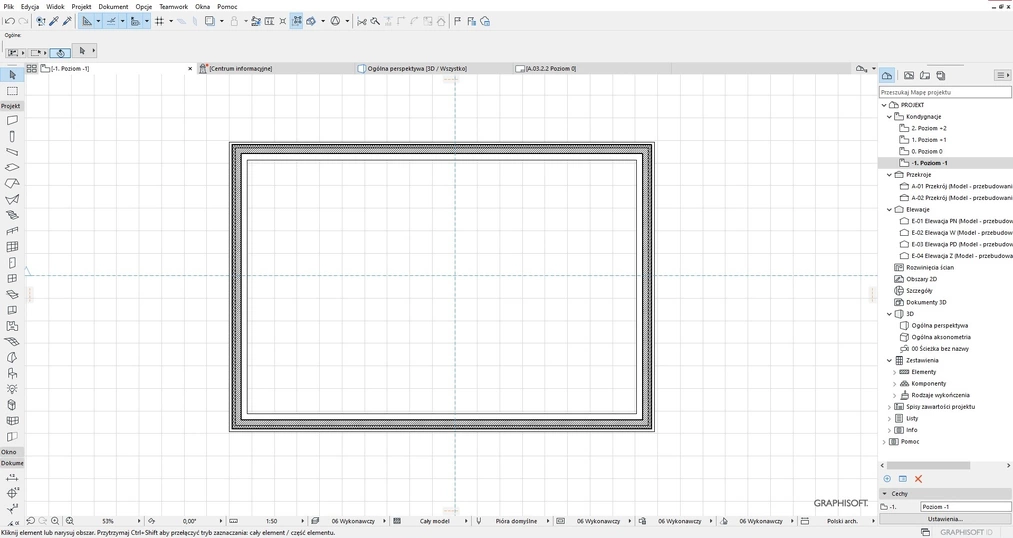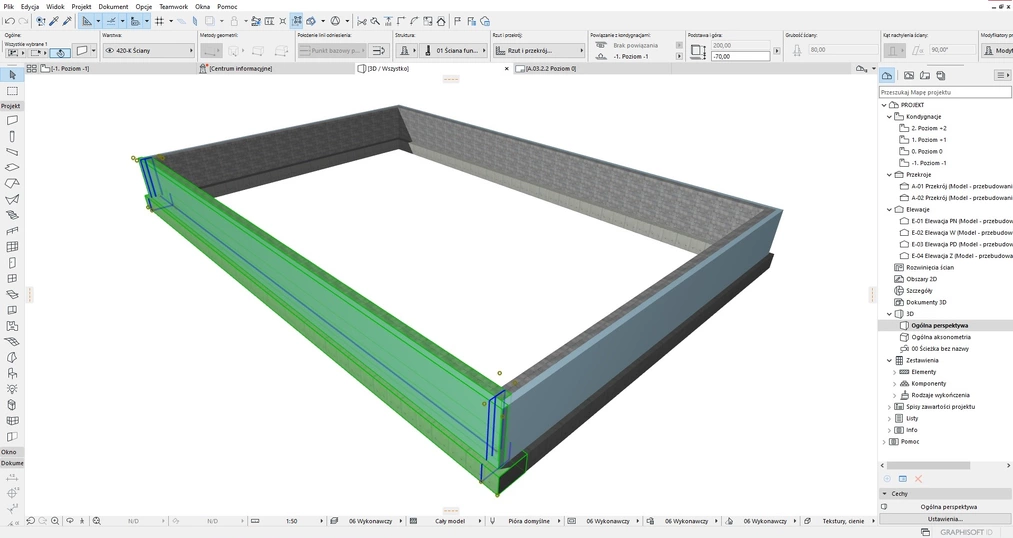Data publikacji: 23-03-2023 | Data aktualizacji: 18-09-2023 | Autor: Witold Sałaciński
Archicad - Tworzenie fundamentów za pomocą profilu złożonego - Poradnik, tutorial.
Aby stworzyć fundamenty w Archicadzie należy utworzyć profil złożony i odpowiednio go zedytować. Możesz też użyć własnego profilu złożonego. W tym celu obrysuj na rzucie 2D fundamenty za pomocą utworzonego profilu. W artykule przeczytasz szczegółową instrukcję krok po kroku.

Zastanawiasz się jak utworzyć fundamenty za pomocą profilu złożonego w programie Archicad? Ten poradnik jest więc dla Ciebie. Pokażę Ci jak to wykonać.
Profil złożony - co to?
Tworzenie profilu złożonego
Edycja profilu złożonego w 2D
Tworzenie fundamentów za pomocą własnego profilu złożonego
Przeczytaj o programie Archicad na naszym blogu
-
![Archicad AI Visualizer – Co to jest i jak go wykorzystać w projektowaniu architektonicznym?]()
Archicad AI Visualizer – Co to jest i jak go wykorzystać w projektowaniu architektonicznym?
Poznaj AI Visualizer – narzędzie, które rewolucjonizuje wizualizacje w Archicadzie. Odkryj, jak AI może usprawnić Twoją pracę i zaskoczyć klientów! -
![Co to jest - Projekt zagospodarowania terenu (PZT) i co zawiera?]()
Co to jest - Projekt zagospodarowania terenu (PZT) i co zawiera?
Sprawdź artykuł i dowiedz się czym jest oraz co zawiera PZT -
![Archicad - Modyfikatory odsunięcia - Poradnik, tutorial]()
Archicad - Modyfikatory odsunięcia - Poradnik, tutorial
Jeśli zastanawiasz się jak posługiwać się modyfikatorami odsunięcia lub jak modyfikować poszczególne warstwy elementów, to ten poradnik jest dla Ciebie!
Jakiego oprogramowania chcesz się nauczyć?
-
Sketchup
Liczba dostępnych kursów: 35
Łączny czas trwania kursów: 186 godzin![]()
-
3ds Max
Liczba dostępnych kursów: 28
Łączny czas trwania kursów: 322 godzin![]()
-
Archicad
Liczba dostępnych kursów: 25
Łączny czas trwania kursów: 135 godzin![]()
-
Revit
Liczba dostępnych kursów: 18
Łączny czas trwania kursów: 89 godzin![]()
Szukasz czegoś innego?