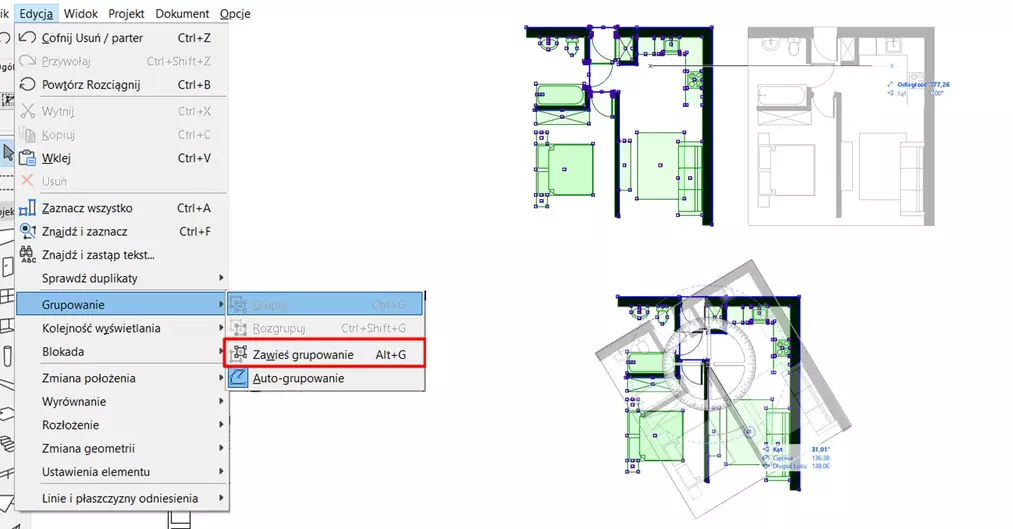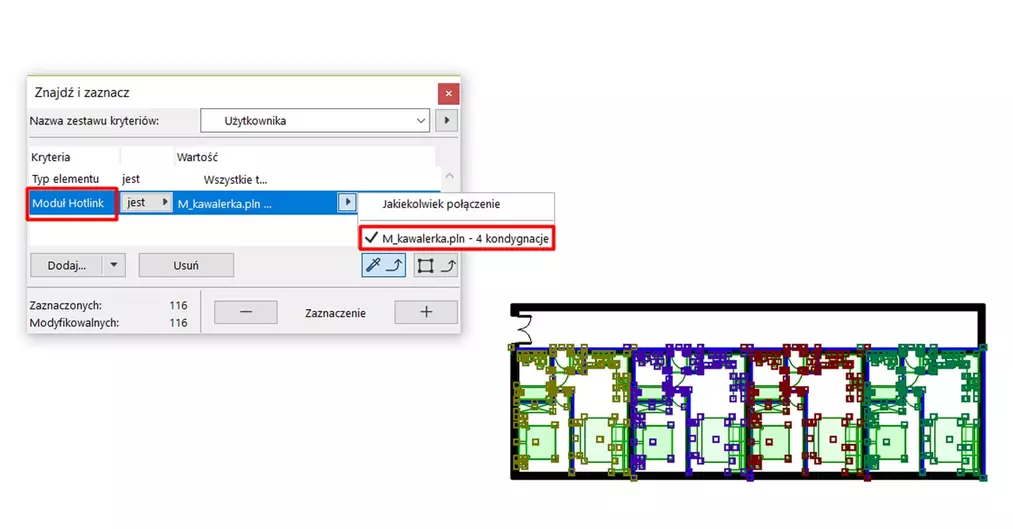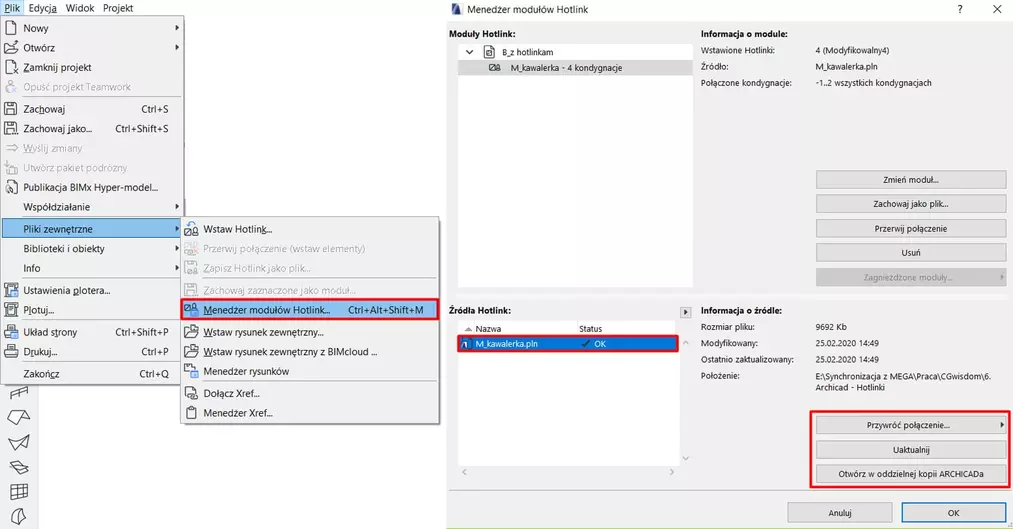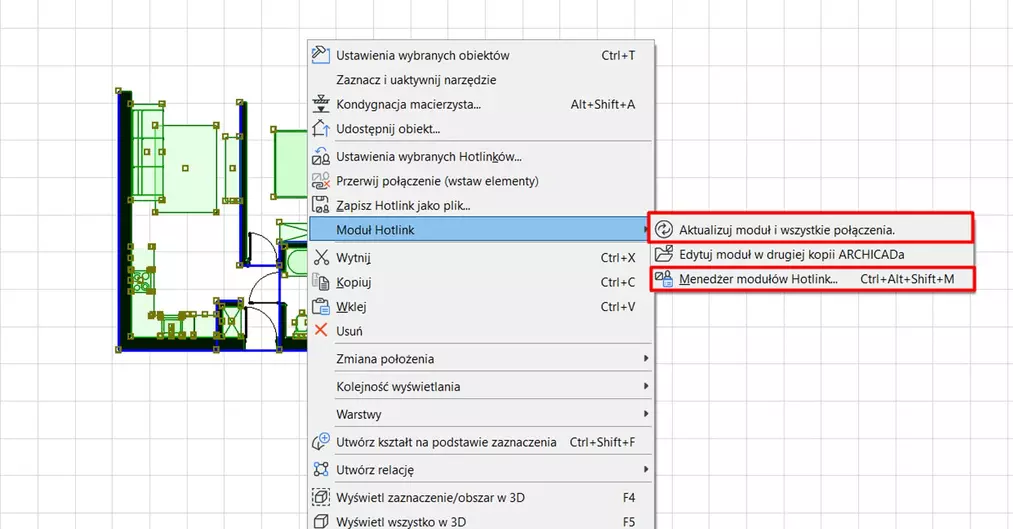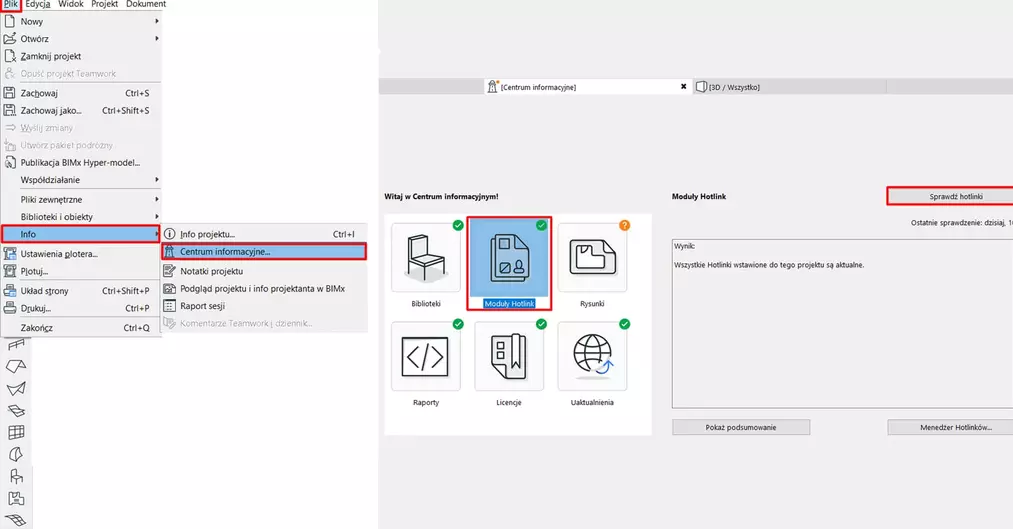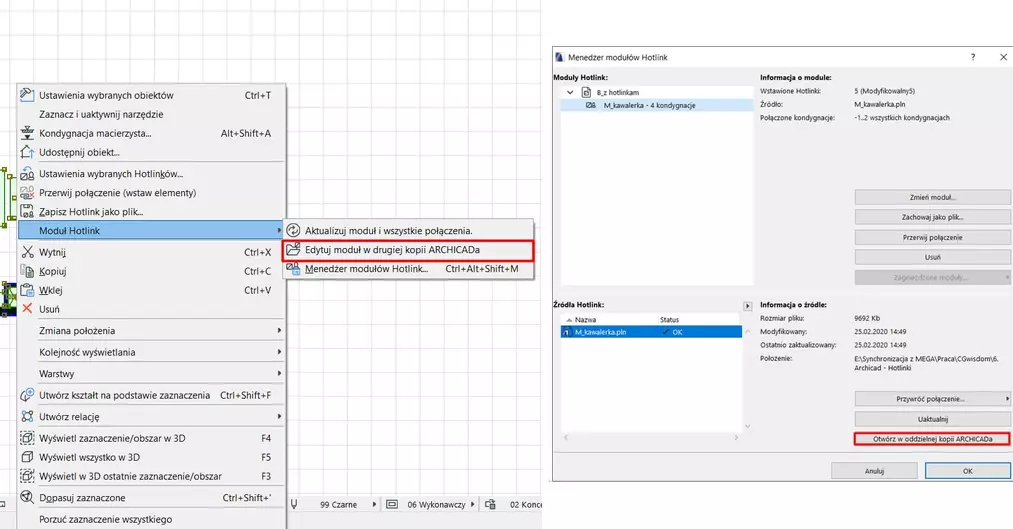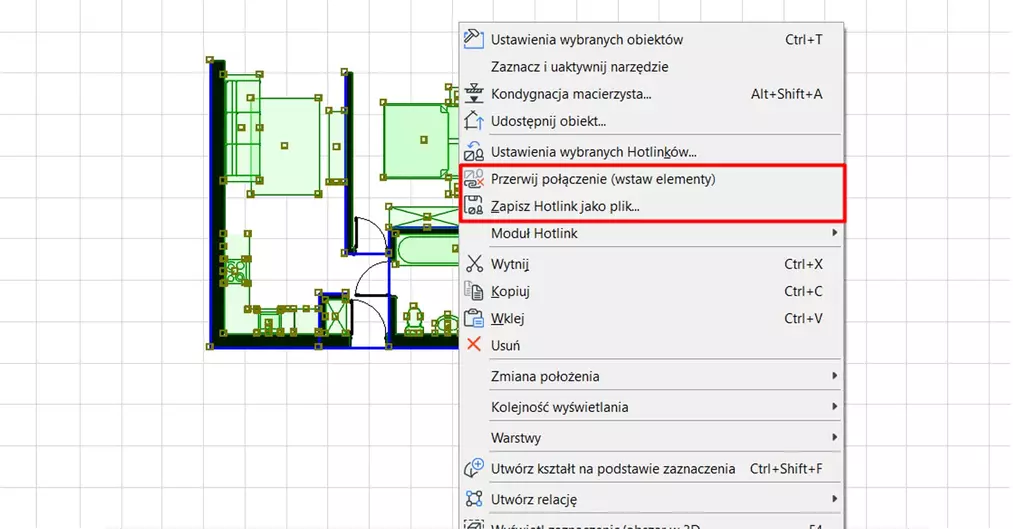Data publikacji: 09-03-2020 | Data aktualizacji: 06-02-2023 | Autorka: Daria Janik
Archicad - Modyfikacje modułu hotlink - Poradnik, tutorial

Moduł hotlink może być
modyfikowany na dwa sposoby – jako całość w projekcie docelowym oraz jego
pojedyncze elementy w pliku źródłowym. Informacje o tym jakie każdy z nich
posiada ograniczenia oraz możliwości znajdziecie w poniższym poradniku.
Jeśli nigdy wcześniej nie
mieliście do czynienia z modułami hotlink to zachęcam do zapoznania się z
artykułem - Czym jest hotlink i jak z niego korzystać?, gdzie zostały
przedstawione podstawy działania z tym narzędziem. Znając je będzie łatwiej
zrozumieć treści tego tutoriala :)
Działania na module hotlink w docelowym projekcie
Moduł hotlink można edytować poprzez przesuwanie, obracanie czy kopiowanie jedynie jako grupę. Co oznacza, że jeśli chcemy go zmodyfikować to musimy mieć aktywne grupowanie, co możemy sprawdzić wchodząc w panel „Edycja” i następnie „Grupowanie”. Jeśli ikona obok opcji „Zawieś grupowanie” jest odznaczona to znaczy, że grupowanie jest nieaktywne, więc nie możemy edytować hotlinków. Włączać i wyłączać tą opcję można także poprzez sktór Alt+G. Jeśli chcemy edytować pojedyncze elementy modułu hotlink musimy to zrobić w pliku źródłowym.
Możemy zaznaczyć wszystkie moduły pochodzące z konkretnego pliku źródłowego dzięki poleceniu „Znajdź i zaznacz” znajdującego się w panelu „Edycja” i pod skrótem Ctrl+F.
Pliki źródłowe modułu hotlink aktualizują się automatycznie po otwarciu projektu, ale możemy to zrobić ręcznie w Menadżerze modułów hotlink, do którego przechodzimy poprzez kartę „Plik” i panel „Pliki zewnętrzne”.
Mamy tam możliwość aktualizacji, zmiany położenia pliku źródłowego lub otwarcia go w oddzielnym oknie ARCHICADa.
Do Menadżera modułów możemy wejść także poprzez menu kontekstowe, które jest dostępne po kliknięciu prawego przycisku myszy na dowolnym module hotlink w rozwinięciu opcji „Moduł hotlink”. Mamy dzięki niemu także możliwość szybkiego wywołania aktualizacji połączeń.
W łatwy i szybki sposób możemy automatycznie sprawdzić aktualność połączeń hotlinków przez Centrum informacyjne. Otwieramy je przechodząc do zakładki „Plik”, następnie „Info” i wybieramy opcję „Centrum informacyjne”. W nowej karcie będziemy mieli dostęp do najważniejszych danych o projekcie i ich poprawności oraz aktualności. Klikając w opcję „Moduły hotlink” i potem „Sprawdź hotlinki” po prawej stronie, program pokaże nam czy są one aktualne, a jeśli nie to które z nich wymagają odświeżenia.
Edycja elementów składowych modułu hotlink
Jak już wiemy moduły hotlink w projekcie docelowym możemy edytować tylko jako grupę, a jeśli chcemy zmodyfikować jego poszczególne elementy to musimy to zrobić w pliku źródłowym. Możemy otworzyć go jak każdy inny projekt, wprowadzić zmiany i po zapisaniu ich, aktualizować połączenia.
Jednak w sytuacji, gdy mamy bardzo dużo plików możemy się pogubić w tym, który był przypisany do konkretnego modułu. W celu uniknięcia żmudnego przeklikiwania projektów, by w końcu znaleźć ten jeden, skorzystamy w opcji bezpośredniego otwarcia pliku źródłowego wybranego hotlinku. Możemy to zrobić poprzez menu kontekstowe, gdzie w tym przypadku wybierzemy „Edytuj moduł w drugiej kopii ARCHICADa” lub w Menadżerze modułów hotlink i tam mamy opcję „Otwórz w oddzielnej kopii ARCHICADa”. Po dokonaniu zmian należy pamiętać o zaktualizowaniu połączeń projektu docelowego.
Mogą się zdarzyć takie sytuacje, gdy potrzebujemy wprowadzić zmiany tylko w jednej z kopii modułu. W tym momencie możemy zrobić z tego nowy hotlink, żeby móc ją zmieniać niezależnie od innych albo zerwać połączenie i przypisać te elementy do projektu docelowego. Jest to akcja nieodwracalna i moduł nie będzie miał już połączenia z plikiem źródłowym.
W celu zrobienia tego klikamy w moduł, który chcemy zmienić i otwieramy menu kontekstowe prawym przyciskiem myszy. Mamy tam opcję przerwania połączenia, która skutkuje wstawieniem elementów do projektu, a tym samym obciążeniem go nimi, czego należy mieć świadomość przy dużych plikach. Inną jest zapisanie hotlinku jako plik, co przypisze mu nowy plik źródłowy i będzie można go zmieniać niezależnie od tego, do którego pierwotnie był przypisany.
Jeżeli chcielibyście dowiedzieć się więcej na temat Archicada zapraszamy do zapoznania się z naszą ofertą kursów Archicada.
Autor: Daria Janik
Przeczytaj o programie Archicad na naszym blogu
-
![Archicad AI Visualizer – Co to jest i jak go wykorzystać w projektowaniu architektonicznym?]()
Archicad AI Visualizer – Co to jest i jak go wykorzystać w projektowaniu architektonicznym?
Poznaj AI Visualizer – narzędzie, które rewolucjonizuje wizualizacje w Archicadzie. Odkryj, jak AI może usprawnić Twoją pracę i zaskoczyć klientów! -
![Co to jest - Projekt zagospodarowania terenu (PZT) i co zawiera?]()
Co to jest - Projekt zagospodarowania terenu (PZT) i co zawiera?
Sprawdź artykuł i dowiedz się czym jest oraz co zawiera PZT -
![Archicad - Modyfikatory odsunięcia - Poradnik, tutorial]()
Archicad - Modyfikatory odsunięcia - Poradnik, tutorial
Jeśli zastanawiasz się jak posługiwać się modyfikatorami odsunięcia lub jak modyfikować poszczególne warstwy elementów, to ten poradnik jest dla Ciebie!
Jakiego oprogramowania chcesz się nauczyć?
-
Sketchup
Liczba dostępnych kursów: 35
Łączny czas trwania kursów: 186 godzin![]()
-
3ds Max
Liczba dostępnych kursów: 28
Łączny czas trwania kursów: 322 godzin![]()
-
Archicad
Liczba dostępnych kursów: 25
Łączny czas trwania kursów: 135 godzin![]()
-
Revit
Liczba dostępnych kursów: 17
Łączny czas trwania kursów: 88 godzin![]()
Szukasz czegoś innego?