Data publikacji: 11-05-2022 | Data aktualizacji: 24-11-2023 | Autor: Alicja Garbowska
Archicad - Jak stosować Dokument 3D? Poradnik, tutorial
Dokument 3D w Archicad to połączenie widoku 3D z elementami 2D, działa podobnie jak Przekrój. Zapisany Dokument 3D staje się punktem odniesienia w Mapie Projektu w Nawigatorze. Tekstury modelu 3D przekształcają się w wypełnienia, dostępne są też elementy 2D, takie jak wymiary czy etykiety. Dokument 3D możesz tworzyć z widoku 3D lub z rzutu. W artykule poznasz więcej opcji konfiguracji.
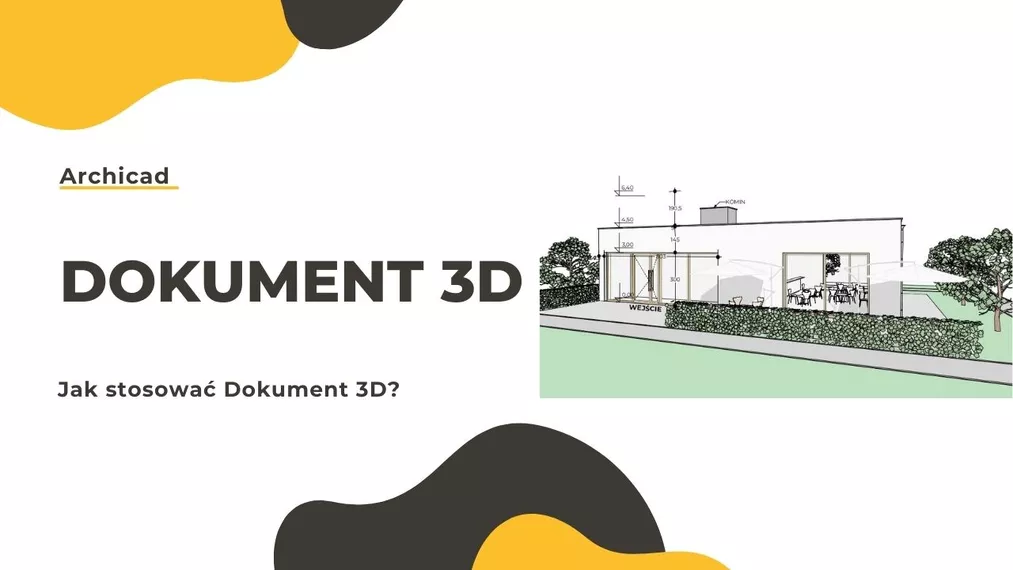
Dokument 3D stanowi połączenie
widoku 3D z elementami 2D, działa podobnie do narzędzia Przekrój.
Zapisany Dokument 3D to widok, który traktowany jest jak punkt odniesienia w Mapie Projektu w Nawigatorze. Tekstury z modelu 3D zmieniają się w wypełnienia, dostępne są elementy 2D (m. in. wymiary, etykiety, teksty), których nie można stosować w 3D.
Dokument 3D stworzyć można z widoku 3D lub rzutu. Dokumenty zyskują różne ustawienia zależnie od miejsca zapisu.
Nowy Dokument 3D z widoku 3D
Przy ukazanym widoku 3D w Nawigatorze, z menu kontekstowego Dokument 3D wybieramy Nowy Dokumenty 3D z 3D… (New 3D Document from 3D…).
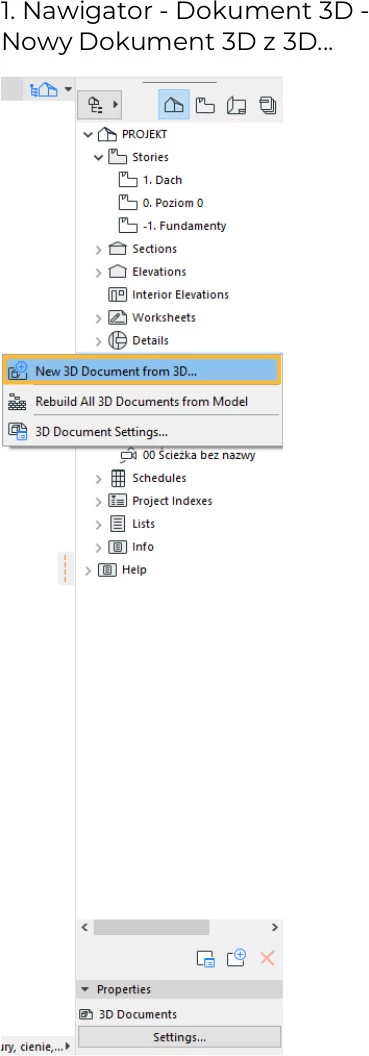
Nowy Dokument 3D z rzutu
Przy wyświetlanej kondygnacji w Nawigatorze, z menu kontekstowego Dokument 3D wybieramy Nowy Dokument 3D… (New 3D Document from Floor Plan…).
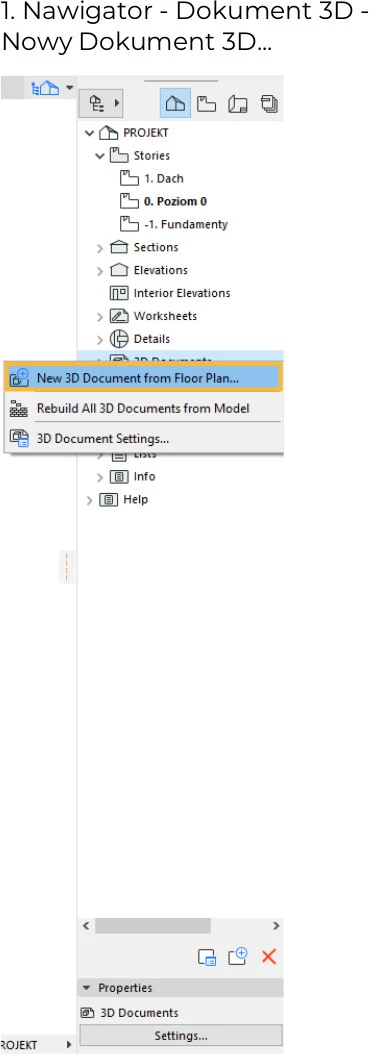
Okno dialogowe Nowy Dokument 3D
W wyskakującym oknie Nowy Dokument 3D (New 3D Document) nadajemy ID Odniesienia (Reference ID) oraz Nazwę (Name), zatwierdzamy przyciskiem Utwórz (Create).
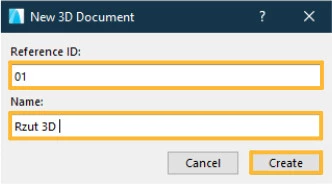
Utworzony Dokument 3D zostanie otwarty w osobnym oknie, odniesienie pojawi się w Nawigatorze w folderze Dokumenty 3D.
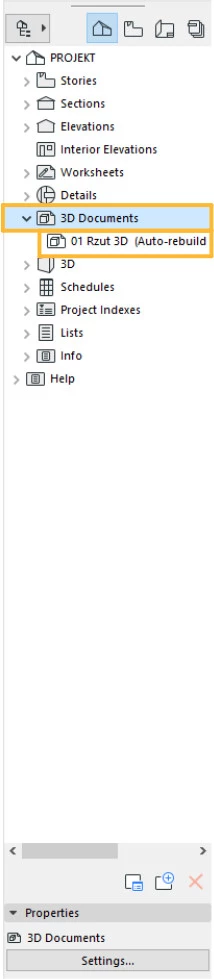
Ustawienia Dokumentu 3D
Okno ustawień przywołujemy z dostępnego w Nawigatorze menu kontekstowego przeznaczonego do edycji Dokumentu 3D poprzez kliknięcie PPM na jego nazwę i wybranie Ustawień Dokumentu 3D (3D Document Settings…) lub korzystając z znajdującego się u dołu Nawigatora przycisku Ustawienia (Settings…).
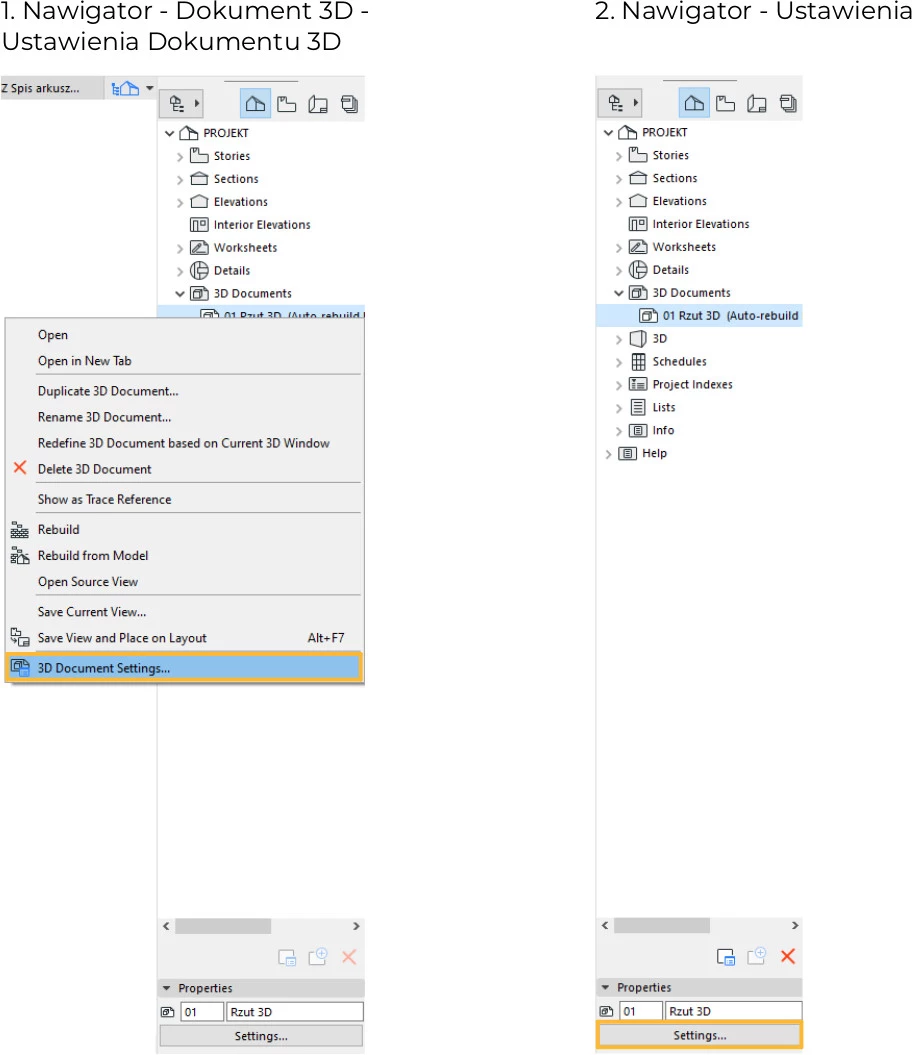
Ustawienia podzielone zostały na poszczególne panele:
1. Ogólne (General):
- ID Odniesienia (Reference ID) – domyślne ID możliwe do zmiany,
- Nazwa (Name) – tytuł widoku,
- Widok Źródłowy (Source View) – informacja o widoku na bazie, którego utworzony został Dokument 3D,
- Status –połączenie pomiędzy modelem, a Dokumentem 3D. Decydujemy tu o automatycznej lub ręcznej przebudowie rysunku.
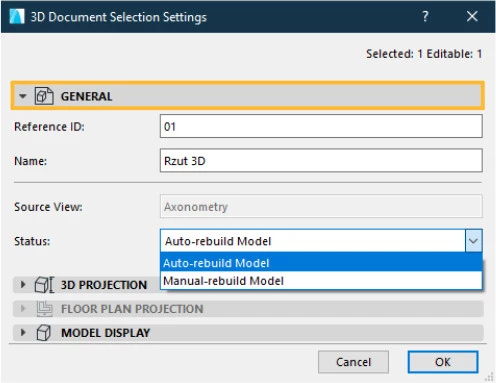
2. Projekcja 3D (3D Projection) – panel dostępny dla Dokumentu 3D utworzonego na bazie okna 3D.
- Informacja na temat ograniczenia obszarem zaznaczenia/zaznaczeniem Dokumentu 3D,
- Informacja odnośnie bieżącego Dokumentu 3D, ograniczenia obszarem zaznaczenia/zaznaczeniem,
- Przedefiniuj Ustawienia Widoku 3D (Redefine 3D Projections…) – po kliknięciu ukazane zostanie okno ustawień widoku źródłowego 3D. Możliwa jest zmiana ustawień kamery, światła.
- Przedefiniuj Ustawienia Filtrowania Elementów w 3D (Redefine Filter Elements) – po wyborze ukazane zostanie okno Filtrowanie i Przekroje Elementów w 3D. Można tu zdefiniować widoczne elementy.
- Przedefiniuj ustawienia widoku 3D, płaszczyzny przekroju 3D i widoczność elementów na podstawie bieżącego widoku 3D – po zaznaczeniu Dokument 3D zostanie zaktualizowany na podstawie bieżących ustawień okna 3D. Przycisk ma działanie jednorazowe, nie powoduje dostosowania Dokumentu 3D po każdorazowej zmiany widoku 3D.
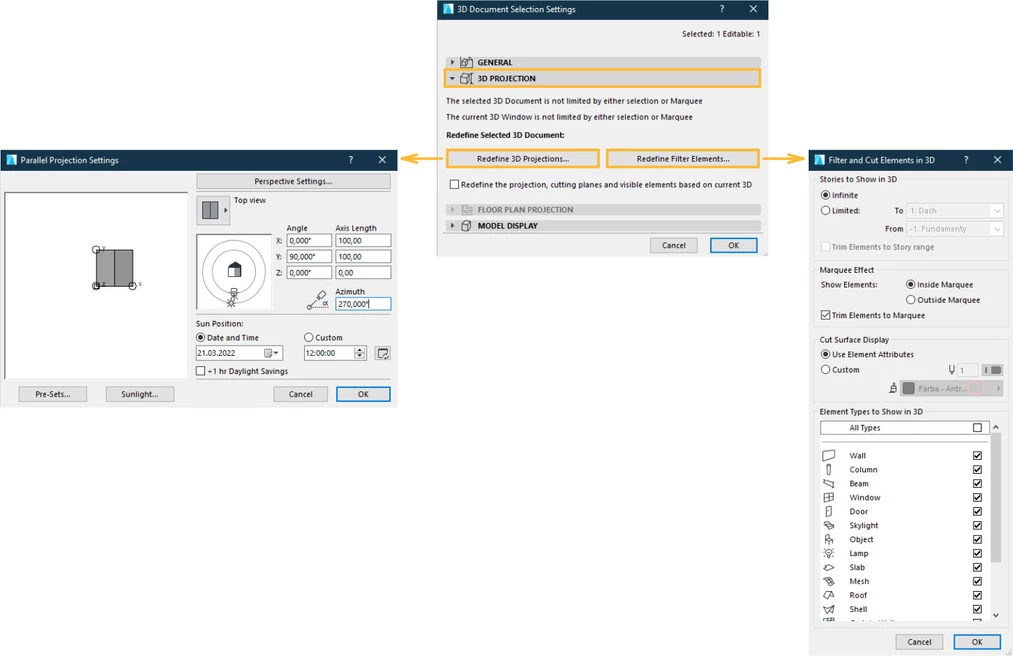
3. Rzut (Floor Plan Projection) – panel dostępny dla Dokumentu 3D utworzonego na bazie rzutu.
- Orientacja – należy zdecydować czy rzut ukazywać ma sufit (Reflected Ceiling) - widok „do góry” czy podłogę (Floor Plan) - widok „w dół”,
- Wzniesienie płaszczyzny cięcia – określa wysokość płaszczyzny cięcia (Cut Plan),
- Informacja na temat obszaru zaznaczenia/zaznaczenia – dane na temat ograniczeń widoku źródłowego,
- Przedefiniuj kondygnację, orientację i zawartość na podstawie bieżącego okna rzutu – umożliwia dostosowanie Dokumentu 3D do bieżącego widoku.
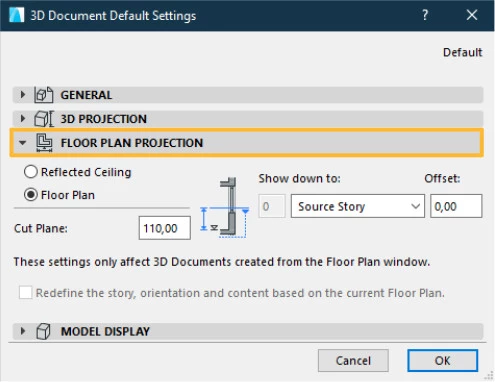
4. Reprezentacja Modelu (Model Display)
- Elementy w Przekroju (Cut Elements) – edycja sposobu wyświetlania wypełnień oraz piór przeciętych elementów,
- Elementy w Widoku (Uncut Elements) – zdefiniowanie wypełnień, piór, kreskowania, przezroczystości elementów nieprzeciętych,
- Słońce i Cienie (Sun and Shadows) – wyświetlanie cieni słonecznych w widoku. Powierzchnie mogą być modyfikowane zależnie od preferencji.
- Krawędzi ukryte (Hidden Edges) – na skutek akceptacji ukazane zostaną krawędzie elementów, które zwykle są ukryte (np. ściany znajdujące się pod dachem),
- Krawędzie na Granicach Przekroju (Element Contours at 3D Document Boundary) – określenie sposobu wyświetlania obrysu elementów na granicy Dokumentu 3D.

Poniżej pokazano przykładowy Dokument 3D utworzony z widoku 3D.
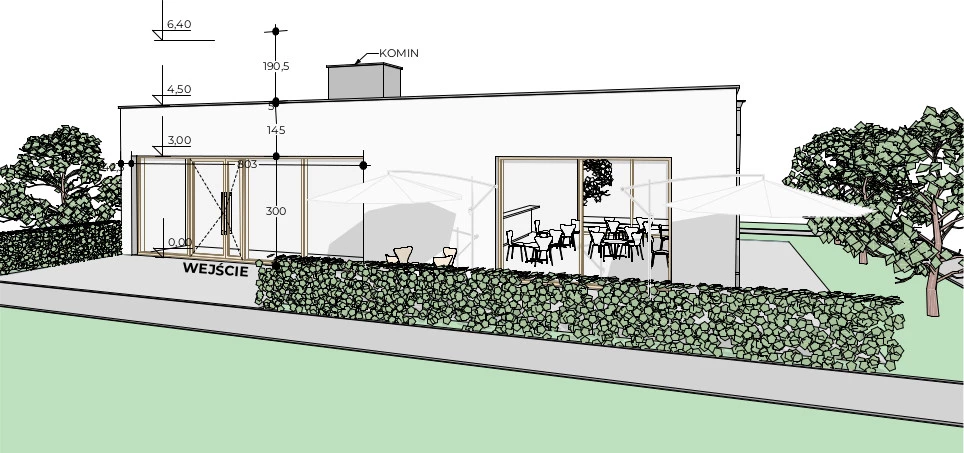
Jeżeli chcielibyście dowiedzieć się, w jaki sposób wykorzystać Dokument 3D zapraszamy do zapoznania się z artykułami: Archicad - Jak pokazać cienie na rzucie 3D? Poradnik, tutorial oraz Archicad - Jak pokazać cienie na rzucie 2D? Poradnik, tutorial.
Dodatkowo, zapraszamy do zapoznania się z ofertą kursów Archicada, które udostępniamy na stronie.
Pozdrawiam!
Przeczytaj o programie Archicad na naszym blogu
-
![Archicad AI Visualizer – Co to jest i jak go wykorzystać w projektowaniu architektonicznym?]()
Archicad AI Visualizer – Co to jest i jak go wykorzystać w projektowaniu architektonicznym?
Poznaj AI Visualizer – narzędzie, które rewolucjonizuje wizualizacje w Archicadzie. Odkryj, jak AI może usprawnić Twoją pracę i zaskoczyć klientów! -
![Co to jest - Projekt zagospodarowania terenu (PZT) i co zawiera?]()
Co to jest - Projekt zagospodarowania terenu (PZT) i co zawiera?
Sprawdź artykuł i dowiedz się czym jest oraz co zawiera PZT -
![Archicad - Modyfikatory odsunięcia - Poradnik, tutorial]()
Archicad - Modyfikatory odsunięcia - Poradnik, tutorial
Jeśli zastanawiasz się jak posługiwać się modyfikatorami odsunięcia lub jak modyfikować poszczególne warstwy elementów, to ten poradnik jest dla Ciebie!
Jakiego oprogramowania chcesz się nauczyć?
-
Sketchup
Liczba dostępnych kursów: 35
Łączny czas trwania kursów: 186 godzin![]()
-
3ds Max
Liczba dostępnych kursów: 28
Łączny czas trwania kursów: 322 godzin![]()
-
Archicad
Liczba dostępnych kursów: 25
Łączny czas trwania kursów: 135 godzin![]()
-
Revit
Liczba dostępnych kursów: 18
Łączny czas trwania kursów: 89 godzin![]()
Szukasz czegoś innego?







