Data publikacji: 07-04-2022 | Data aktualizacji: 11-12-2023 | Autor: Alicja Garbowska
Archicad - Jak pokazać cienie na rzucie 3D? Poradnik, tutorial
Aby dodać cienie na rzucie 3D w programie Archicad, zacznij od określenia lokalizacji i orientacji względem stron świata. Następnie wybierz opcję Wyświetl wszystko w 3D i w oknie Ustawień Aksonometrii wybierz widok z góry, azymut kamery ustaw na 270 stopni. Zdefiniuj Styl 3D, czyli sposób wyświetlania obiektów w oknie 3D. Gdy chcesz zapisać widok rzutu 3D, utwórz na jego bazie Dokument 3D (w zależności od sposobu zapisu, zyskasz różne ustawienia do manipulacji). W artykule poznasz więcej wskazówek dotyczących dodawania cieni na rzucie 3D.

Ukazanie cieni na rzucie nie tylko zwiększa jego graficzną atrakcyjność, ale co ważniejsze często ma na celu weryfikację rozwiązania poprzez przeprowadzenie analizy zacieniania. Zaprezentowane cienie umożliwiają odwzorowanie sposobu oświetlenia obiektu z uwzględnieniem otoczenia.
W wypadku ukazania cieni w widoku 3D mamy do czynienia z odwzorowaniem odnoszącym się do konkretnego czasu i miejsca. W związku z czym niezbędne jest określenie lokalizacji oraz wskazanie północy.
Lokalizacja i północ
Z Menu należy wybrać Opcje (Options), Preferencje Projektu (Project Preferences) i Lokalizacja Projektu (Project Location…).
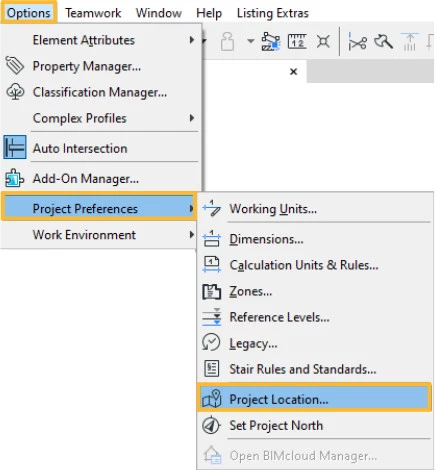
Okno Lokalizacji Projektu składa się z punktów:
- Nazwa Projektu (Project Name) – informacja pobierana jest z okna Info o Projekcie. W oknie Lokalizacji Projektu istnieje możliwość edycji tytułu.
- Pełny Adres Inwestycji (Site Full Address) – ustawienia jak dla Nazwy Projektu,
- Szerokość (Latitude) – zachowanie możliwie największej dokładności powoduje otrzymanie rezultatów odzwierciedlających realną sytuację. Jeżeli precyzyjna dokładność nie jest niezbędna skorzystać można z predefiniowanych miast dostępnych po naciśnięciu ikony globusa.
- Długość (Longitude) – ustawienia jak dla Szerokości,
- Strefa czasowa (Time Zone (UTC)),
- Wysokość (Altitude (Sea Level)) – położenia projektu względem poziomu morza,
- Pokaż w Google Maps (Show in Google Maps) - umożliwia pokazanie w Google Maps miejsca o zadanej długości i szerokości geograficznej.
- Północ Projektu (Project North) – pozwala na wpisanie kąta w celu określenia kierunku.
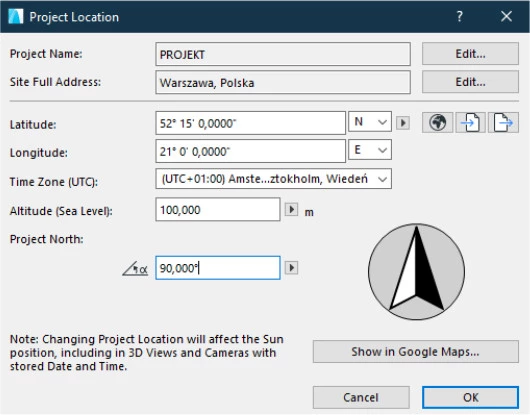
Aksonometria – widok z góry
Kolejny krok polega na uzyskaniu właściwych ustawień widoku 3D. W tym celu klikamy prawym klawiszem myszy na obszar roboczy i wybieramy Wyświetl Wszystko w 3D (Show All in 3D).
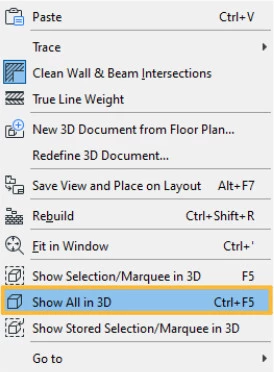
Następnie z Menu wybieramy Widok (View), Opcje Widoku 3D (3D View Options), Parametry Widoku 3D (3D Projection Settings…).
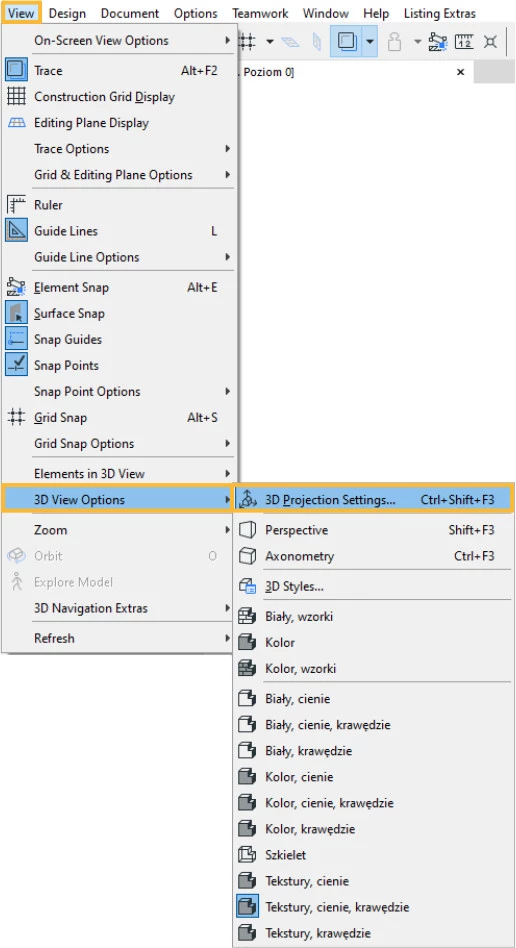
Wygląd pojawiającego się okna zależy od zadanego w danym momencie widoku. Pokazać się może okno Ustawień Aksonometrii (Parallel Projection Settings) lub Parametrów Perspektywy (Perspective Settings…). Jeżeli wyświetlone zostanie okno perspektywy należy wybrać przycisk Ustawienia Aksonometrii w celu przejścia do właściwego okna.
W oknie Ustawień Aksonometrii z rozwijanej listy wybieramy widok z góry. Ustawienia dla osi X, Y, Z zostaną automatycznie uzupełnione. Azymut kamery ustawiamy na 270 stopni. Ustawienia dla pozycji słońca mogą zostać zadane na podstawie zdefiniowanej wcześniej lokalizacji oraz daty lub można wpisać je ręcznie. W przykładzie dane pobrane zostały z lokalizacji.
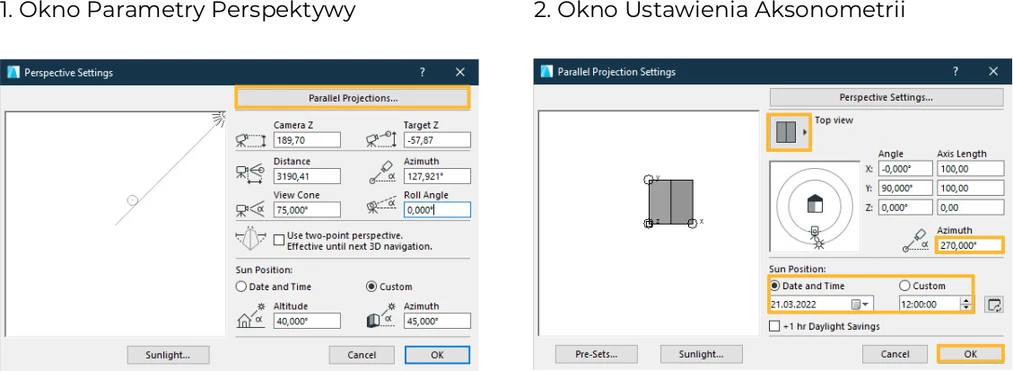
Styl 3D
Dodatkowo należy zdefiniować Styl 3D, czyli sposób wyświetlania obiektów w oknie 3D. Z Menu wybieramy Widok (View), Opcje Widoku 3D (3D View Options), Style 3D (3D Styles…). Skorzystać można z jednego z bazowych stylów, należy zwrócić uwagę by w zakładce Cienie (Shadows) zaznaczony został punkt Cienie Słoneczne (Sun Shadows).

Poniżej pokazano efekt przeprowadzonych działań. Należy pamiętać, że zastosowanie Orbitowania spowoduje nadpisanie aktualnych ustawień aksonometrii.
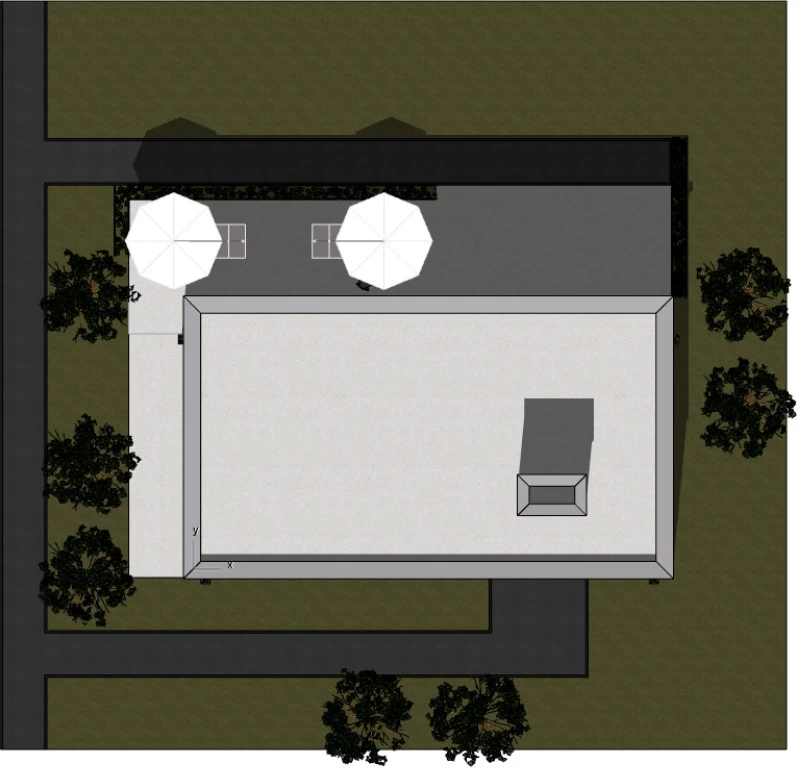
Dokument 3D
W celu zapisania widoku rzutu 3D należy na jego bazie utworzyć Dokument 3D. W dokumencie 3D możliwe jest dodanie wymiarów, etykiet i pozostałych elementów rysunku 2D.
Dokument zapisać można z poziomu widoku 3D lub rzutu. Zależnie od sposobu zapisu dokumenty zyskują odmienne ustawienia do manipulacji.
By zapisać dokument z poziomu widoku 3D, wybrać należy w Nawigatorze, z menu kontekstowego w folderze Dokument 3D - Nowy Dokument 3D z 3D… (New 3D Document from 3D…) .
By stworzyć dokument z rzutu przy wyświetlanej kondygnacji na rzucie, z menu kontekstowego w folderze Dokument 3D wybrać należy Nowy Dokument 3D… (New 3D Document from Floor Plan…) .
W obu przypadkach w wyskakującym oknie nadajemy ID Odniesienia (Reference ID) oraz Nazwę (Name) i klikamy Utwórz (Create).
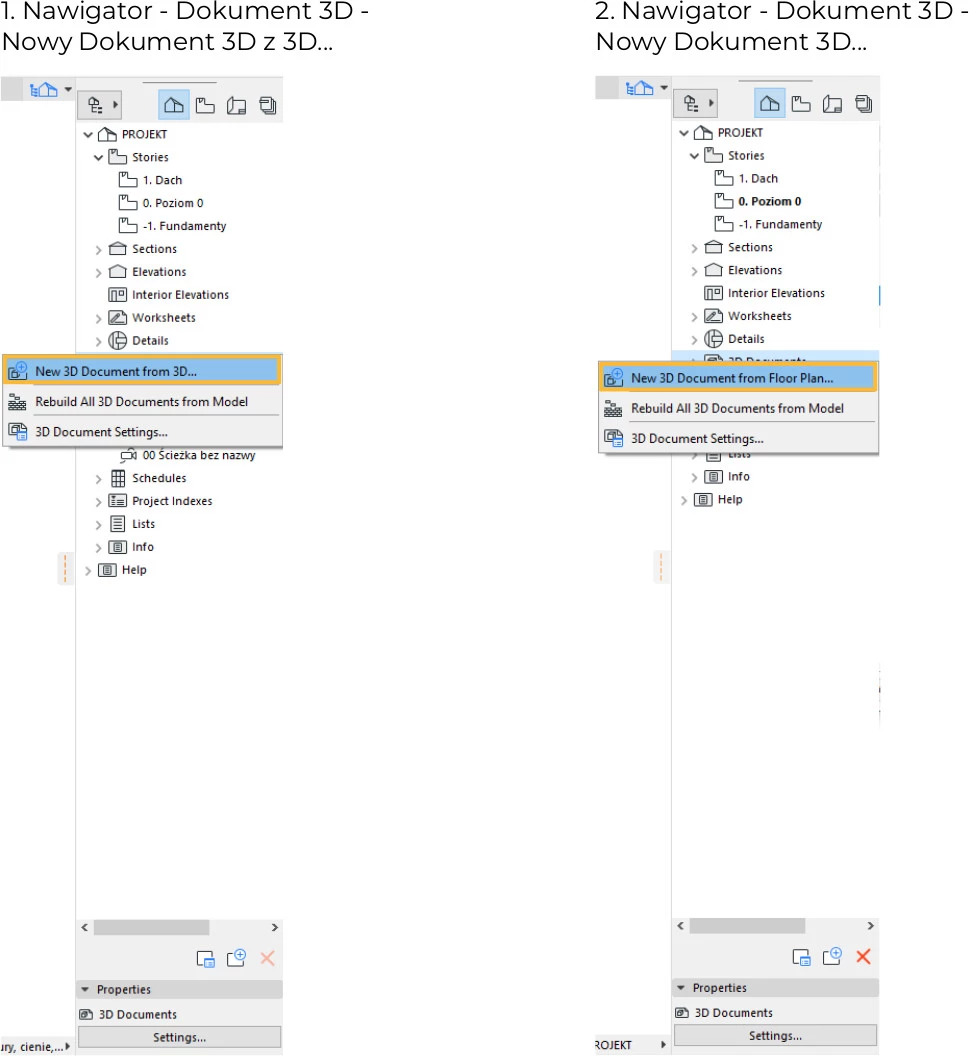
W wyniku wykonanych działań w osobnym oknie utworzony został Dokument 3D dostępny w Mapie Projektu w Nawigatorze. Dane widoku dostępne są po naciśnięciu przycisku Ustawienia (Settings) w Nawigatorze.
W wypadku dokumentu z widoku 3D dostępne jest zakładka Projekcja 3D (3D Projection). Natomiast dla dokumentu z rzutu możliwa jest manipulacja zakładką Rzut (Floor Plan Projection).
Kluczowe jest by w dziale Reprezentacja Modelu (Model Display) – Słońce i Cienie (Sun and Shadows) włączyć cienie z konturami lub bez.

Poniżej zaprezentowano rozwiązanie dla widoku utworzone z 3D oraz z rzutu wraz z oknami ustawień.

Jeżeli chcielibyście dowiedzieć się więcej na temat Archicada zapraszamy do zapoznania się z ofertą kursów Archicada, które udostępniamy na stronie. Pozdrawiam!
Przeczytaj o programie Archicad na naszym blogu
-
![Archicad AI Visualizer – Co to jest i jak go wykorzystać w projektowaniu architektonicznym?]()
Archicad AI Visualizer – Co to jest i jak go wykorzystać w projektowaniu architektonicznym?
Poznaj AI Visualizer – narzędzie, które rewolucjonizuje wizualizacje w Archicadzie. Odkryj, jak AI może usprawnić Twoją pracę i zaskoczyć klientów! -
![Co to jest - Projekt zagospodarowania terenu (PZT) i co zawiera?]()
Co to jest - Projekt zagospodarowania terenu (PZT) i co zawiera?
Sprawdź artykuł i dowiedz się czym jest oraz co zawiera PZT -
![Archicad - Modyfikatory odsunięcia - Poradnik, tutorial]()
Archicad - Modyfikatory odsunięcia - Poradnik, tutorial
Jeśli zastanawiasz się jak posługiwać się modyfikatorami odsunięcia lub jak modyfikować poszczególne warstwy elementów, to ten poradnik jest dla Ciebie!
Jakiego oprogramowania chcesz się nauczyć?
-
Sketchup
Liczba dostępnych kursów: 35
Łączny czas trwania kursów: 186 godzin![]()
-
3ds Max
Liczba dostępnych kursów: 28
Łączny czas trwania kursów: 322 godzin![]()
-
Archicad
Liczba dostępnych kursów: 25
Łączny czas trwania kursów: 135 godzin![]()
-
Revit
Liczba dostępnych kursów: 18
Łączny czas trwania kursów: 89 godzin![]()
Szukasz czegoś innego?







